2025-04-30 16:20:33 • Abgelegt unter: PDF-Drucken Tipps • Bewährte Lösungen
Warum weiterhin Zeit verlieren, indem Sie manuell Word Kommentare ausblenden oder Word Dokument ohne Kommentare speichern? Ist es nicht einfacher, wenn ein Werkzeug wie PDFelement all das mit wenigen Klicks erledigen kann? Wie oft haben Sie sich schon gewünscht, ein PDF mit Kommentaren drucken oder Word speichern ohne Kommentare könnte schneller gehen? Und wie praktisch wäre es, Word Kommentare ausdrucken zu können, ohne dabei den Überblick zu verlieren? Mit PDFelement ist genau das möglich. Warum also nicht den einfachen Weg wählen und Ihre Arbeitsprozesse optimieren?
 G2-Wertung: 4.5/5 |
G2-Wertung: 4.5/5 |  100 % Sicher |
100 % Sicher |Teil 1. Warum PDFelement für die Verwaltung von Word-Dokumenten wählen?
PDFelement bietet fortschrittliche Funktionen, die es ermöglichen, Anmerkungen in Word-Dokumenten vor dem Drucken effektiv zu verwalten oder zu eliminieren. Im Gegensatz zu den Standardfunktionen von Word, ermöglicht PDFelement eine gründlichere Bereinigung Ihrer Dokumente. Mit PDFelement können Sie Word-Dokument ohne Kommentare speichern, indem Sie alle Kommentare schnell ausblenden und ein druckfertiges Dokument erstellen.
Darüber hinaus bietet das Tool Optionen zum Word Kommentare ausblenden PDF, was es einfach macht, eine saubere PDF-Version Ihres Dokuments zu erstellen, ohne unerwünschte Kommentar-Spuren. Die Möglichkeit, PDF mit Kommentaren drucken zu steuern, gibt Nutzern die Flexibilität, nach Bedarf mit oder ohne Anmerkungen zu drucken, was PDFelement zu einem unverzichtbaren Werkzeug für die professionelle Dokumentenverwaltung macht.
Teil 2. Praktische Anleitung zum Kommentieren von Dokumenten mit PDFelement
Um Ihre Word-Dokumente effizient ohne Kommentare oder Revisionen zu drucken, bietet PDFelement eine einfache und intuitive Lösung. Warum sich mit komplizierten Einstellungen abmühen, wenn Sie Ihr Word-Dokument einfach in PDFelement importieren können? Sobald das Dokument importiert ist, stellt PDFelement zahlreiche Werkzeuge bereit, mit denen Sie schnell und unkompliziert Kommentare entfernen können. Wollen Sie mehr als nur Kommentare löschen?
PDFelement ermöglicht es Ihnen, Ihr Dokument genau so zu gestalten, wie Sie es benötigen, bevor es in den Druck geht. Diese Flexibilität macht PDFelement zur idealen Wahl für die Vorbereitung professioneller Dokumente, frei von störenden Elementen, die sonst die Qualität Ihrer Präsentation beeinträchtigen könnten.
 G2-Wertung: 4.5/5 |
G2-Wertung: 4.5/5 |  100 % Sicher |
100 % Sicher |Schritt 1. Öffnen Sie PDFelement und wählen Sie im Hauptmenü die Option "PDF erstellen". Navigieren Sie den Speicherort Ihres Word-Dokuments, wählen Sie ihn aus und klicken Sie auf Öffnen, um die Datei in die Anwendung zu laden.

Schritt 2. Nachdem Ihr Dokument importiert wurde, können Sie beginnen, unerwünschte Kommentare oder Revisionen zu entfernen. Klicken Sie dazu auf die Registerkarte "Kommentare" in der oberen Menüleiste. Hier finden Sie verschiedene Werkzeuge, um Kommentare oder markierte Änderungen im Dokument zu durchsuchen und zu löschen. Wählen Sie jeden Kommentar oder jede Revision aus, die Sie entfernen möchten, und klicken Sie auf die Option Löschen, um sie aus Ihrem Dokument zu entfernen.
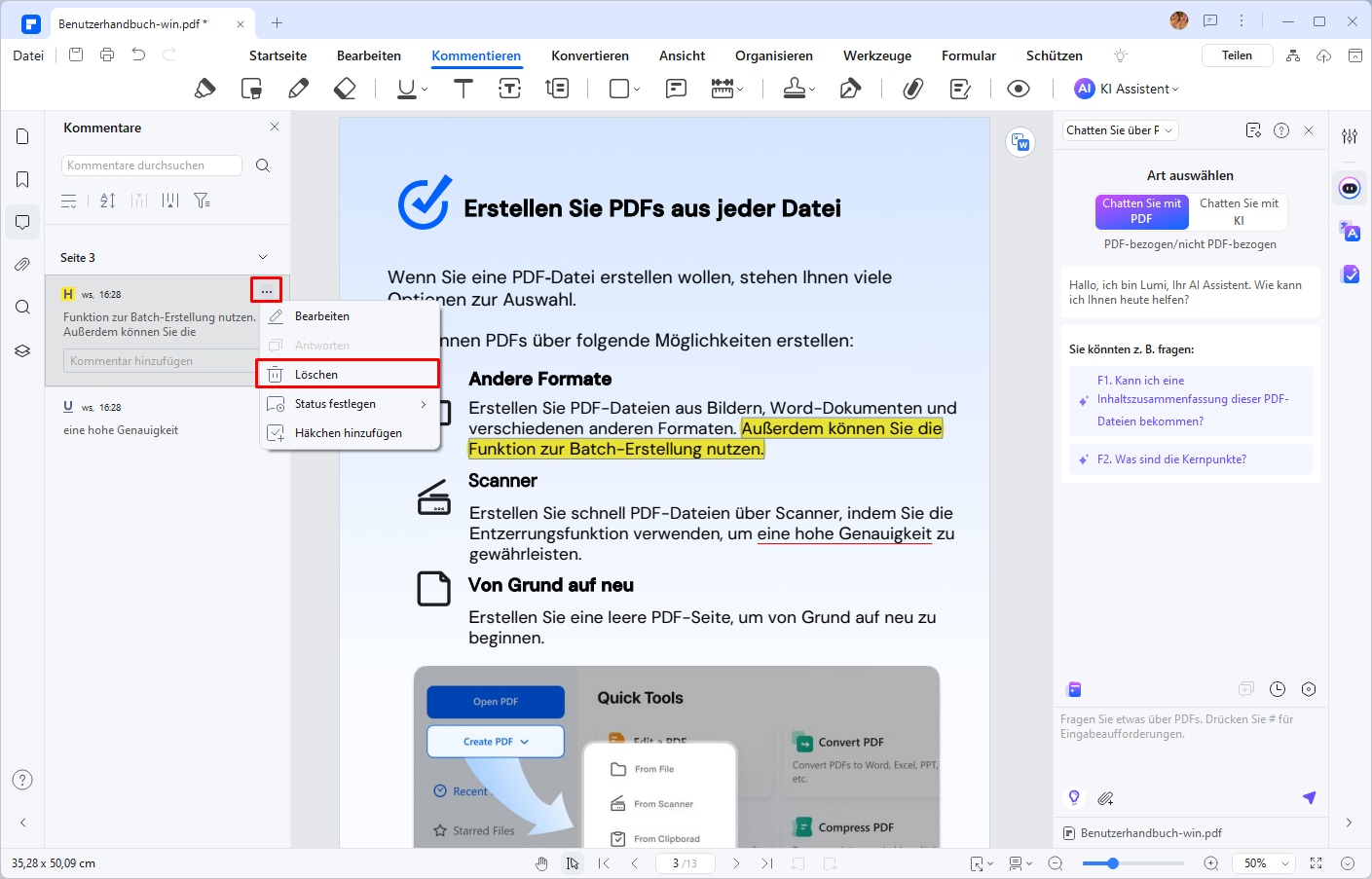
Schritt 3. Vor dem Drucken sollten Sie sicherstellen, dass alle unerwünschten Anmerkungen entfernt wurden. Gehen Sie erneut auf das Symbol „Drucken“ in der oberen Menüleiste. Im Druckmenü können Sie überprüfen, ob das Dokument so eingestellt ist, dass es ohne Kommentare gedruckt wird, indem Sie die entsprechenden Einstellungen im Abschnitt Druckeinstellungen anpassen.
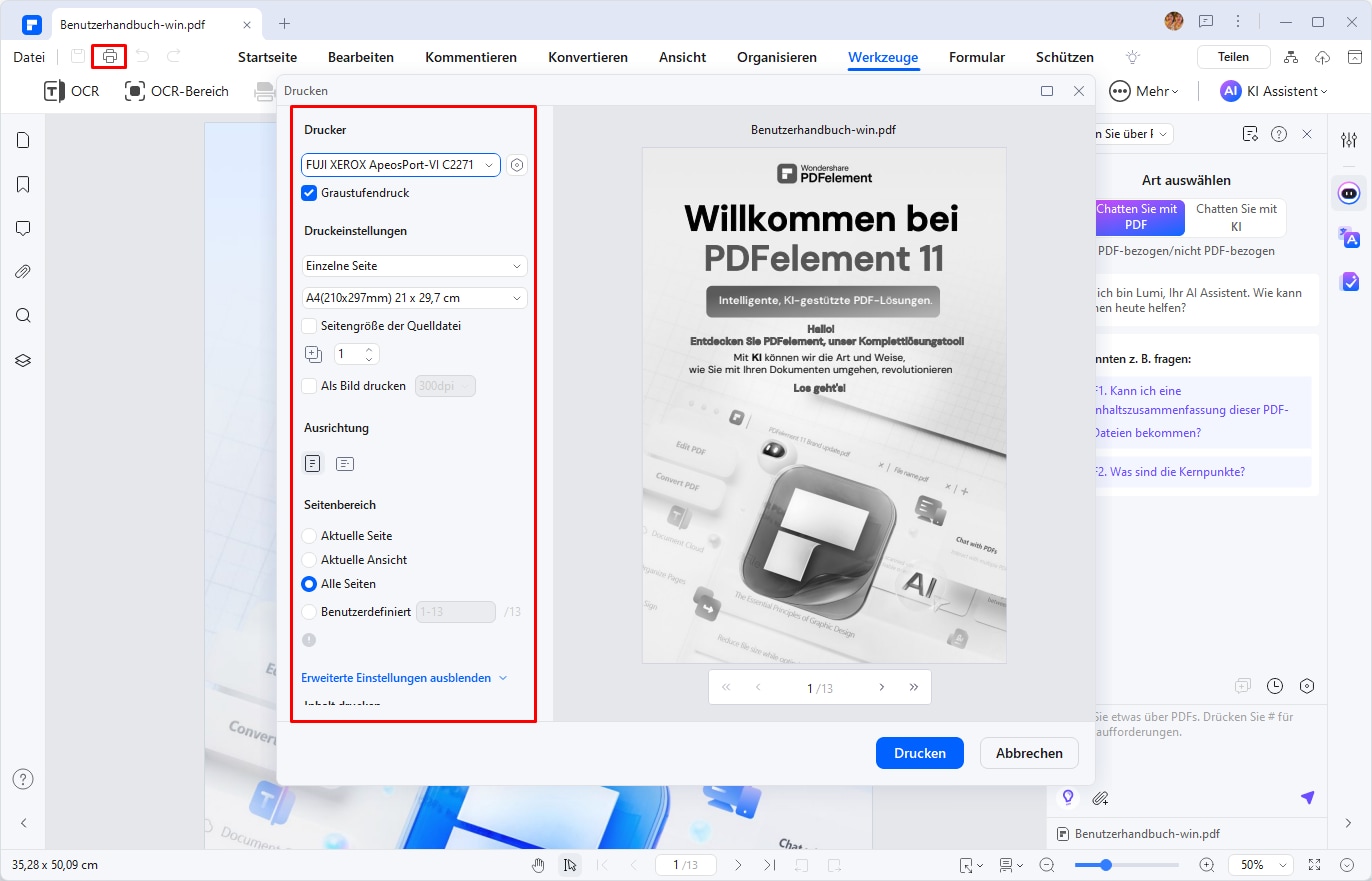
 G2-Wertung: 4.5/5 |
G2-Wertung: 4.5/5 |  100 % Sicher |
100 % Sicher |Mit diesen Schritten können Sie sicherstellen, dass Ihr Word-Dokument sauber und professionell gedruckt wird, frei von allen vorherigen Kommentaren und Revisionen. PDFelement macht es einfach, Ihre Dokumente vor dem Drucken zu bereinigen und zu optimieren.
Video-Tutorial: PDF effizient lesen und kommentieren
 G2-Wertung: 4.5/5 |
G2-Wertung: 4.5/5 |  100 % Sicher |
100 % Sicher |Teil 3. Schnellguide: Kommentare in Word vs. PDFelement
Warum sich mit den umständlichen Kommentar-Funktionen von Word abmühen, wenn PDFelement alles soviel einfacher macht? Bei Word erfordert das Verbergen oder Löschen von Kommentaren viele Schritte, während PDFelement diese Prozesse automatisiert und Ihnen Zeit spart. Warum wertvolle Arbeitszeit mit komplexen Menüs verschwenden? PDFelement gestaltet die Verwaltung von Kommentaren kinderleicht. Mit nur einem Klick können Sie alle Kommentare gleichzeitig ausblenden oder löschen. Wie wäre es, mehr Zeit für Ihre eigentlichen Aufgaben zu haben, statt sich durch endlose Dialogboxen zu klicken? Entdecken Sie die effiziente Art, Dokumente zu bearbeiten und drucken – mit PDFelement, Ihrem neuen Werkzeug für schnelleres und stressfreies Arbeiten.
- Kommentare in Word verbergen Öffnen Sie Ihr Dokument in Word, gehen Sie zur Registerkarte "Überprüfen" und klicken Sie in der Gruppe auf "Kommentare anzeigen", um sie auszublenden. Sie sehen sie nicht mehr, aber sie sind noch da – ist das nicht umständlich?
- Kommentare löschen Möchten Sie Kommentare komplett entfernen? Klicken Sie jeden einzelnen Kommentar an und wählen Sie Löschen unter der gleichen Registerkarte. Bei vielen Kommentaren kann das doch recht mühsam werden, oder?
- Druckvorbereitung Bevor Sie drucken, vergewissern Sie sich, dass die Kommentare ausgeschaltet sind. Unter Datei" > "Drucken stellen Sie sicher, dass Alle Dokumente drucken gewählt ist und Markup drucken abgewählt ist. So bleiben die Kommentare draußen. Klingt das nicht nach zu viel Aufwand?
Mit PDFelement können Sie all diese Schritte überspringen. Einfach alle Kommentare mit einem Klick entfernen und ohne Markup drucken. Warum also nicht auf ein Tool umsteigen, das Ihren Workflow wirklich optimiert? Zur Fertigstellung sind nur zwei Schritte erforderlich. Klicken Sie in der Symbolleiste „Kommentieren“ auf das „Auge“-Symbol, was „Kommentare ein-/ausblenden“ bedeutet. Klicken Sie nach dem Ausblenden des Kommentars auf das Symbol „Drucken“ in der oberen linken Ecke.
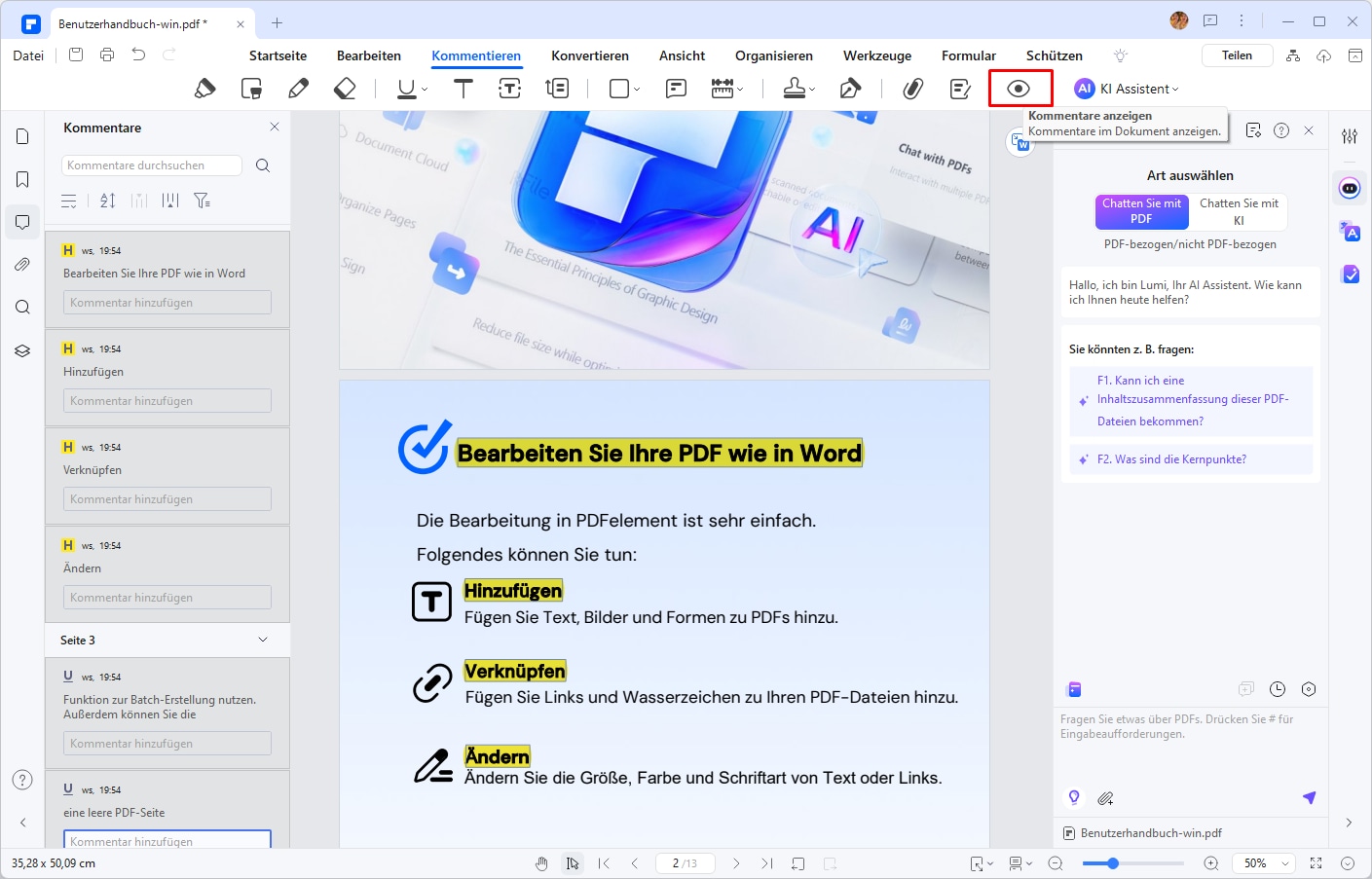
 G2-Wertung: 4.5/5 |
G2-Wertung: 4.5/5 |  100 % Sicher |
100 % Sicher |Teil 4. Word-Dokumente ohne Kommentare drucken
Warum sich mit den grundlegenden Funktionen von Word abfinden, wenn PDFelement so viel mehr zu bieten hat? Bei Word kann das Entfernen von Kommentaren schnell zur Geduldsprobe werden, da man jeden einzelnen Kommentar mühsam entfernen muss. PDFelement dagegen macht das Leben leichter: Hier können Sie alle Kommentare mit nur ein paar Klicks beseitigen. Schnell, einfach und ohne Kopfzerbrechen.
Und was ist mit erweiterten Funktionen? PDFelement trumpft auch hier auf, mit Automatisierungstools, die in Word schlichtweg fehlen. Ob Anmerkungen löschen oder Dokumente sicher in andere Formate konvertieren – PDFelement spart Ihnen nicht nur Zeit, sondern auch Nerven.
Ist die Bedienung kompliziert? Keineswegs! Die intuitive Benutzeroberfläche von PDFelement ist so gestaltet, dass jeder schnell damit zurechtkommt. Das macht PDFelement zur idealen Wahl für jeden, der effizient und professionell Dokumente bearbeiten möchte. Wer will schon Zeit verlieren, wenn es auch einfach geht?
Häufig gestellte Fragen
F1: Was versteht man unter Dokumentenverwaltung?
Dokumentenverwaltung bezieht sich auf den Prozess der Organisation, Speicherung und Verwaltung von Dokumenten, um einen effizienten Zugriff und eine einfache Verwaltung zu ermöglichen. Dies umfasst die Kategorisierung, Archivierung und den Schutz von Dokumenten.
F2: Wie bekomme ich die Kommentare in Word weg?
Mit PDFelement können Sie Kommentare in Word-Dokumenten beim Speichern in PDFs automatisch ausblenden oder entfernen. Dies geschieht mit wenigen Klicks und sorgt dafür, dass Ihre Dokumente professionell und übersichtlich bleiben.
F3: Wie kann ich ein Word-Dokument ohne Markups speichern?
PDFelement ermöglicht es, Word-Dokumente ohne Markups zu speichern, indem Sie die Kommentarfunktion beim Konvertieren in PDFs nutzen. Diese Funktion sorgt dafür, dass das Dokument klar und ohne störende Anmerkungen bleibt.
Fazit
Sind Sie es leid, dass Kommentare beim Speichern oder Drucken Ihrer Word-Dokumente stören? PDFelement bietet die perfekte Lösung. Mit PDFelement können Sie nicht nur Word speichern ohne Kommentare, sondern auch Word Kommentare ausdrucken und sogar PDF mit Kommentaren ausdrucken auf effiziente Weise handhaben. Nutzen Sie die Gelegenheit, PDFelement auszuprobieren. Steigen Sie um auf eine einfachere Art der Dokumentenverwaltung mit PDFelement!
Kostenlos Downloaden oder PDFelement kaufen jetzt sofort!
Kostenlos Downloaden oder PDFelement kaufen jetzt sofort!
PDFelement kaufen jetzt sofort!
PDFelement kaufen jetzt sofort!
Sagen Sie Ihre Meinung
Verwandte Artikel
- Wie man bestimmte Seiten einer PDF-Datei mit Online- und Offline-Methoden druckt
- Wie druckt man PDF-Dateien im Querformat mit Adobe Acrobat und seiner besten Alternative?
- Anleitung zum Aufhellen von PDF-Dateien für den Druck
- Wie man eine Webseite so als PDF druckt, wie sie im Browser angezeigt wird
- Wie man PDFs ohne Ränder unter Windows und Mac druckt




Noah Hofer
staff Editor