Das iPad ist ideal gestaltet, um Texte Ihrer PDF-Datei anzuzeigen, zu lesen und hervorzuheben. Durch die Hervorhebung können Sie wichtige Punkte in Ihrer PDF-Datei leichter erkennen oder darauf zurückgreifen. Um PDF auf dem iPad problemlos hervorheben zu können, benötigen Sie PDFelement für iOS auf Ihrem iPad. In diesem Artikel zeigen wir Ihnen, wie Sie PDF auf dem iPad kostenlos hervorheben können.
Eine iOS-Anwendung, die PDF-Dateien intelligent auf dem iPad hervorhebt, ist PDFelement für iOS. Diese Anwendung stellt eine voll funktionsfähige PDF-Anwendung dar, die nicht nur iPads, iPhones und iPod Touch mit iOS 8.0 und höher unterstützt. Mit dieser Software können Sie Texte mit verschiedenen Farben markieren, durchstreichen und unterstreichen, Notizen als Haftnotizen erstellen und Kommentare hinzufügen. Sie bietet Ihnen außerdem ein Freihand-Zeichenwerkzeug, das Ihre Produktivität auf der iOS-Plattform verbessert.

PDFelement für iOS verfügt über weitere PDF-Funktionen, auf die wir im Folgenden eingehen werden.
- Es kann Texte verändern, Texte hinzufügen und Texte löschen.
- Es kann PDF-Seiten durch Drehen, Löschen und Neuanordnen modifizieren.
- Es dient als PDF-Betrachter mit einer großartigen Benutzeroberfläche, dank derer Sie durch PDF-Seiten navigieren und blättern können.
- Diese Anwendung unterstützt Unterschriften per Kamera.
- Sie konvertiert PDF-Dateien in Formate wie iWork-Pages, HTML, Bilder, Word, Excel, PPT, TXT, EPUB und das RTF-Format.
- Sie können Dateien mit Cloud-Speichern synchronisieren und sie mithilfe dieser Anwendung teilen.
- Sie ermöglicht es Ihnen, Dateien von Mac oder PC auf iOS-Gerät per WLAN-Verbindung zu übertragen.
Wie Sie PDF auf dem iPad hervorheben
Schritt 1. Eine PDF-Datei auf dem iPad öffnen
Sobald Sie Wondershare PDFelement für iOS auf Ihrem iPad installiert haben, suchen Sie nach der App und tippen Sie darauf, um sie zu öffnen. Als nächstes müssen Sie Dokumentlisten im App-Fenster durchsehen. Tippen Sie auf die PDF-Datei, die Sie lesen und hervorheben möchten. Sie können die PDF-Datei auch über das Programm öffnen, indem Sie auf Ihrem iPad in den Ordner „Dokumente“ wechseln und auf „Mit Wondershare PDFelement für iOS öffnen“ tippen.

Schritt 2. Auf die Werkzeuge zum Hervorheben von PDF
Sobald Sie die PDF-Datei geöffnet haben, können Sie Ihren Finger nun nach links bewegen und auf das „Drei Punkte“-Symbol tippen. Nun werden die in die App integrierten Markierungsfunktionen sichtbar. Tippen Sie auf die erste, das „Textmarker“-Symbol. Sie können nun den Text auswählen, den Sie hervorheben möchten.
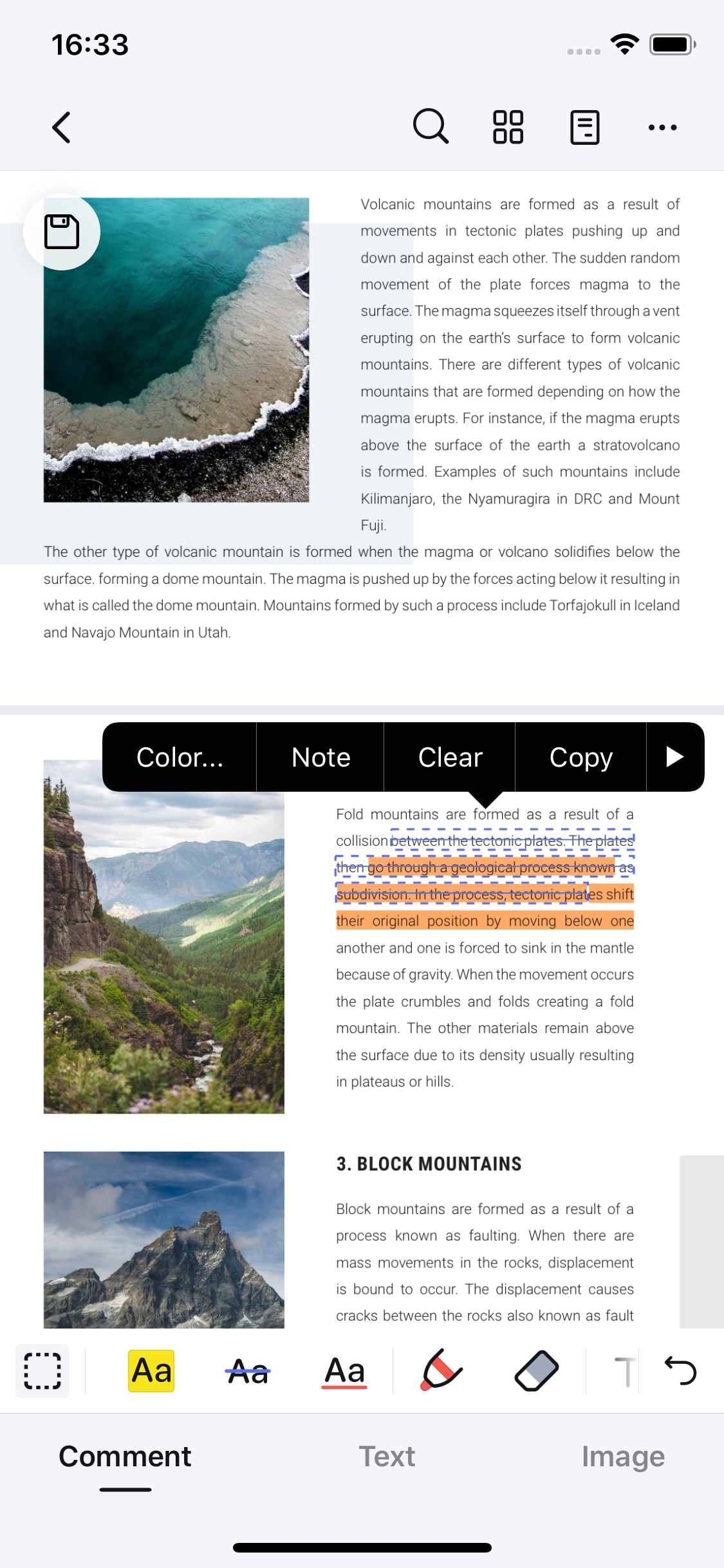

Noah Hofer
staff Editor
Kommentar(e)