iPad/iPhone-Nutzer könnten Schwierigkeiten beim Bearbeiten von PDF-Dateien haben. Wenn Sie unterwegs PDFs oft bearbeiten und erstellen müssen, kostet Sie eine entsprechende App natürlich vergleichsweise viel Geld. Schauen wir uns die Details zum Bearbeiten von PDF-Dokumenten mit PDF Expert 6 und mit der besten PDF Expert 6-Alternative - PDFelement für iOS auf dem iPhone und iPad an.
Die beste Alternative zu PDF Expert 6 für Ihr iPhone oder iPad ist PDFelement für iOS. Die App bietet alles, was ein PDF-Benutzer von einem effizienten Tool erwartet.

Die wichtigsten Funktionen von PDFelement für iOS 11/10/9/8 sind folgende:
- Bearbeiten - Texte bearbeiten, Bilder hinzufügen, Schriftarten, Farbe und Größe ändern
- Scannen - Verwenden Sie die integrierte iPad-Kamera, um ein Bild aufzunehmen und es in PDF zu konvertieren
- Konvertieren - Umwandeln vorhandener PDF-Dateien in Office-Dateien, Bilder, Text, HTML, EPUB usw.
- Signaturen - Fügen Sie digitale oder handschriftliche Unterschriften hinzu
- Anmerkungen - Markieren, Durchstreichen, Unterstreichen wichtiger Sätze in PDF-Dokumenten
- Organisieren - Speichern Sie alle PDF-Dateien in einem einzigen Dokument, um sie leichter abrufen zu können
Wie Sie PDF-Dateien mit der besten PDF-Expert-Alternative bearbeiten
Schritt 1. PDF-Dokument öffnen
Installieren Sie die Anwendung über den iTunes Store auf Ihrem iPhone oder iPad. Öffnen Sie PDFelement. Sie sehen die PDF-Dateiliste. Klicken Sie auf die Datei, die Sie bearbeiten möchten.

Schritt 2. Die Bearbeiten-Funktion aktivieren
Markieren Sie die PDF-Dateien, die Sie bearbeiten möchten, und wählen Sie das „T“-Symbol , um den Textinhalt der PDF-Datei zu bearbeiten.
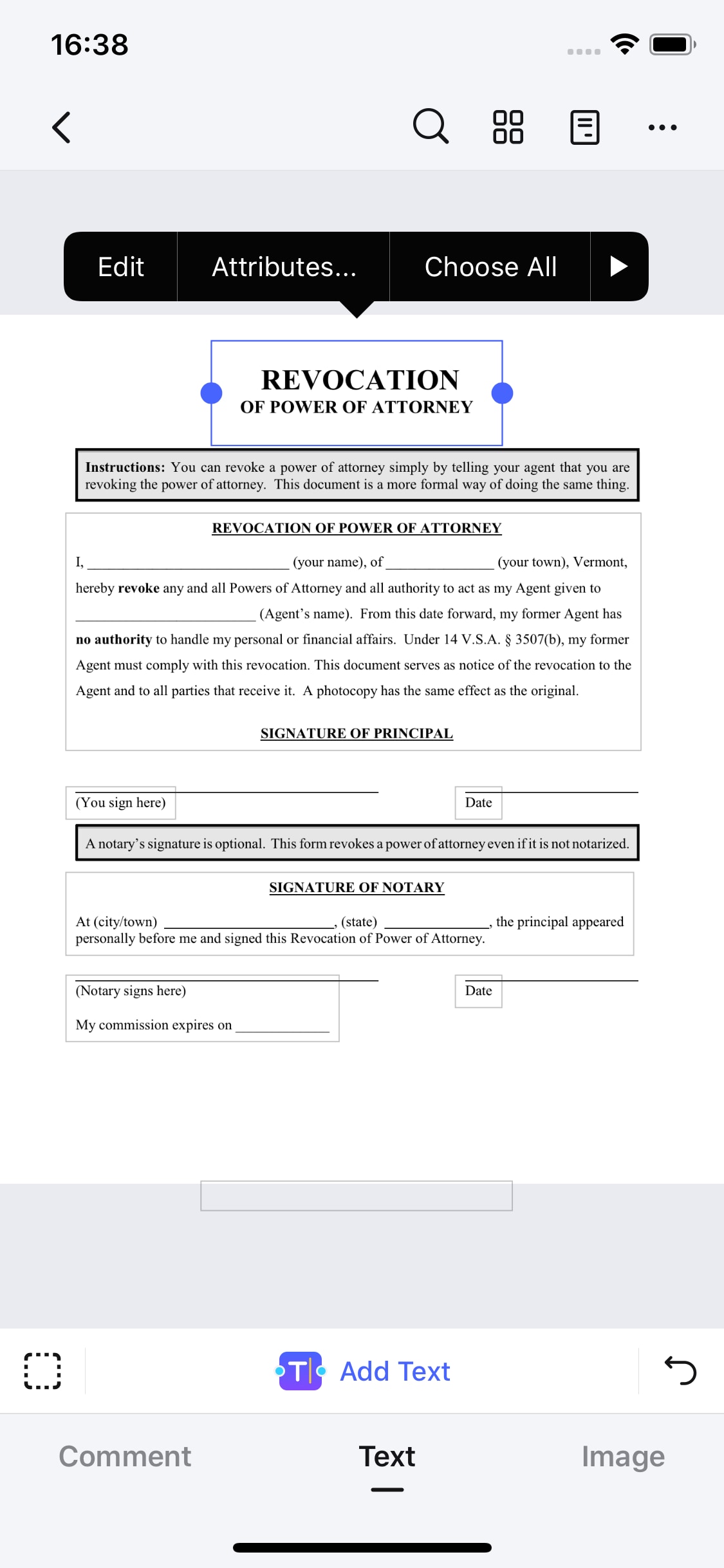
Schritt 3. PDF-Text bearbeiten
Tippen Sie mit dem Finger nun auf das Textfeld, das Sie bearbeiten möchten. Sie sehen die Optionen „Bearbeiten“, „Verschieben“, „Alles auswählen“ und „Löschen“. Wählen Sie eine davon, um das Textfeld zu verändern. Wenn Sie fertig sind, tippen Sie auf das „Fertig“-Symbol in der oberen linken Ecke und speichern Sie die PDF-Dateien.
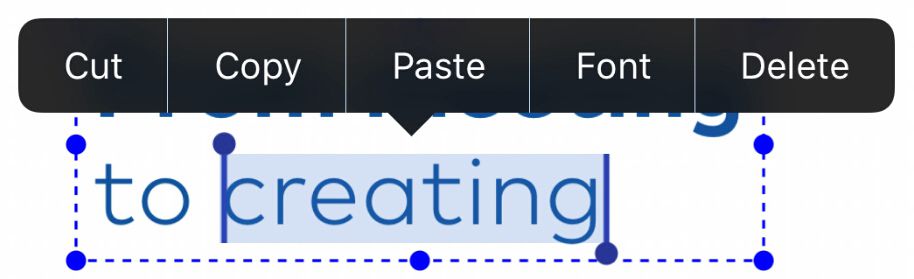
Wie Sie PDF-Dateien mit PDF Expert 6 bearbeiten
PDF Expert ist eine der mächtigsten PDF-Apps für iOS. Im Folgenden finden Sie eine Schritt-für-Schritt-Anleitung zum Bearbeiten von PDF mit PDF-Expert 5, nachdem Sie es auf Ihrem Gerät installiert haben.
Schritt 1. PDF Expert herunterladen und installieren
Installieren Sie die App über den iTunes Store. Nun können Sie eine PDF-Datei aus dem internen Speicher Ihres iPads öffnen oder PDF-Dokumente direkt aus E-Mails heraus öffnen, wenn es sich um Anhänge handelt. Sie können auf den jeweiligen Anhang tippen und PDF Expert 5 auswählen, um ihn damit zu öffnen.

Schritt 2. PDF-Datei bearbeiten
Sie können auf das Dokument tippen, das Sie bearbeiten oder anzeigen möchten. Alle Seiten der Datei werden als Miniaturansicht in der App geöffnet und nacheinander auf dem Bildschirm angezeigt. Nun müssen eine Seite auswählen, die Sie lesen/bearbeiten möchten. Die App öffnet sie automatisch in voller Größe, je nach Bildschirmauflösung und -größe.
Sie können außerdem Signaturen zum Dokument hinzufügen, indem Sie das Stiftsymbol auf der linken Seite in der Kategorie für Bearbeitungswerkzeuge auswählen. Wählen Sie das Symbol aus. Die App öffnet einen leeren Bildschirm, auf dem Sie die Signatur eingeben können. Sie können Ihre Hand oder den Stift verwenden. Weiterhin können Sie dank zusätzlicher Funktionen der App Text in der Datei markieren, unterstreichen oder durchstreichen.
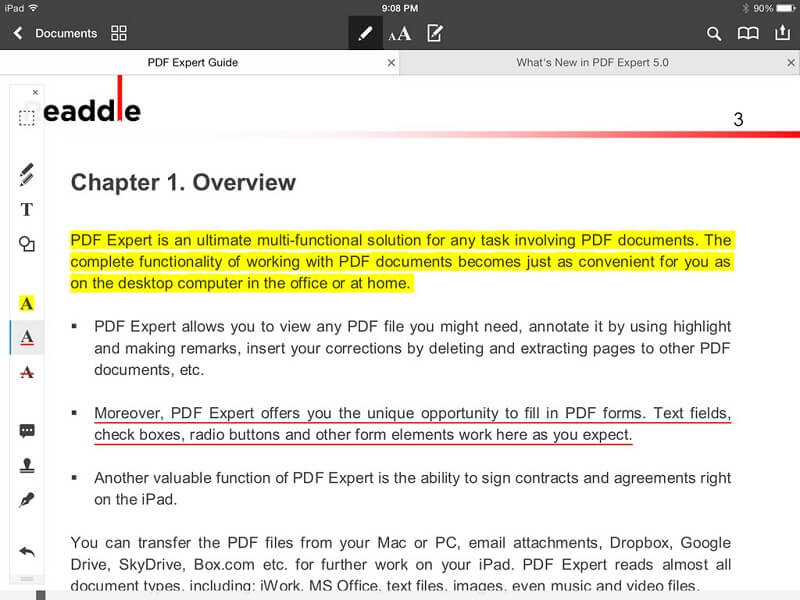

Noah Hofer
staff Editor
Kommentar(e)