Anleitung für 1Password Chrome Erweiterung
2023-08-01 14:16:59 • Filed to: Business Tipps • Proven solutions
Niemand wird bestreiten, dass Passwörter kompliziert, schwer zu hacken und einzigartig sein sollten. Es ist einfach, diese Bedingungen zu erfüllen, aber es ist fast unmöglich, eine solche Sammlung von seltsamen Passwörtern zu verwalten, ohne sie irgendwo aufzuschreiben. Leider ist das die denkbar schlechteste Antwort auf das Problem. Eine bessere Lösung wäre es, ein digitales Äquivalent zu Ihrem "schwarzen Passwortbuch" zu suchen, um die Hunderte von Anmeldedaten zu speichern, die Sie benötigen, wenn Sie online sind. Wir stellen Ihnen 1Password Chrome Extension vor, den Passwort-Manager, den Sie bequem auf jedem Ihrer Desktops oder verbundenen mobilen Geräte (oder sogar bei einem Freund) mit sich führen können.
Wie man 1Password zu Chrome hinzufügt
1Password ist eigentlich eine ganze Reihe von Sicherheitstools, die Ihnen helfen, Ihre Hunderte von Benutzernamen und Passwörtern, Ihre Kreditkartendaten, Ihre Privat- und Geschäftsadressen und Ihre vertraulichsten Dokumente zu verwalten. Die Kernversionen gibt es für Windows und macOS sowie iOS und Android, aber die 1Password Chrome-Erweiterung verdient einen zweiten Blick, weil sie Ihre Gewohnheiten bei der Verwaltung von Passwörtern völlig verändert, indem Sie sie überallhin mitnehmen können, wenn Sie im Internet unterwegs sind oder von Gerät zu Gerät springen. Die Erweiterung setzt voraus, dass die Desktop-Version installiert ist, was sie im wahrsten Sinne des Wortes zu einer Erweiterung macht. Sobald Sie die Mac- oder PC-Version haben, sehen wir uns an, wie Sie die Chrome-Erweiterung hinzufügen:
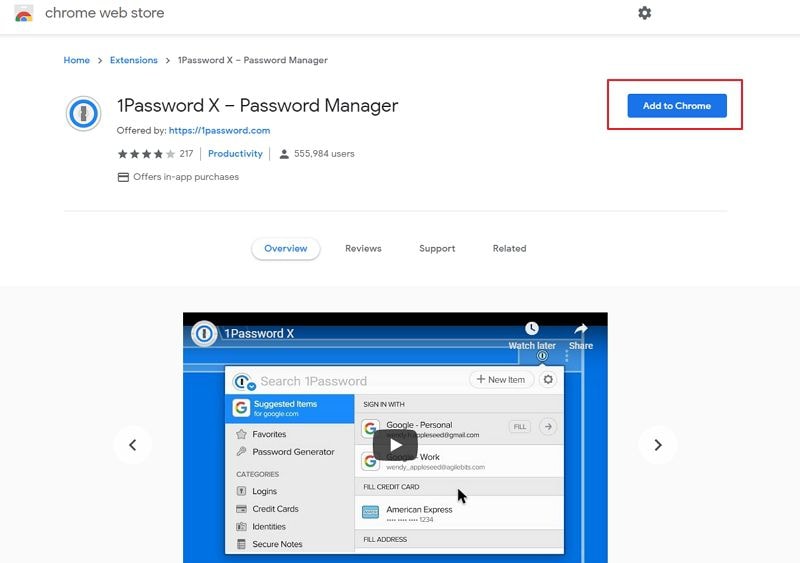
- Öffnen Sie eine Browser-Registerkarte in Google Chrome auf Ihrem Desktop.
- Rufen Sie die Chrome Store-Seite für die 1Password-Erweiterung auf.
- Klicken Sie auf "Zu Chrome hinzufügen".
- Wenn Sie aufgefordert werden, den Zugriff zu genehmigen, klicken Sie einfach auf "Erweiterung hinzufügen".
- Auf der rechten Seite der Adressleiste wird die Erweiterung nun als Symbol angezeigt, auf das Sie klicken können, um sie zu öffnen.
Falls Sie es bemerkt haben, führte Sie die URL zu einer Erweiterung namens 1Password X. Dabei handelt es sich um einen browserbasierten Passwortmanager der zweiten Generation, der noch tiefer in Google Chrome integriert ist. Er funktioniert auch mit Firefox und Opera. Er kann nicht nur alle Ihre Passwörter und Anmeldedaten speichern, sondern auch Ihre Kreditkarten verwalten, starke Passwörter vorschlagen, Formulare und Logins automatisch ausfüllen, neue Logins speichern und sogar Ihre Passwörter per Drag & Drop direkt in Anwendungen ziehen, um Zugang zu erhalten. Sie können auch die Tethered-Version der Erweiterung für Ihre aktuelle Desktop-Version von 1Password installieren.
1Password X ist eine erweiterte Version der regulären Erweiterung und kann als eigenständige Erweiterung ohne die 1Password-Desktop-App funktionieren. Sie benötigen zwar ein 1Password-Abonnement, aber es ist einer der günstigsten Premium-Passwort-Manager auf dem Markt, wenn Sie den Preis mit den Funktionen und dem Wert vergleichen, den er bietet.
Am besten sehen Sie, wie das Tool funktioniert, wenn Sie es in Aktion sehen. Hier sehen Sie, was Sie tun müssen, wenn Sie 1Password X zum ersten Mal in Chrome einrichten.
Wie man 1Password in Chrome verwendet
Während Sie durch Ihre täglichen Seiten surfen, hilft Ihnen 1Password X dabei, bestehende Logins zu speichern, starke Passwortvorschläge für neue Logins zu machen, Ihre Kreditkarten- und persönlichen Daten für das automatische Ausfüllen bereitzuhalten, 2FA durchzuführen, Ihre Daten in Tresoren zu organisieren, den Inhalt dieser Tresore zu bearbeiten, nach bestimmten Logins zu suchen und vieles mehr. Sie können das Tool auch mit Ihrer 1Password Desktop-App für Windows oder Mac synchronisieren.

Machen Sie 1Password X zum Standard-Passwort-Manager
Der erste Schritt besteht darin, den Standard-Passwortmanager Ihres Browsers zu überschreiben, damit er nicht mit 1Password X kollidiert. Gehen Sie dazu wie folgt vor:
- Klicken Sie auf das Schlüsselloch-Symbol für die 1Password X Chrome-Erweiterung, das neben der Adressleiste Ihres Browser-Tabs erscheint.
- Klicken Sie auf das Zahnradsymbol und dann auf Einstellungen.
- Wählen Sie die Umschaltoption, um 1Password zur Standard-App für die Verwaltung Ihrer passwortbezogenen Daten zu machen.
Vorhandene Anmeldung speichern
- Wenn Sie eine Webseite besuchen, um ein bestehendes Konto zu verwenden, klicken Sie auf das Symbol der 1Password Chrome-Erweiterung und geben Sie den Benutzernamen und das Passwort ein.
- Nachdem Sie die Daten eingegeben haben, werden Sie gefragt, ob diese gespeichert werden sollen. Klicken Sie auf "In 1Password speichern".
Speichern eines neuen Logins
- Geben Sie einen Benutzernamen für das Konto ein.
- Sehen Sie sich im Passwort Feld das vorgeschlagene Passwort an und klicken Sie es an.
- Erstellen Sie das Konto; Ddas Passwort wird automatisch in 1Password gespeichert.
Automatisches Ausfüllen eines Logins
- Geben Sie in das Benutzername Feld einen Begriff ein, der zu der Art der Anmeldung passt, die Sie suchen. Geben Sie zum Beispiel Bank ein, um alle Ihre Internet-Banking-Anmeldungen zu sehen.
- Wählen Sie aus den angezeigten Optionen die gewünschte aus und die Details werden in die entsprechenden Felder eingetragen.
Fehlersuche: Lösungen für "1Password Chrome Extension funktioniert nicht"
Nach dem Hinzufügen zu Chrome ist kein Erweiterungssymbol sichtbar
Wenn Sie die Symbol-Erweiterung nicht sehen oder ein anderes Problem auftritt, nachdem Sie die Erweiterung hinzugefügt haben, versuchen Sie, Ihren Computer neu zu starten. Damit ist das Problem in der Regel behoben und Sie müssen nach dem Neustart nur noch Ihr Master Passwort eingeben.
Sie können auch in Chrome://extensions gehen und 1Password X in die Position Aktiviert schalten.
Die dritte Möglichkeit ist, 1Password zu aktualisieren, falls die Erweiterung vor einiger Zeit hinzugefügt wurde. Dies ist nur bei Nicht-Chrome-Browsern wie Firefox erforderlich.
Neue Logins werden nicht gespeichert oder das automatische Ausfüllen funktioniert nicht
Wenn Sie nicht aufgefordert werden, Ihre neuen Zugangsdaten zu speichern oder die vorhandenen automatisch auszufüllen, versuchen Sie diese Schritte:
- Wenn Sie sich bereits auf einer bestimmten Webseite befinden, klicken Sie auf das Erweiterungssymbol und gehen Sie zum Login-Element, das der Seite entspricht.
- Wenn Sie sich neu anmelden möchten, können Sie auch auf die Webseite klicken, damit der Browser eine neue Registerkarte öffnet und Ihre Anmeldedaten automatisch ausfüllt.
Anmeldung nach Passwortänderung nicht möglich
Wenn Sie vor kurzem ein Passwort für eine Webseite mit Hilfe des Passwort-Generators geändert haben und es nicht über 1Password X funktioniert, können Sie das neue Passwort in Ihrem Tresor einsehen und bestätigen, dass es geändert wurde.
Wenn das Passwort falsch ist und Sie es ändern müssen, müssen Sie Ihr Passwort direkt auf der Webseite über die Option "Passwort vergessen" zurücksetzen. 1Password wird Sie um die Erlaubnis bitten, das neue Passwort zu speichern, das nun mit der Funktion zum automatischen Ausfüllen funktioniert, wenn Sie diese Webseite besuchen.
Fazit
Die 1Password Chrome-Erweiterung funktioniert ähnlich wie die neue 1Password X-Erweiterung, ermöglicht es Ihnen aber, sie auf einer größeren Anzahl von Browsern zu installieren, einschließlich Safari. Der Vorteil ist, dass Sie auch vollen Zugriff auf die Desktop-Installation von 1Password erhalten. Der Nachteil ist, dass Sie keinen Zugriff auf die ständig wachsenden Funktionen von 1Password X haben.
Aber unabhängig davon, ob Sie 1Password X verwenden oder sich für das 1Password Chrome Plugin entscheiden, werden Sie feststellen, dass beide dem Großteil der konkurrierenden Passwort-Manager Chrome-Erweiterungen in Bezug auf Funktionen, Leistung und Einfachheit der Bedienung meilenweit voraus sind.
Gratis Testen oder PDFelement Kaufen Jetzt!
Gratis Testen or PDFelement Kaufen Jetzt!
PDFelement Kaufen Jetzt!
PDFelement Kaufen Jetzt!
Empfohlene Artikel
- Methoden zur Wiederherstellung vergessener Passwörter
- Die 10 besten Geräte für Videokonferenzen
- QuickBooks für Chromebook

Noah Hofer
staff Editor
Generally rated4.5(105participated)