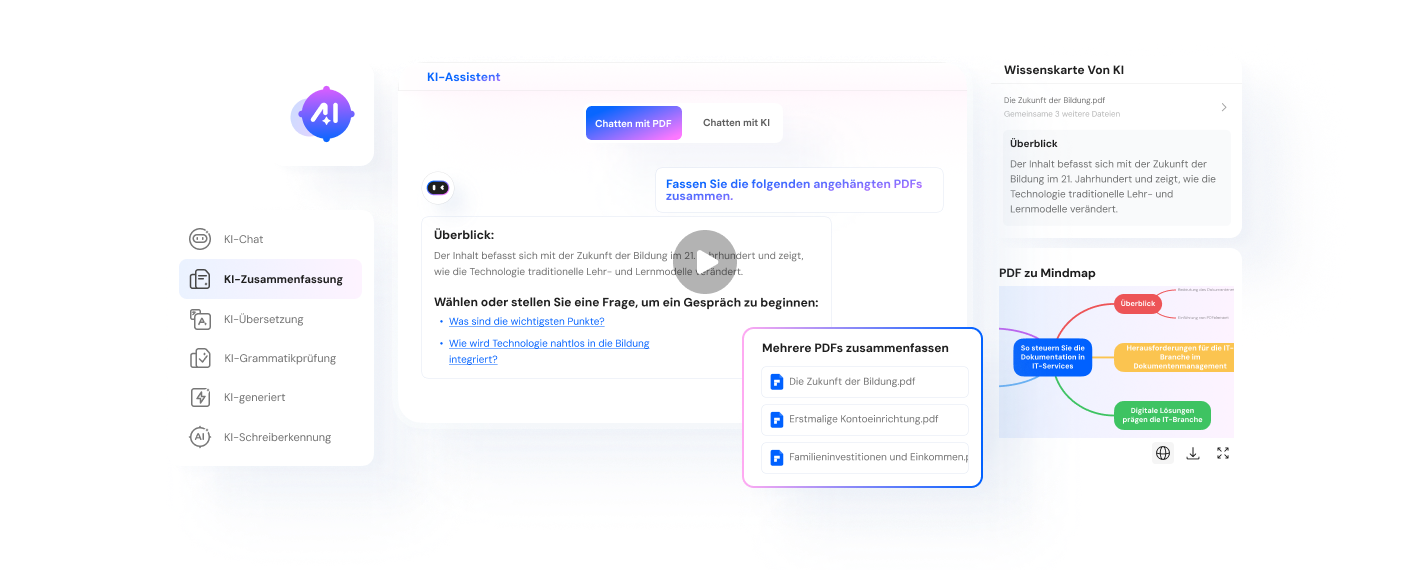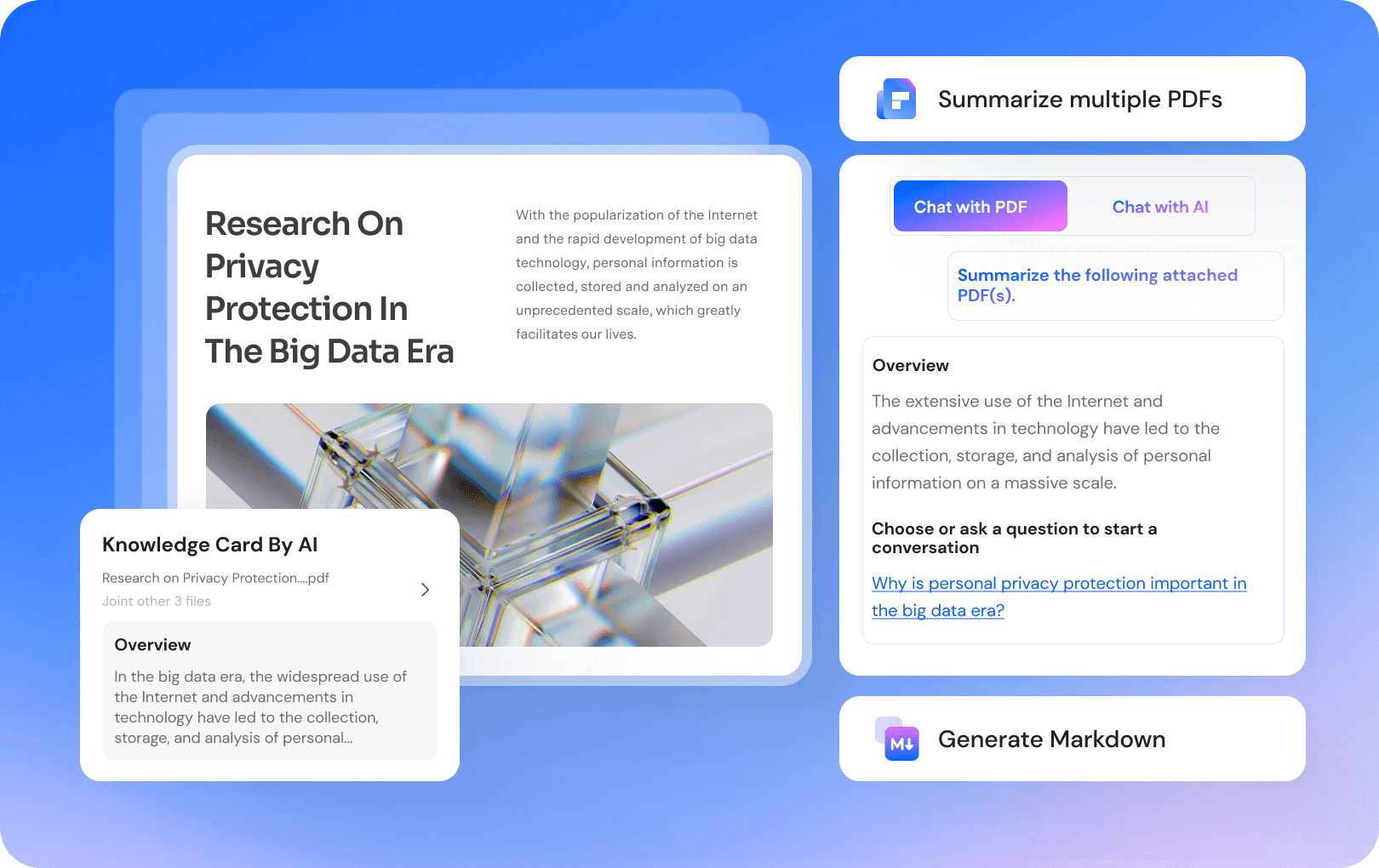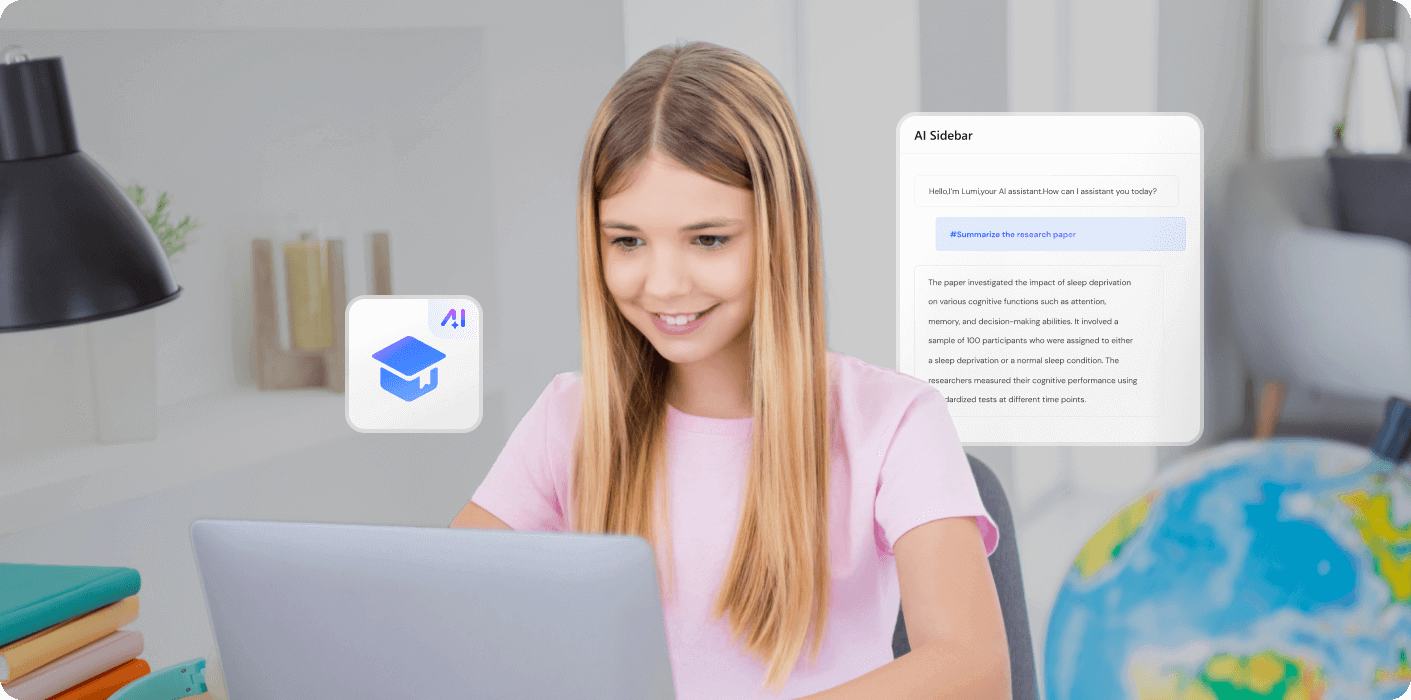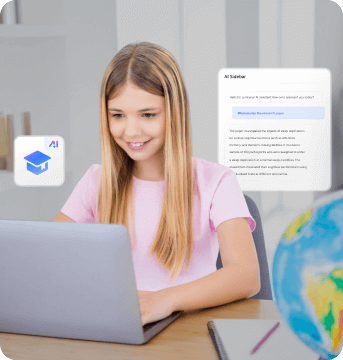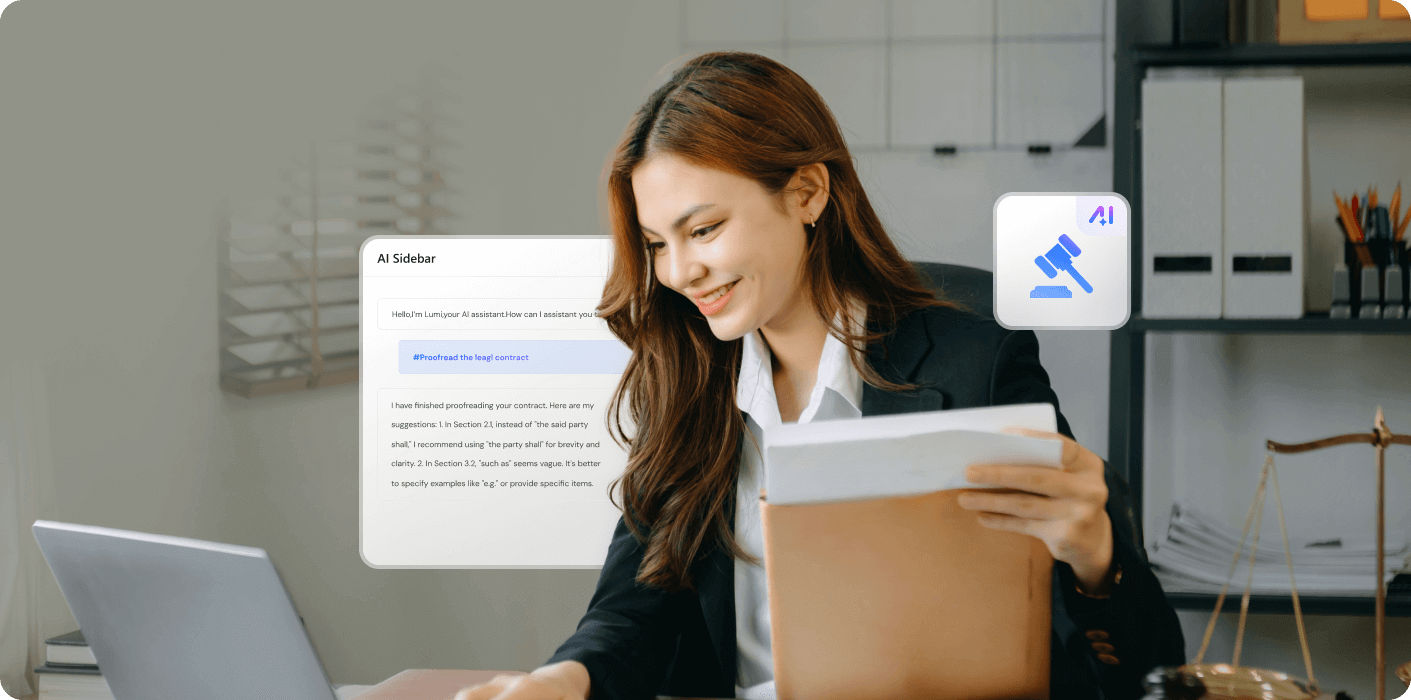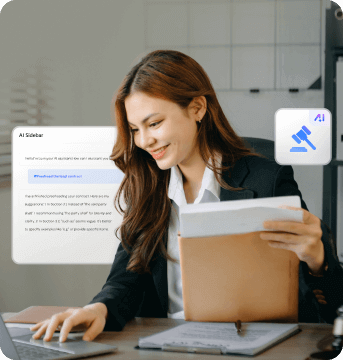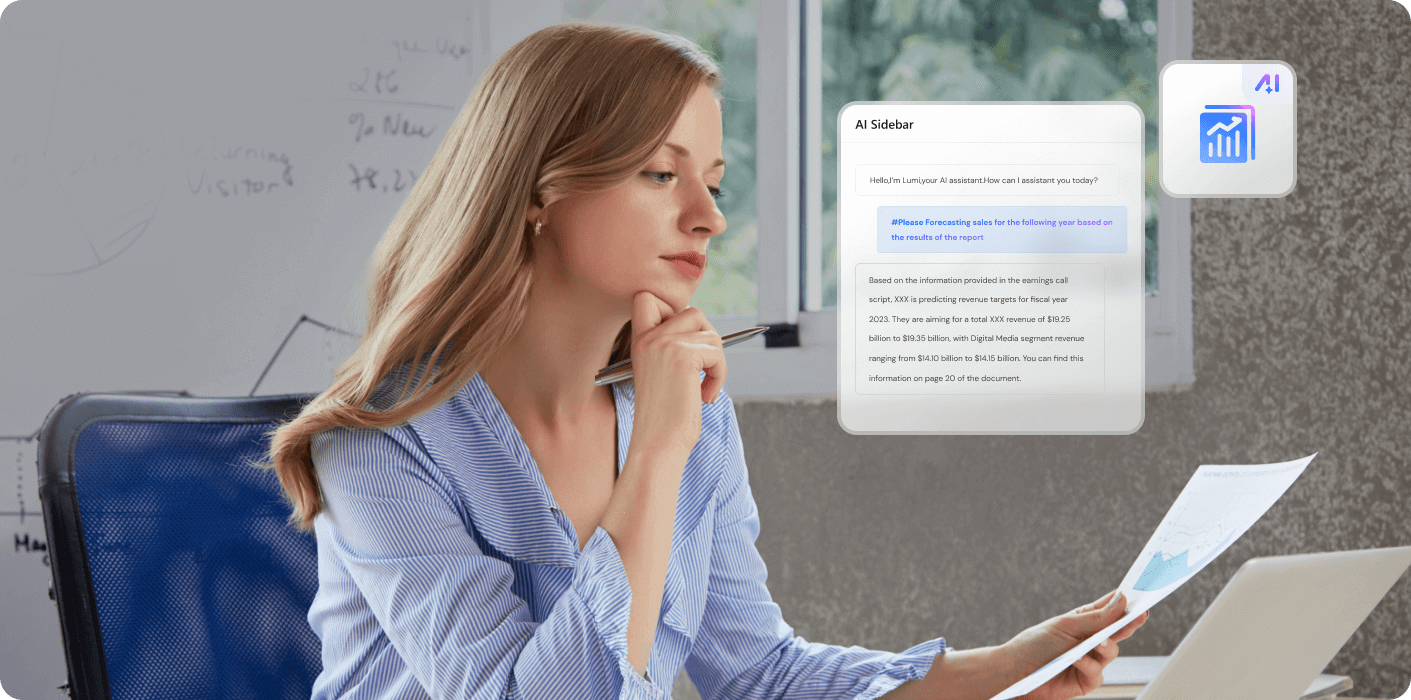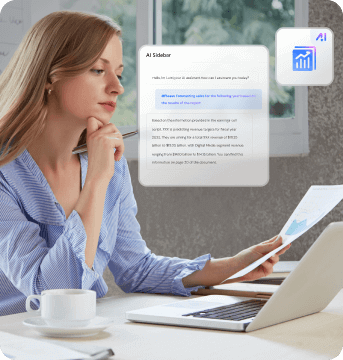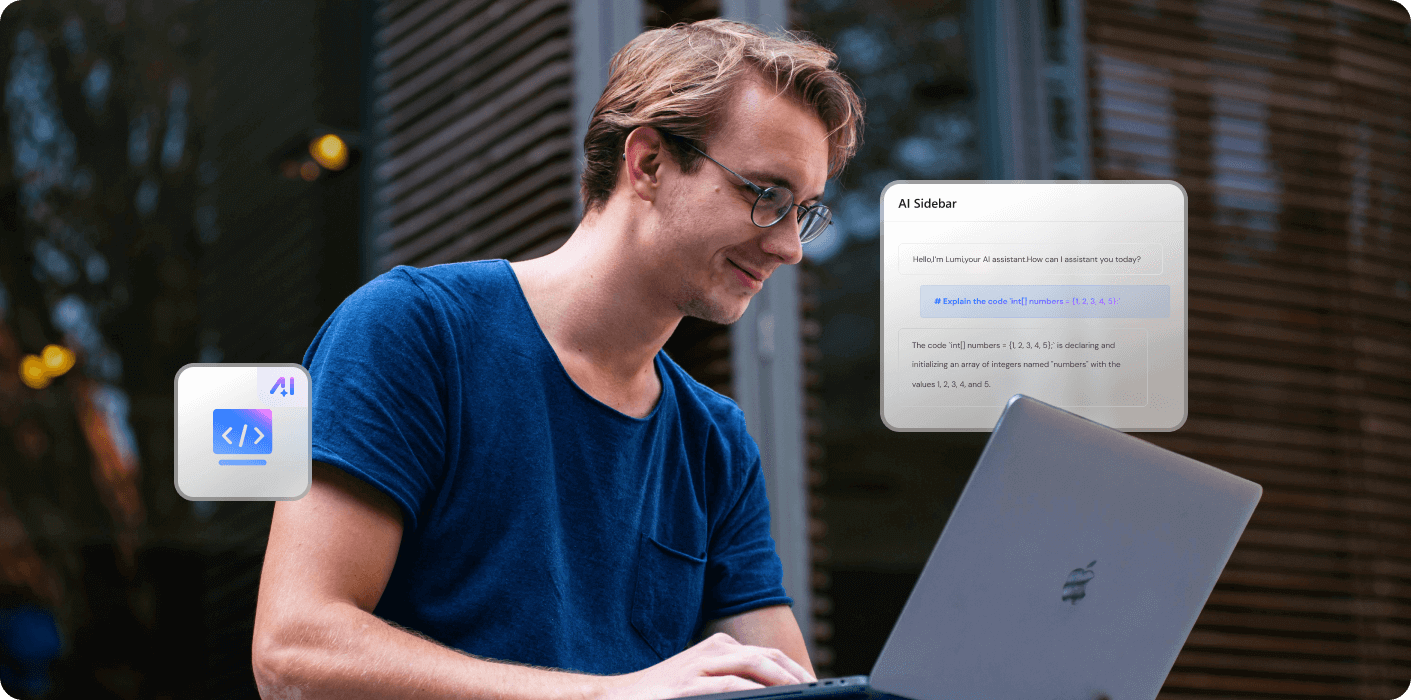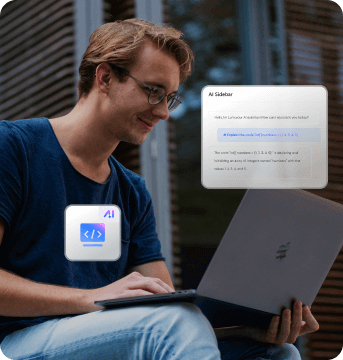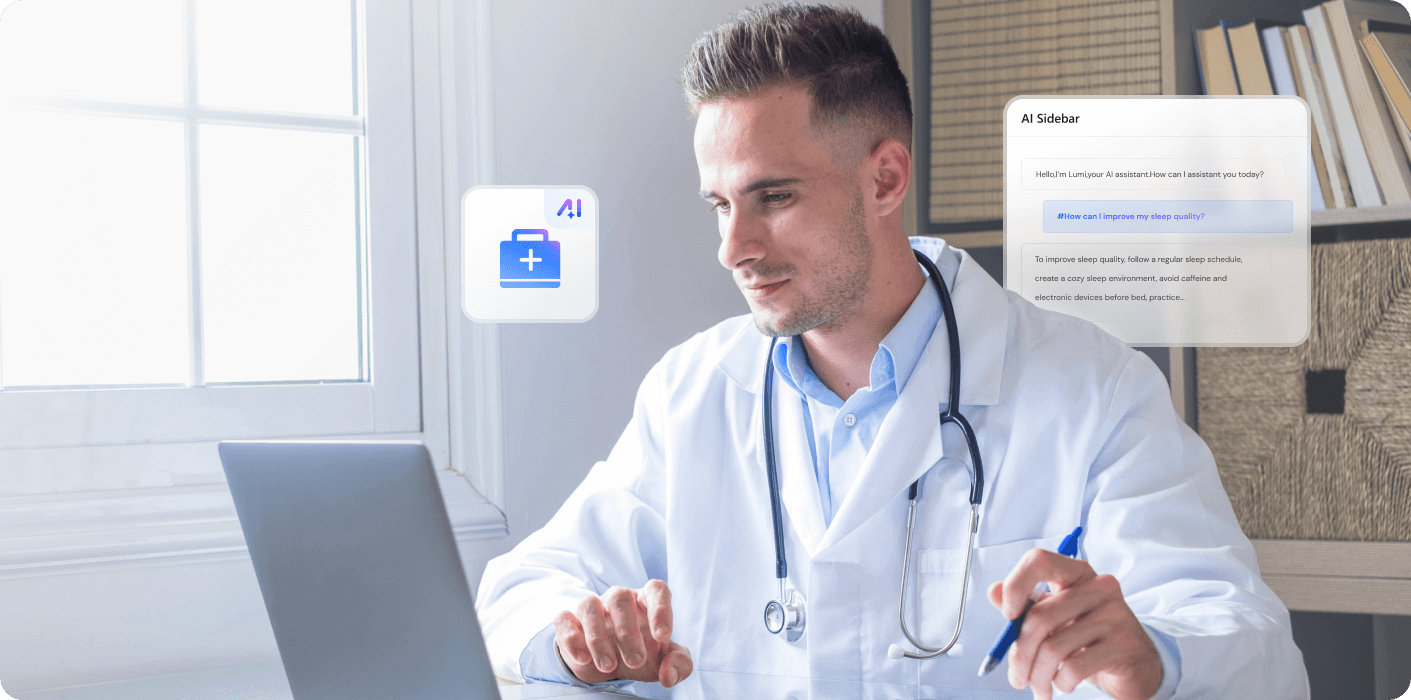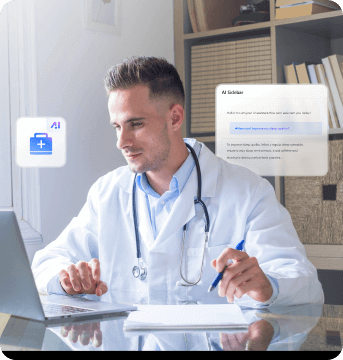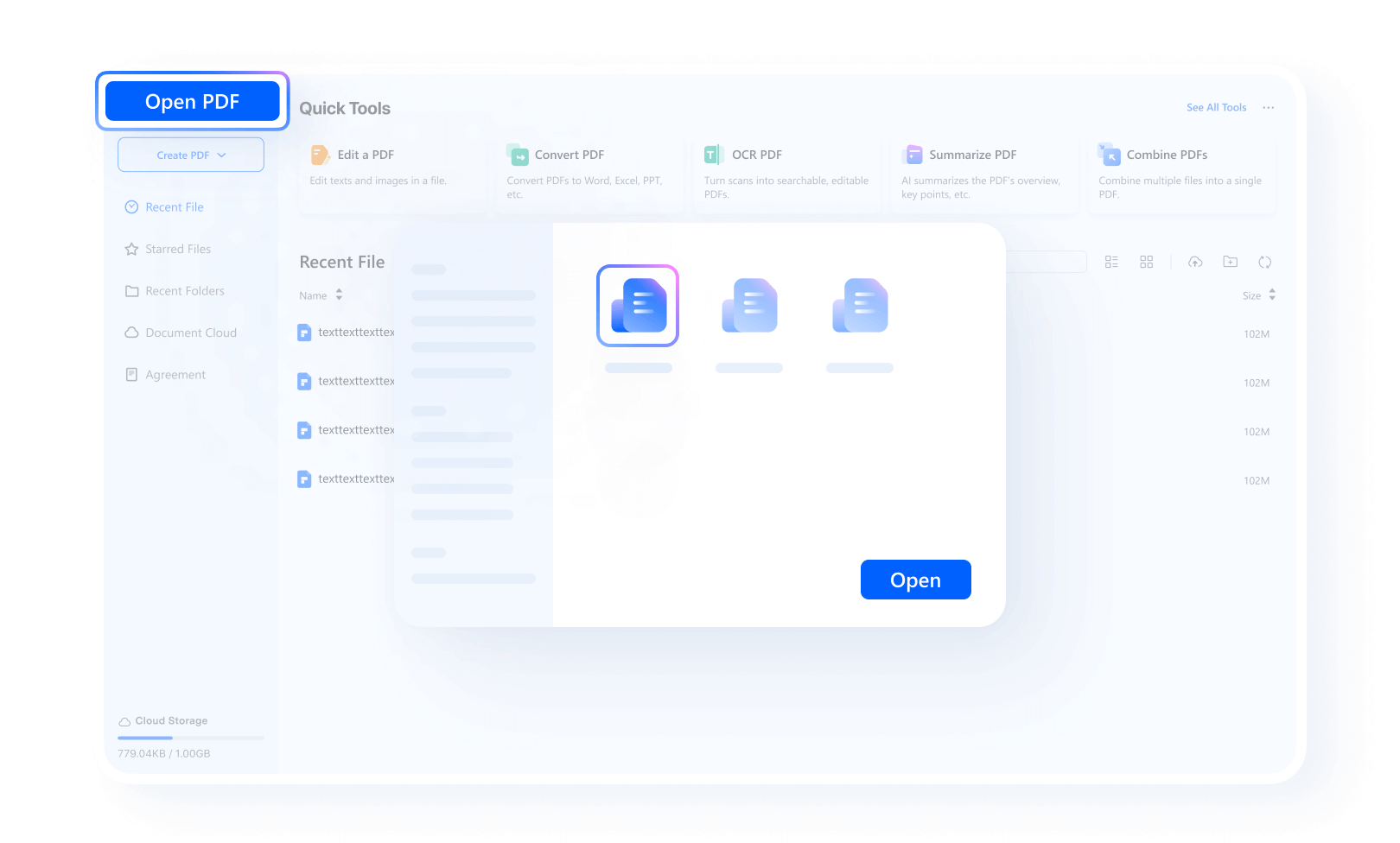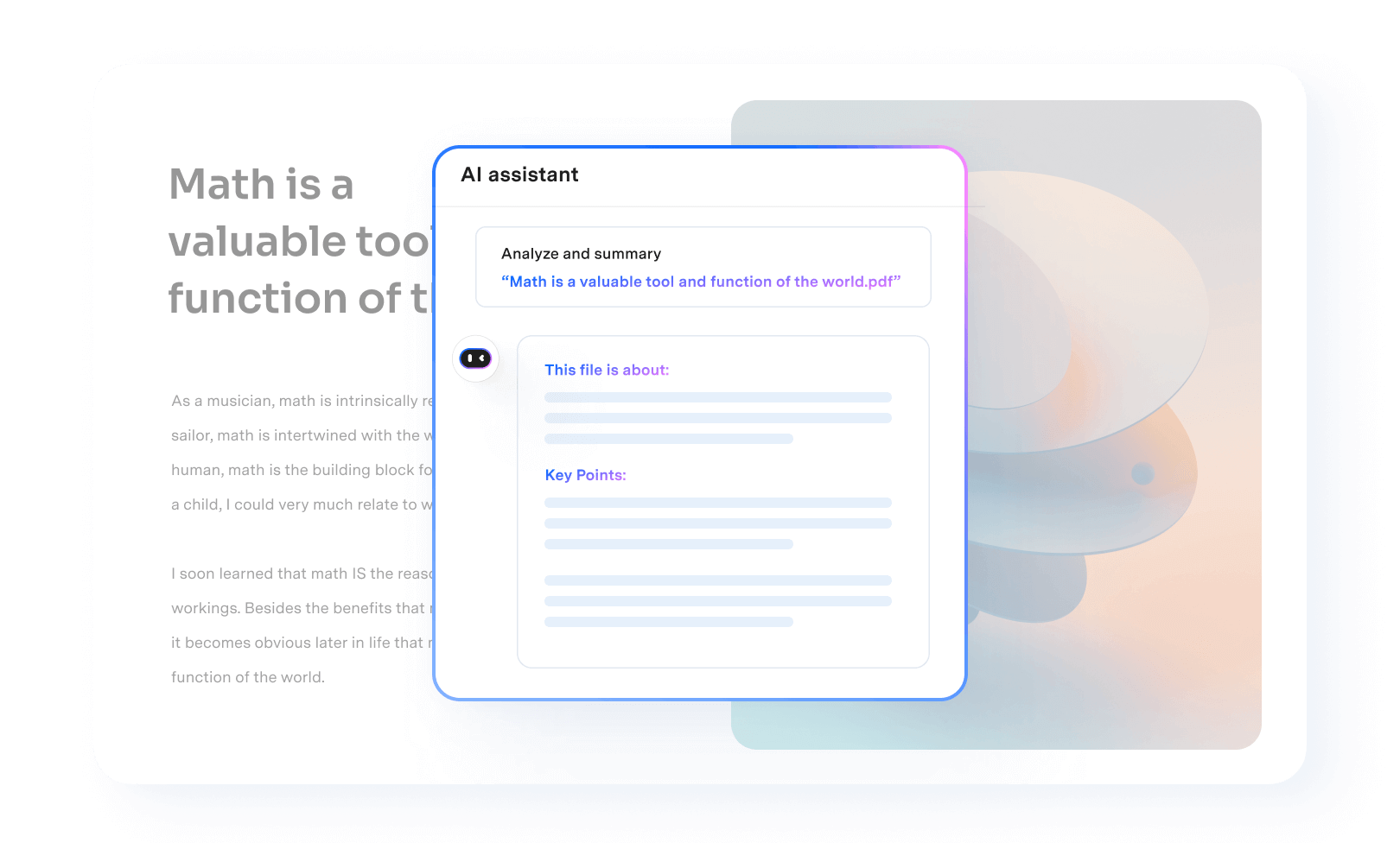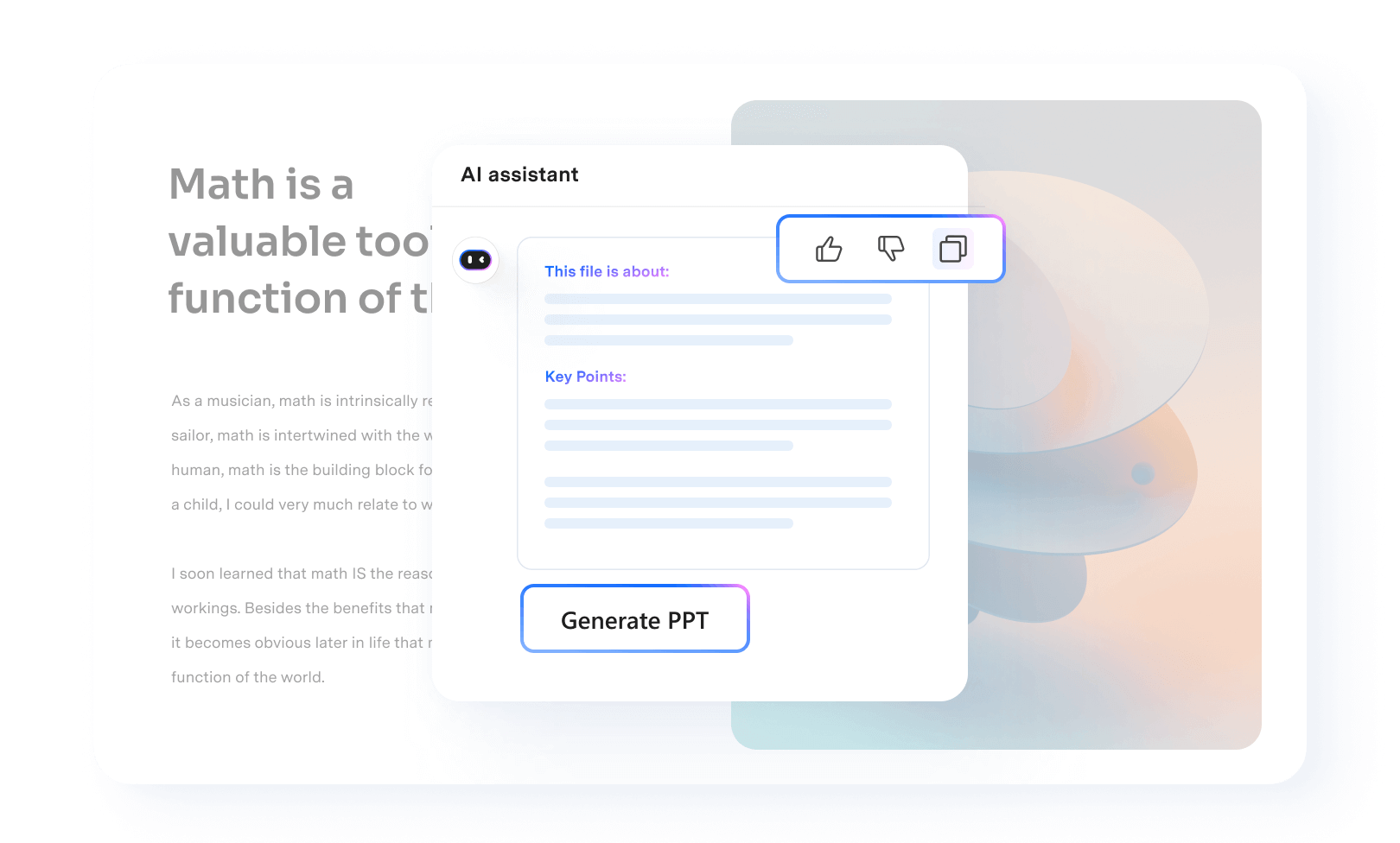Alle PDF Tools, die Sie brauchen.
Die KI Tools von PDFelement gewährleisten den Schutz Ihrer Daten durch Verschlüsselung und Einhaltung unserer Datenschutzpraktiken.
Machen Sie Ihr PDF mit weiteren KI-Tools intelligenter.

KI-Bildgenerator
Verwandeln Sie Ihren Text in Sekundenschnelle in lebendige Bilder.
Sichere, konforme und professionelle PDF-Software - Preisgekrönt.
PDFelement glänzt im G2 Spring 2025 als Grid Leader, Momentum Leader und High Performer für Unternehmen - zusätzlich zu seiner Auszeichnung 2024 G2 Best Software Award - Top 50 Office Products, der ISO 27001-Zertifizierung für Informationssicherheitsmanagement und der Mitgliedschaft in der PDF Association.
Ein intelligentes KI Tool zur PDF-Analyse für alle Benutzer
und jedes Gerät.
Verbessern Sie Ihren PDF Workflow mit dem plattformübergreifenden PDF Editor mit KI-Assistenten, der ChatGPT meisterhaft mit PDF Funktionen
für Bildung, Recht, Finanzen, IT... verbindet. Schalten Sie erweiterte Funktionen wie Zusammenfassung, Übersetzung, Umschreiben und mehr frei.
Wählen Sie den PDFelement KI Tarif, der zu Ihnen passt.
| Funktionen |
KI Tarif von PDFelement |
PDFelement für Windows |
PDFelement für iOS |
PDFelement für Multiplattform |
|---|---|---|---|---|
|
|
|
|
|
|
| KI-Leseassistent | ||||
| Chatten mit PDF | - | |||
| Chatten mit mehreren PDFs | - | |||
| KI PDF zusammenfassen | ||||
| KI PDF zu Markdown zusammenfassen | - | |||
| KI Wissenskarte | - | |||
| KI PDF korrekturlesen | - | |||
| KI PDF Grammatik Prüfer | - | |||
| KI PDF Umschreiben | - | |||
| KI PDF übersetzen | ||||
| KI Erkennung von Inhalten | - | |||
| Alle Funktionen von PDFelement | KI von PDFelement |
PDFelement für Windows
|
PDFelement für iOS
|
PDFelement für Windows/Mac/iOS/Android |
| Funktionen |
PDFelement für PDFelement für |
|---|---|
| KI-Leseassistent | |
| Chatten mit PDF | - |
| Chatten mit mehreren PDFs | - |
| KI PDF zusammenfassen | |
| KI PDF zu Markdown zusammenfassen | - |
| KI Wissenskarte | - |
| KI PDF korrekturlesen | - |
| KI PDF Grammatik Prüfer | - |
| KI PDF umschreiben | - |
| KI PDF übersetzen | |
| KI Erkennung von Inhalten | - |
| Alle Funktionen von PDFelement |
PDFelement für iOS
|
Analysieren Sie PDF-Dokumente auf intelligente Weise.



FAQs über KI PDF Tools
Entfesseln Sie Ihre Produktivität mit mehr PDF Tools in PDFelement
durch KI.
Schneller, einfacher und kostengünstiger PDF-Editor. Konvertieren, bearbeiten, signieren Sie PDFs und mehr.