Wie man einen Screenshot auf einem Mac einfügt
2024-10-30 14:44:43 • Abgelegt unter: Mac How-Tos • Bewährte Lösungen
Wenn Sie sich fragen, wie Sie einen Screenshot auf einem Mac-Computer einfügen können, haben Sie sich wahrscheinlich schon ein wenig mit dem Thema befasst. Sie wissen wahrscheinlich, dass Betriebssysteme wie macOS über native Anwendungen und Module verfügen, die Ihnen bei der Erledigung Ihrer Aufgaben helfen, aber wir wetten, dass Sie auch wissen, welche Beschränkungen und Einschränkungen diese mit sich bringen. Es gibt wirklich keine bequeme Möglichkeit, einen Screenshot auf dem Mac zu erstellen und einzufügen, wenn Sie nur die nativen Tools wie die Zwischenablage oder die Vorschau-App verwenden. Deshalb haben wir drei spezielle Tools ausgewählt, die einen besseren Job machen können.
Häufigste Screenshot-Methode für Mac
Fairerweise müssen wir zugeben, dass Mac-Benutzer sich stark auf eine bestimmte Screenshot-Funktion verlassen, um Bildschirme auf verschiedenen macOS-Versionen zu kopieren und einzufügen. Dies ist eine der am häufigsten verwendeten Methoden und sie funktioniert. Sie hat zwar viele Schwächen, ist aber ein recht zuverlässiges Tool, wenn Sie einfach nur den Bildschirm kopieren und an anderer Stelle in eine andere Mac-Anwendung einfügen möchten. Das Beste daran ist, dass es ein integriertes Modul ist, das auf allen macOS-Versionen funktioniert, ohne dass Sie etwas installieren müssen.
Um diese Funktion zu nutzen, drücken Sie einfach diese Tastenkombination auf Ihrem MacBook oder iMac: Umschalt + Befehl + 4. Damit können Sie bestimmte Fenster auf Ihrem Bildschirm auswählen. Sobald Sie die Auswahl getroffen haben, klicken Sie einfach in den Bereich, um ihn zu kopieren. Mit der Tastenkombination Cmd+Vv können Sie den Screenshot anschließend in eine andere Anwendung einfügen.
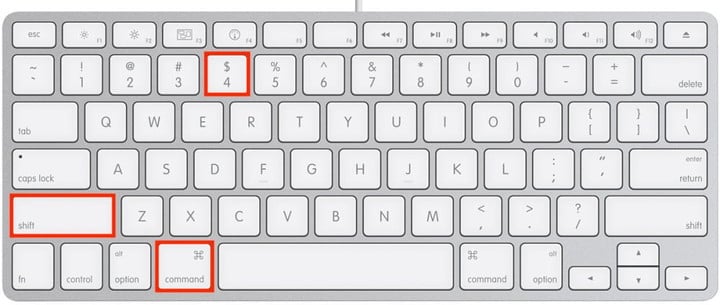
Kopieren und Einfügen von Bildschirmen auf dem Mac mit Tools
Es gibt zahlreiche Tools zum Erstellen und Einfügen von Screenshots, aber wir haben drei der besten Anwendungen in dieser Kategorie identifiziert. Jedes hat seine eigenen Stärken und Vorteile, wie Sie sehen werden.
Snagit
Snagit verfügt standardmäßig über eine Tastenkombination für den Zugriff auf die Screenshot-Optionen, während die App im Hintergrund läuft. Die Tastenkombination wird auch den Start der Anwendung auf Ihrem Mac auslösen. Die Tastenkombination wählt standardmäßig die Vollbild-Option, aber Snagit bietet ein hohes Maß an Anpassungsmöglichkeiten. Sie können die Tastenkombination umdefinieren und einen anderen Standard-Screenshot-Typ verwenden. Snagit bietet auch erweiterte Tools wie Scroll Capture und sogar Video. Das einzige Problem - und das ist ein großes - sind die Preis- und Lizenzierungspraktiken. Sie werden nicht nur viel Geld für die erste Lizenz ausgeben, die Sie kaufen, sondern auch für jedes größere Update, das kommt. Aus diesem Grund werden die Benutzer vielleicht zu anderen Tools wie Fireshot greifen.
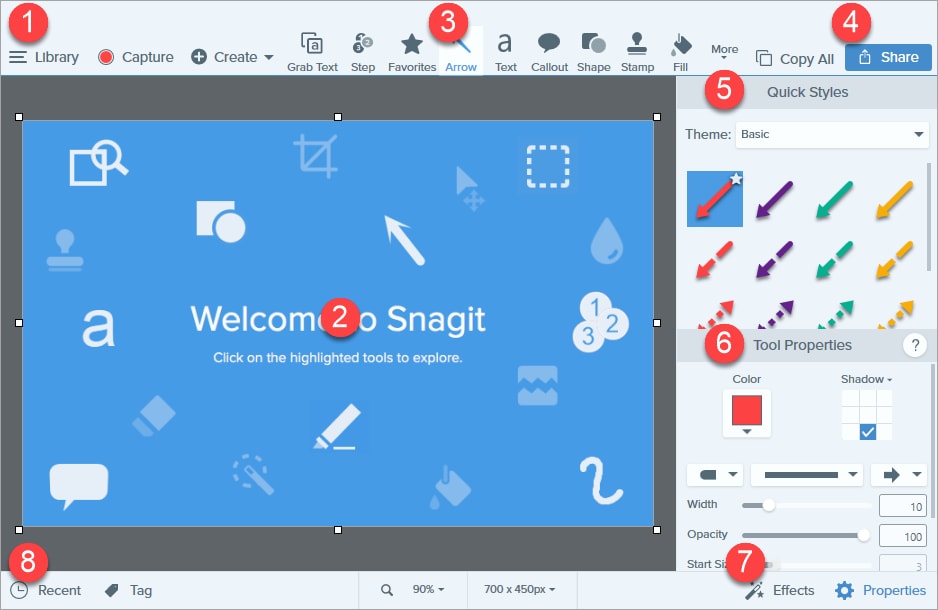
FireShot
FireShot ist zwar keine reine macOS-Anwendung, aber die Tatsache, dass es sich um eine browserbasierte Anwendung (Browsererweiterung) handelt, bedeutet, dass Sie es auf jeder Plattform, einschließlich Windows, Linux und macOS, verwenden können. Der eigentliche Reiz dieser Software liegt nicht in der Art der Screenshots, die Sie damit machen können, sondern darin, was Sie mit diesen Screenshots machen können - in die Zwischenablage kopieren, drucken, per E-Mail versenden, in ein Bildbearbeitungsprogramm exportieren, die Datei speichern und auf soziale Medien oder einen FTP/HTTP-Server hochladen. Der Nachteil ist, dass es zwar eine kostenlose Version gibt, diese aber nur sehr begrenzte Möglichkeiten bietet. Die meisten Funktionen sind in der Pro-Version der Browser-Erweiterung enthalten.
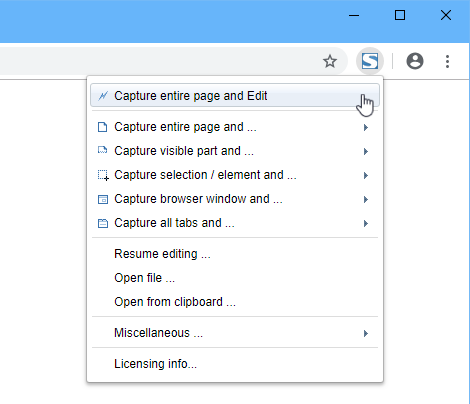
Nachdem Sie nun die integrierte Methode zum Aufnehmen und Einfügen eines Screenshots auf dem Mac sowie einige Tools von Drittanbietern kennengelernt haben, überlassen wir es Ihnen, sich für das Tool zu entscheiden, das Sie verwenden möchten. Snagit ist zweifellos einer der Marktführer und FireShot ist eine praktische plattformübergreifende Anwendung, aber für ein wirklich natives macOS-Erlebnis empfehlen wir Snagit. Es werden regelmäßig neue Funktionen hinzugefügt, das Produkt wird strengen Qualitätskontrollen und Tests unterzogen und was das Beste ist, die Software wird von der hoch angesehenen Marke Snagit unterstützt.

Noah Hofer
staff Editor
Comment(s)