Drucken Sie frei mit mehreren Druckmodi.
Sichere, konforme und professionelle PDF-Software - Preisgekrönt.
PDFelement glänzt im G2 Spring 2025 als Grid Leader, Momentum Leader und High Performer für Unternehmen - zusätzlich zu seiner Auszeichnung 2024 G2 Best Software Award - Top 50 Office Products, der ISO 27001-Zertifizierung für Informationssicherheitsmanagement und der Mitgliedschaft in der PDF Association.
Kostenloser Wondershare PDF Drucker Vs. PDF-Dokumente online drucken.
Ist der kostenlose Wondershare PDF-Drucker besser?
Unterstützte Formate:
einschließlich DWG-, ICO-, PUB- und Scanner-Dateien.
Stapeldruck:
Benutzerdefinierte Einstellungen:
Offline arbeiten:
Sicherheit und Privatsphäre:
Ist es besser, ein PDF-Dokument online zu drucken?
Kostenlos zu verwenden:
Plattformübergreifend:
Keine Installation:
Mit Leichtigkeit verwenden:
Geeignet für kleine Dateien:
Testen Sie die PDF-Drucker-Software jetzt kostenlos und wählen Sie aus, was Ihnen am besten gefällt:
Der einfachste kostenlose PDF-Drucker für alle.
Wählen Sie den für Sie passenden PDFelement-Tarif.
Dokument unter Windows digitalisieren – PDF-Dokumente erstellen, bearbeiten, drucken, lesen und elektronisch signieren.
Dokumente auf dem Mac digitalisieren – PDF-Dokumente erstellen, bearbeiten, drucken, lesen und elektronisch signieren.
Digitalisieren Sie Dokumenten-Dateien unter Windows, Mac, iOS, Android und im Web – Erstellen, bearbeiten, drucken, lesen und signieren Sie PDF-Dokumente.
- Dauerlizenz für PDFelement für Windows und Mac.
- 3‑Jahres‑Tarif für PDFelement für iOS, Android und Web.
Digitalisieren Sie Dokumenten-Dateien unter Windows, Mac, iOS, Android und im Web – Erstellen, bearbeiten, drucken, lesen und signieren Sie PDF-Dokumente.
- 1-Jahre-Tarif für PDFelement für Windows und Mac.
- 1-Jahre-Tarif für PDFelement für iOS, Android und Web.
Treten Sie unserer Social-Media-Community bei, um mehr Neuigkeiten, Trends und Updates zu erhalten!
Wie man PDFs in 3 einfachen Schritten druckt.
FAQs über das PDF drucken.
Ja, es gibt mehrere kostenlose PDF-Druckeroptionen, die Sie zur Erstellung und Verwaltung von PDF-Dateien verwenden können.
PDFelement ist Ihr idealer kostenloser PDF-Drucker, der vielseitige Druckmodi und effizienten Stapeldruck bietet. Mit PDFelement können Sie PDFs für den Booklet-Druck formatieren oder mehrere Dateien auf einmal in großen Mengen drucken - und das alles mit Leichtigkeit und Präzision.
Der CutePDF Writer ist ein unkomplizierter PDF-Drucker, mit dem Sie aus jeder druckbaren Datei PDFs erstellen können, indem Sie sie im Druckdialog auswählen.
Der Bullzip PDF Printer ist eine weitere beliebte, kostenlose Option, mit der Sie Dokumente aus jeder Windows-Anwendung in PDFs konvertieren können.
Diese Tools sind wegen ihrer Benutzerfreundlichkeit und Zuverlässigkeit weit verbreitet und damit eine gute Wahl für alle, die PDF-Dokumente ohne Kosten drucken müssen.
Das Drucken eines PDFs auf einem Mac ist ein unkomplizierter Vorgang. Sie können PDFelement verwenden, um PDFs auf dem Mac zu drucken; folgen Sie einfach den Schritten.
1. Öffnen Sie das PDF in PDFelement, klicken Sie auf die Schaltfläche "Datei" > "Drucken" in der Symbolleiste oder drücken Sie "Befehl + P" auf der Tastatur, um das Fenster mit den Druckbefehlen zu aktivieren.
2. Wählen Sie im Drucken Popup-Fenster den Drucker aus, legen Sie die Kopien fest, die Sie drucken möchten und passen Sie die Seiten an. Sie können das gedruckte Dokument im Vorschaufenster ansehen.3. Unter "Details anzeigen" am unteren Rand können Sie die Größe des Dokuments, die Ausrichtung, den Rahmen, etc. auswählen.
Klicken Sie nach den Einstellungen auf "Drucken" und Sie erhalten das Dokument in Papierform.
Andere Methoden sind die Verwendung der integrierten Preview-Anwendung oder eines Webbrowsers wie Chrome oder Safari. Diese Methoden sind relativ bequem, aber sie erfüllen nicht die fortgeschrittenen Druckanforderungen, wie z.B. verschiedene Druckmodi und Stapeldruck.
Hier erfahren Sie, wie Sie das machen können:
1. Öffnen Sie das Dokument, die E-Mail oder die Webseite, die Sie in ein PDF konvertieren möchten.
2. Tippen Sie auf die "Teilen"-Schaltfläche (ein Quadrat mit einem Pfeil nach oben):
- Befindet sich am unteren Rand des Bildschirms in Safari und anderen Anwendungen.
- Befindet sich in der rechten oberen Ecke in Mail.
3. Scrollen Sie im Teilen-Menü nach unten und wählen Sie die "Drucken"-Option.
4. Sehen Sie sich auf dem Bildschirm der Druckeroptionen die Dokumentenvorschau an.
5. Vergrößern Sie das Thumbnail in der Vorschau mit zwei Fingern und öffnen Sie es im Vollbildmodus als PDF.
6. Sobald das Dokument im PDF-Format vorliegt, tippen Sie erneut auf die "Teilen"-Schaltfläche (jetzt in der unteren linken Ecke).
7. Wählen Sie im Teilen-Menü, wie Sie das PDF speichern oder weitergeben möchten:- Speichern Sie es in der Dateien-App, indem Sie "In Dateien speichern" wählen.
- Teilen Sie es per E-Mail, Messages oder einer anderen verfügbaren App.
Wenn Sie diese Schritte befolgen, können Sie jedes Dokument, jede E-Mail und jede Webseite auf Ihrem iPhone als PDF ausdrucken und so einfach speichern und weitergeben.
Für Windows fügen Sie ihn folgendermaßen hinzu.
1. Stellen Sie sicher, dass Adobe Acrobat auf Ihrem Computer installiert ist (Adobe Acrobat DC oder eine aktuelle Version von Adobe Acrobat Pro).
2. Klicken Sie auf das "Start"-Menü und gehen Sie zu "Einstellungen".
3. Navigieren Sie zu "Geräte" und wählen Sie "Drucker & Scanner".
4. Klicken Sie auf "Drucker oder Scanner hinzufügen".
5. Wenn Windows die Suche nach verfügbaren Druckern beendet hat, wählen Sie "Der gewünschte Drucker ist nicht aufgeführt".
6. Wählen Sie "Einen lokalen Drucker oder Netzwerkdrucker mit manuellen Einstellungen hinzufügen" und klicken Sie auf "Weiter".
7. Wählen Sie für die Portauswahl "Einen vorhandenen Port verwenden" und wählen Sie "Documents\*.pdf (Adobe PDF)" aus dem Dropdown-Menü.
8. Wählen Sie im nächsten Fenster "Adobe" aus der Herstellerliste und "Adobe PDF Converter" aus der Druckerliste und klicken Sie dann auf "Weiter".
9. Benennen Sie Ihren Drucker (z.B. "Adobe PDF Printer") und folgen Sie den weiteren Prompts, um die Installation abzuschließen.
Danach sollte der Adobe PDF-Drucker in der Liste der verfügbaren Drucker aufgeführt sein.
Hier erfahren Sie, wie Sie das machen können.
1. Öffnen Sie die PDF-Datei mit PDFelement oder einem anderen PDF Reader, der erweiterte Druckoptionen unterstützt.
2. Navigieren Sie zu den Druckeinstellungen, indem Sie in der oberen Menüleiste auf "Datei" klicken und dann "Drucken" wählen. Diese Aktion öffnet das Druckdialogfeld.
3. Wählen Sie im Druckdialogfenster die Option "Plakat". Mit dieser Einstellung können Sie das PDF über mehrere Seiten drucken, wodurch der Inhalt effektiv vergrößert wird.
4. Passen Sie den Prozentsatz der "Kachelskala" an, um zu steuern, wie stark das Dokument vergrößert wird (wenn Sie die Kachelskala z.B. auf 150% einstellen, wird das Dokument im Vergleich zur Originalgröße um 50% vergrößert).
Sobald Sie die Einstellungen vorgenommen haben, klicken Sie auf "Drucken", um ein vergrößertes PDF zu erhalten.
Hier erfahren Sie, wie Sie das machen können.
1. Öffnen Sie die PDF-Datei mit PDFelement oder einem anderen PDF Reader, der erweiterte Druckoptionen unterstützt.
2. Gehen Sie zu den Druckeinstellungen, indem Sie in der oberen Menüleiste auf "Datei" klicken und "Drucken" wählen. Daraufhin wird das Druckdialogfeld angezeigt.
3. Suchen Sie im Druck-Dialogfeld den Bereich mit der Beschriftung "Größe".
4. Wählen Sie die Option "Einpassen" oder "Tatsächliche Größe", um sicherzustellen, dass der Inhalt des Dokuments wie vorgesehen gedruckt wird.
5. Suchen Sie in den Druckereinstellungen nach der Option "Randloser Druck". Diesen finden Sie in der Regel unter "Druckereigenschaften", "Voreinstellungen" oder "Erweiterte Einstellungen" im Dialogfeld Drucken.
6. Aktivieren Sie "Randloser Druck", damit Ihr Drucker ohne Ränder drucken kann, indem er den Druckbereich bis an die Ränder des Papiers ausdehnt.7. Wählen Sie das richtige Papierformat für Ihr Dokument, z.B. A4 oder Letter und drucken Sie.
Sie können Plakate ganz einfach im PDF-Format ausdrucken, indem Sie diese Schritte befolgen:
1. Öffnen Sie die PDF-Datei mit PDFelement.
2. Navigieren Sie zu den Druckeinstellungen, indem Sie in der oberen Menüleiste auf "Datei" klicken und "Drucken" wählen. Diese Aktion öffnet das Druckdialogfeld.
3. Wählen Sie im Druckdialogfenster die Option "Plakat", um das PDF zu vergrößern und über mehrere Seiten zu drucken.
4. Passen Sie die Kachelskala an, um festzulegen, wie stark das Dokument vergrößert wird (wenn Sie die Kachelskala z.B. auf 200% einstellen, verdoppelt sich die Größe des Dokuments, so dass es sich über mehrere Seiten erstreckt).
5. Sobald die Einstellungen angepasst sind, klicken Sie auf "Drucken", um Ihr PDF in Postergröße zu drucken.
Sie können diese Schritte befolgen:
1. Öffnen Sie die HTML-Datei oder Webseite, die Sie in PDF konvertieren möchten, in Ihrem Webbrowser (Google Chrome, Firefox, Microsoft Edge oder Safari).
2. Navigieren Sie zu den Druckeinstellungen, indem Sie auf die Menüschaltfläche des Browsers klicken und "Drucken" wählen.
3. Suchen Sie im Druckdialogfeld den Abschnitt "Ziel".
4. Wählen Sie "Als PDF speichern" oder "Microsoft Print to PDF", abhängig von Ihrem Browser und Betriebssystem.
5. Konfigurieren Sie Ihre Druckeinstellungen, um die beste Ausgabe zu gewährleisten.
6. Wenn Sie mit den Einstellungen zufrieden sind, klicken Sie auf die Schaltfläche "Speichern" oder "Drucken".
7. Wählen Sie einen Ort auf Ihrem Computer, an dem Sie die PDF-Datei speichern möchten.
8. Geben Sie einen Dateinamen ein, wählen Sie den gewünschten Speicherort und klicken Sie auf "Speichern".
Für fortgeschrittene Anpassungen können Sie spezielle Software wie PDFelement oder Online-Converter für HTML in PDF verwenden. Diese Tools bieten oft zusätzliche Optionen für die Formatierung, einschließlich der Möglichkeit, komplexe Layouts, Stile und interaktive Elemente effektiver zu handhaben.
Wenn die Funktion "In Adobe PDF drucken" nicht funktioniert, kann das frustrierend sein, besonders wenn Sie dringend PDFs erstellen müssen. Hier sind einige Schritte, die Sie zur Fehlerbehebung unternehmen können:
1. Stellen Sie sicher, dass Adobe Acrobat ordnungsgemäß installiert ist:
- Öffnen Sie Adobe Acrobat, um zu überprüfen, ob es korrekt funktioniert.
- Sollte dies nicht der Fall sein, installieren Sie die Software von der offiziellen Webseite von Adobe neu, um sicherzustellen, dass Sie die neueste Version haben.
2. Überprüfen Sie die Druckereinstellungen:
- Gehen Sie auf Ihrem Windows-PC zu "Einstellungen" > "Geräte" > "Drucker & Scanner".
- Vergewissern Sie sich, dass der Adobe PDF-Drucker unter Ihren verfügbaren Druckern aufgeführt ist.
- Wenn er nicht vorhanden ist, klicken Sie auf "Drucker oder Scanner hinzufügen".
- Wählen Sie "Der gewünschte Drucker ist nicht aufgeführt" und folgen Sie den Schritten, um den Adobe PDF-Drucker manuell hinzuzufügen.
3. Druckertreiber aktualisieren:
- Klicken Sie im Bereich "Drucker & Scanner" auf den Adobe PDF-Drucker und wählen Sie "Verwalten".
- Gehen Sie zu "Druckereigenschaften" und navigieren Sie zur Registerkarte "Erweitert".
- Klicken Sie auf "Neuer Treiber" und folgen Sie den Prompt, um den aktualisierten Treiber zu installieren.
- Alternativ können Sie auch die Webseite von Adobe besuchen, um den neuesten Treiber für Ihre spezielle Version von Acrobat herunterzuladen.
4. Prüfen Sie die Sicherheitseinstellungen:
- Deaktivieren Sie vorübergehend Antivirenprogramme oder Firewalls, die die Funktion "Drucken in PDF" blockieren könnten.
- Versuchen Sie erneut, das PDF zu drucken.
- Wenn es funktioniert, passen Sie Ihre Sicherheitseinstellungen so an, dass Sie vollen Zugriff auf Adobe Acrobat haben.
5. Standard-Druckereinstellungen zurücksetzen:
- Das Zurücksetzen der Standarddruckereinstellungen kann manchmal Druckprobleme beheben.
- Gehen Sie in den Bereich "Drucker & Scanner", wählen Sie Ihren Standarddrucker aus und setzen Sie die Einstellungen bei Bedarf zurück.
Wenn keiner der oben genannten Schritte funktioniert, sollten Sie eine alternative Methode zur Erstellung von PDFs in Betracht ziehen. Sie können PDFelement verwenden, das zuverlässige Funktionen für die Konvertierung von PDFs bietet.
Mit PDFelement können Sie Ihr PDF einfach und schnell drucken und in ein Buch verwandeln. So machen Sie es.
1. Öffnen Sie die PDF-Datei: Verwenden Sie PDFelement, um die PDF-Datei zu öffnen, die Sie drucken möchten.
2. Rufen Sie die Druckeinstellungen auf: Klicken Sie in der oberen Menüleiste auf "Datei" und wählen Sie "Drucken", um das Drucken Dialogfeld zu öffnen.
3. Wählen Sie die Booklet-Option:
- Klicken Sie im Druckdialogfeld auf "Erweiterte Einstellungen anzeigen".
- Wählen Sie die "Booklet"-Option, um Ihre PDF-Seiten für den Booklet-Druck zu formatieren.
- Stellen Sie die Einstellung "Booklet Subset" auf "Beide Seiten", "Nur Vorderseite" oder "Nur Rückseite", je nach den Möglichkeiten Ihres Druckers.
4. Konfigurieren Sie die Bindung:
- Setzen Sie die Option der Bindung auf "Links" für traditionelle Booklets mit der Bindung auf der linken Seite.
- Wählen Sie "Rechts", wenn Sie ein Booklet erstellen, das von rechts nach links geöffnet wird, wie z.B. für bestimmte asiatische Kulturen.
5. Seitenbereich anpassen:
- Stellen Sie den "Seitenbereich" so ein, dass er alle Seiten Ihres PDFs umfasst.
- Überprüfen Sie die Druckvorschau, um sicherzustellen, dass die Seiten in der richtigen Reihenfolge sind.
6. Drucken Sie das Booklet: Klicken Sie auf die "Drucken"-Schaltfläche, um den Druck zu starten. Ihr Drucker gibt die Seiten in der richtigen Reihenfolge für das Falzen und Heften aus.
7. Setzen Sie das Booklet zusammen:
- Falten Sie die ausgedruckten Seiten entlang der Mittellinie in der Hälfte.
- Richten Sie die Seiten richtig aus und verwenden Sie einen Hefter, um sie entlang des Falzes zu binden.
- Für ein professionelleres Finish verwenden Sie einen Rückstichhefter, falls vorhanden.
durch KI.
Schneller, einfacher und kostengünstiger PDF-Editor. Konvertieren, bearbeiten, signieren Sie PDFs und mehr.
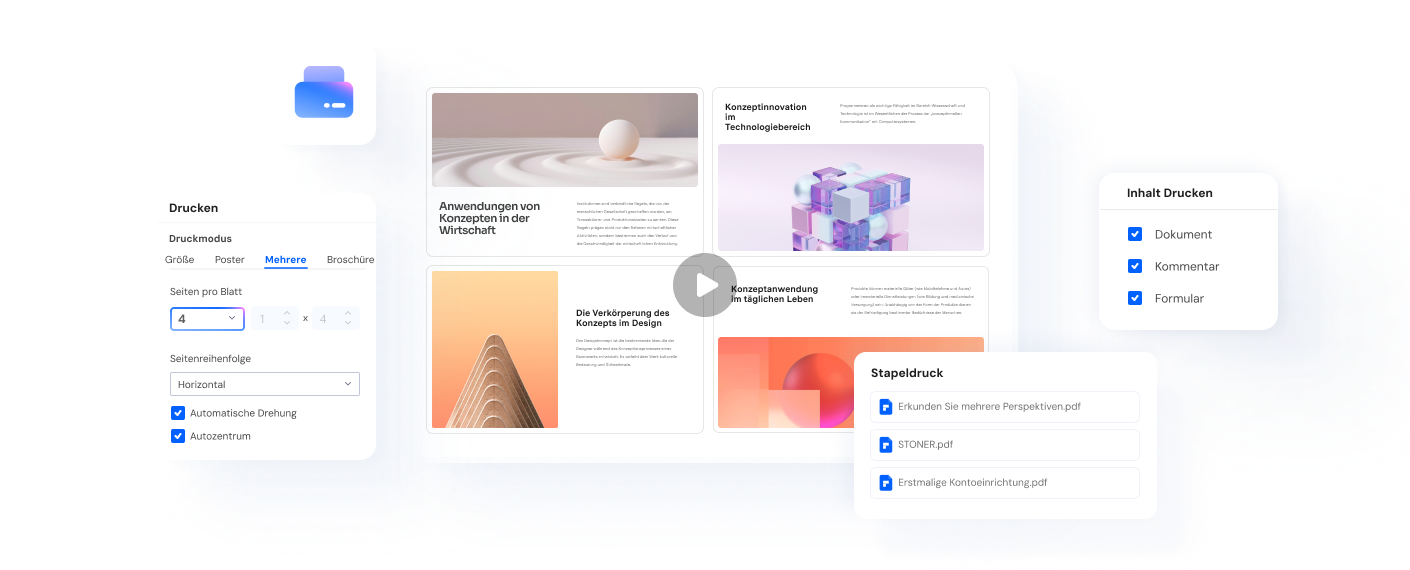














































Drucken Sie mehrere Dokumente gleichzeitig.
Ich muss oft mehrere Dokumente gleichzeitig drucken und der Stapeldruck von PDFelement spart mir eine Menge Zeit. Ein nützliches Tool für Studenten.
Ethan | Student
Patientenakten ausdrucken.
Ich drucke mehrere Patientenakten und Berichte mit PDFelement aus. Die Möglichkeit, dies in Stapeln zu tun, hat meinen Workflow gestrafft.
Dr. Wilson | Arzt
Große Mengen an juristischen Dokumenten drucken.
Nach der Verwendung von PDFelement ist das Drucken großer Mengen juristischer Dokumente in einem Rutsch ein Kinderspiel. Die Druckeinstellungen sind so individuell. Wahrlich ein wertvolles Tool für meine Praxis.
Daniel | Rechtsanwalt