Müssen Sie ein PDF bearbeiten, können es aber nicht, weil es ein gescanntes Dokument ist? Das können Sie mit Optical Character Recognition (OCR) lösen, einer Technologie, die Bildtext in echten Text konvertiert. Dadurch wird das PDF bearbeitbar. Vielleicht denken Sie: "Oh, dafür verwende ich doch Adobe PDF Online". Aber bitte beachten Sie, dass es Adobe OCR Online nicht gibt.
Machen Sie sich keine Sorgen. Es gibt noch einige Optionen für Sie. In diesem Artikel stellen wir Ihnen die besten davon vor, darunter Wondershare PDFelement. Dieses Tool ist die benutzerfreundlichste und kostengünstigste Option.
 G2-Wertung: 4.5/5 |
G2-Wertung: 4.5/5 |  100 % Sicher |
100 % Sicher |In diesem Artikel
Teil 1. Kann ich OCR online mit Adobe durchführen?
Adobe hat ein Online-Tool für PDF, das Sie kostenlos nutzen können. Sie müssen lediglich ein Adobe Online PDF-Konto einrichten. Dieses Programm bietet eine Vielzahl von Tools. Leider ist Adobe Online OCR nicht in ihnen enthalten. Daher können Sie Adobe Online nicht verwenden, um gescannte PDFs bearbeitbar zu machen.
Teil 2. Wie verwendet man Adobe Acrobat OCR?
Da Sie mit dem Online-PDF-Tool von Adobe keine OCR an einem Dokument durchführen können, müssen Sie das Desktop-Tool verwenden. Adobe Acrobat ist sowohl für Windows als auch für Mac verfügbar und wirklich gut. Adobe Acrobat ist leistungsstärker als sein Online-Pendant. Der Haken an der Sache ist, dass Sie Adobe Acrobat auf Ihrem Computer installieren müssen und dass es nicht kostenlos ist. Wenn Ihnen diese Bedingungen nichts ausmachen, sollten Sie es ausprobieren.
Hier finden Sie eine Anleitung, wie Sie OCR mit Adobe Acrobat durchführen können:
- Starten Sie Adobe Acrobat auf Ihrem Mac oder Windows PC.
- Klicken Sie im rechten Fensterbereich auf "PDF bearbeiten".
- Adobe Acrobat wendet automatisch OCR auf das aktive PDF an. Warten Sie, bis der Vorgang abgeschlossen ist.
- Sie können wählen, ob Sie das PDF vor dem Speichern bearbeiten oder erst speichern möchten, bevor Sie es bearbeiten.
Preis:
- Adobe Acrobat Pro für Teams: $22,19 pro Lizenz pro Monat (mit jährlicher Verpflichtung).
- Acrobat Standard DC für Teams: $14,99 pro Lizenz pro Monat (mit jährlicher Verpflichtung).
Teil 3. Adobe OCR Online Beste Alternative: HiPDF
Angenommen, Sie können Adobe Acrobat aufgrund von Speicherproblemen nicht auf Ihrem Computer installieren. In diesem Fall müssen Sie ein Online-Tool für PDF finden, das OCR bietet. Wir empfehlen HiPDF.
HiPDF ist eine webbasierte PDF-Lösung mit vielen Funktionen. Eines der vielen nützlichen Tools ist die OCR. Die OCR-Funktion erkennt über 20 Sprachen, darunter Englisch, Französisch, Vietnamesisch, Bahasa Indonesia und mehr. HiPDF unterstützt auch den Export in verschiedene Formate. Sie können das gescannte PDF direkt in DOCX, TXT, XLSX oder PPTX konvertieren.
Hier erfahren Sie, wie Sie das OCR-Tool von HiPDF verwenden:
- Starten Sie einen Webbrowser und gehen Sie zu hipdf.com.
- Scrollen Sie nach unten und klicken Sie unter dem Abschnitt "Beliebte Tools" auf "Alle Tools erkunden".
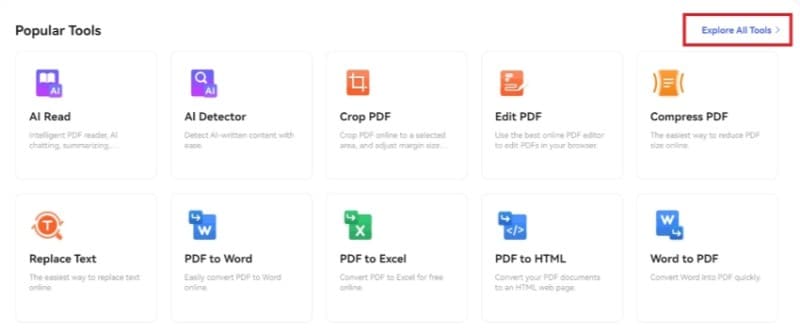
- Klicken Sie unter "Aus PDF konvertieren" auf OCR.
 G2-Wertung: 4.5/5 |
G2-Wertung: 4.5/5 |  100 % Sicher |
100 % Sicher |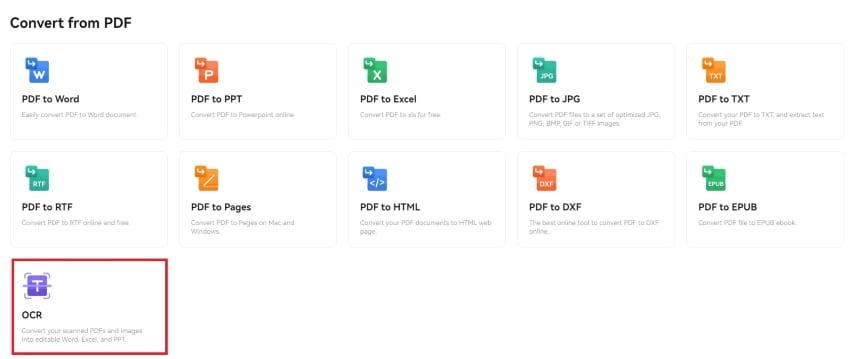
- Klicken Sie auf "Datei auswählen" oder ziehen Sie Ihr PDF per Drag & Drop in die Oberfläche, um es hochzuladen.
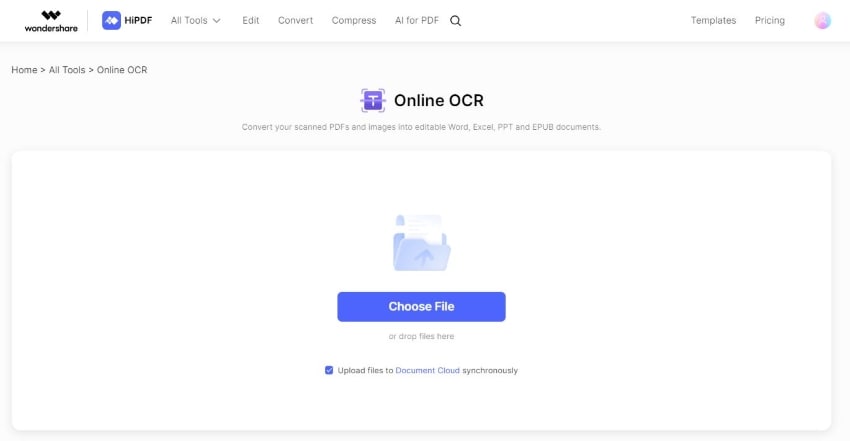
- Wählen Sie auf der rechten Seite unter Dokumentsprache die Hauptsprache aus, die im PDF verwendet wird.
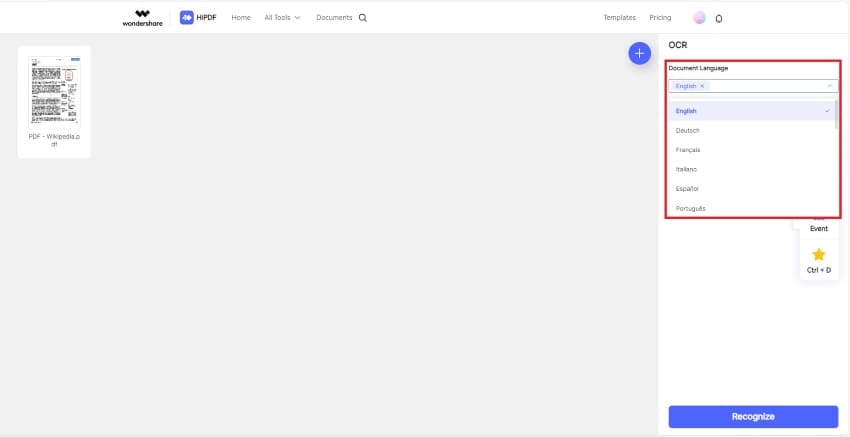
- Klicken Sie auf Erkennen.
- Laden Sie die Ausgabe herunter.
Preis:
- Monatlich - $5,99
- Jährlich - $39,99
Teil 4. Adobe OCR Online - Erschwingliche Offline Alternative: Wondershare PDFelement
Online PDF Tools werfen einige Sicherheitsbedenken auf, insbesondere wenn es sich um Dokumente mit sensiblen Daten handelt. Für diese Dokumente ist es viel besser, ein Offline Tool zu verwenden.
Wie bereits erwähnt, ist Adobe Acrobat die sinnvollste Option. Aber ein sehr fortschrittliches Tool wie Adobe Acrobat ist ziemlich teuer. Wenn Sie eine preisgünstigere Option suchen, versuchen Sie Wondershare PDFelement. Das Beste daran ist, dass Sie nicht viel verpassen, denn Wondershare PDFelement verfügt auch über viele erweiterte Funktionen.
Lassen Sie uns auf die OCR-Funktion von Wondershare PDFelement eingehen. Wenn Sie ein Dokument damit öffnen, erkennt Wondershare PDFelement automatisch, ob es gescannt wurde. Es wird eine Benachrichtigung mit einer OCR-Schaltfläche angezeigt. Sie brauchen den OCR-Schalter also nicht zu suchen, wenn er sich Ihnen präsentiert.
Die OCR von Wondershare PDFelement erkennt mehr als 20 Sprachen. Dazu gehören Englisch, Deutsch, Traditionelles Chinesisch, Vereinfachtes Chinesisch, Katalanisch und mehr.
Eine weitere bemerkenswerte Funktion sind die beiden OCR-Modi, die Wondershare PDFelement bietet. Das Tool kann Text bearbeitbar und durchsuchbar oder nur durchsuchbar machen. Wenn Sie also das PDF nicht bearbeiten müssen und nur schnell im PDF herumspringen wollen, ist der zweite Modus für Sie geeignet.
Aber das ist noch nicht alles! Mit Wondershare PDFelement können Sie auch auswählen, auf welchen Seiten die OCR durchgeführt werden soll. Sie können alle Seiten, einen Bereich von Seiten oder nur die aktuelle Seite mit OCR erfassen.
 G2-Wertung: 4.5/5 |
G2-Wertung: 4.5/5 |  100 % Sicher |
100 % Sicher |Teil 4.1. Wie man das OCR Tool von Wondershare PDFelement verwendet (Methode 1)
Hier finden Sie eine Kurzanleitung zur Verwendung des OCR-Tools von Wondershare PDFelement:
- Öffnen Sie das gescannte PDF mit Wondershare PDFelement.
- Oben wird ein blauer Balken angezeigt. Klicken Sie auf "OCR durchführen".
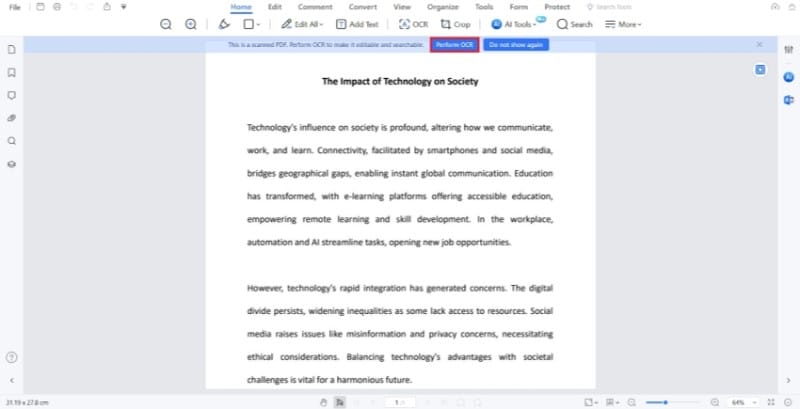
- Wählen Sie zwischen "Scan in bearbeitbaren Text" und "Scan in durchsuchbaren Text im Bild".
 G2-Wertung: 4.5/5 |
G2-Wertung: 4.5/5 |  100 % Sicher |
100 % Sicher |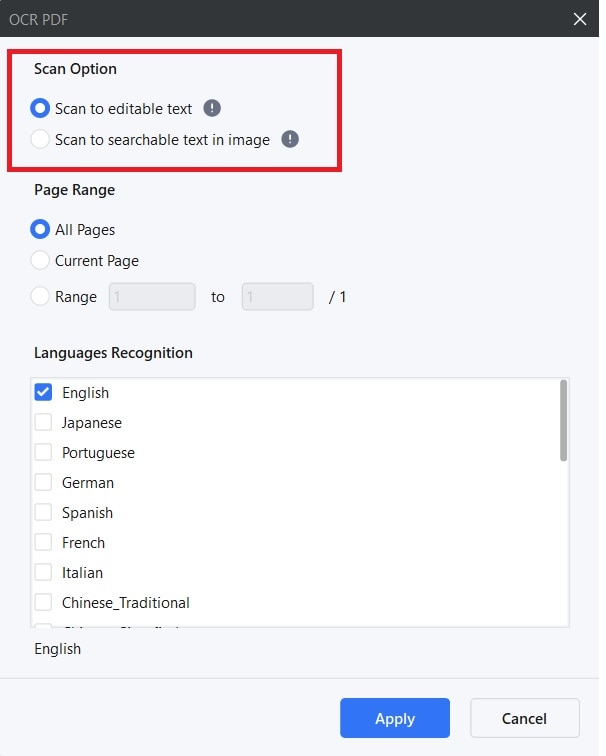
- Wählen Sie die Seiten aus, auf die Sie OCR anwenden möchten.
- Wählen Sie die im PDF verwendete Sprache aus. Bitte beachten Sie, dass Sie in Wondershare PDFelement viele Sprachen auswählen können. Je mehr Sie jedoch hinzufügen, desto langsamer wird der Prozess. Es wird empfohlen, die Anzahl der Sprachen auf maximal 3 zu begrenzen.
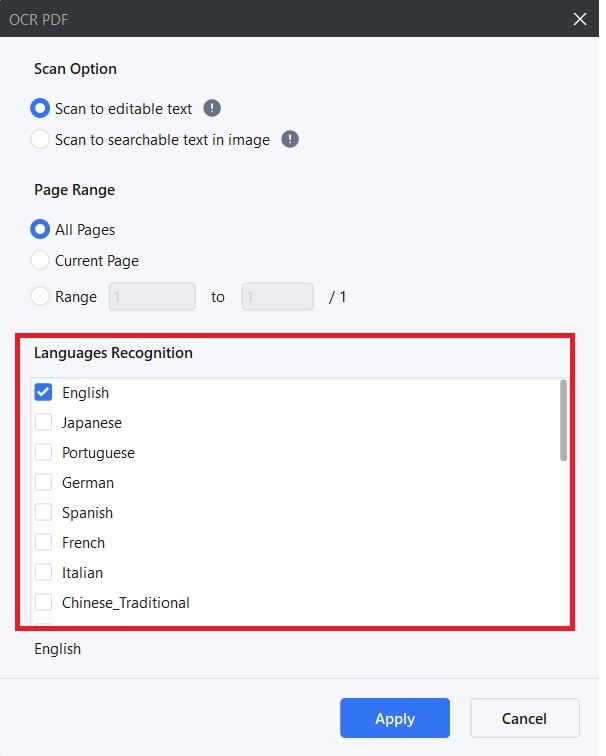
- Klicken Sie auf Anwenden.
Teil 4.2. Wie Sie das OCR Tool von Wondershare PDFelement verwenden (Methode 2)
- Öffnen Sie Wondershare PDFelement. Klicken Sie auf "OCR PDF".
 G2-Wertung: 4.5/5 |
G2-Wertung: 4.5/5 |  100 % Sicher |
100 % Sicher |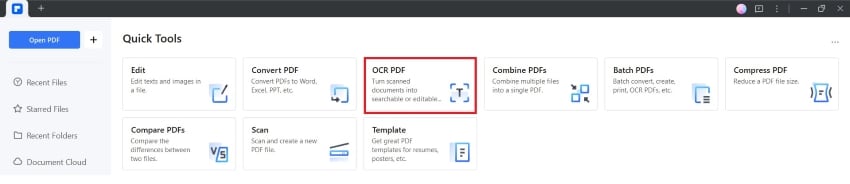
- Wählen Sie das gescannte PDF aus und klicken Sie auf Öffnen.
- Wählen Sie zwischen "Scan in bearbeitbaren Text" und "Scan in durchsuchbaren Text im Bild".
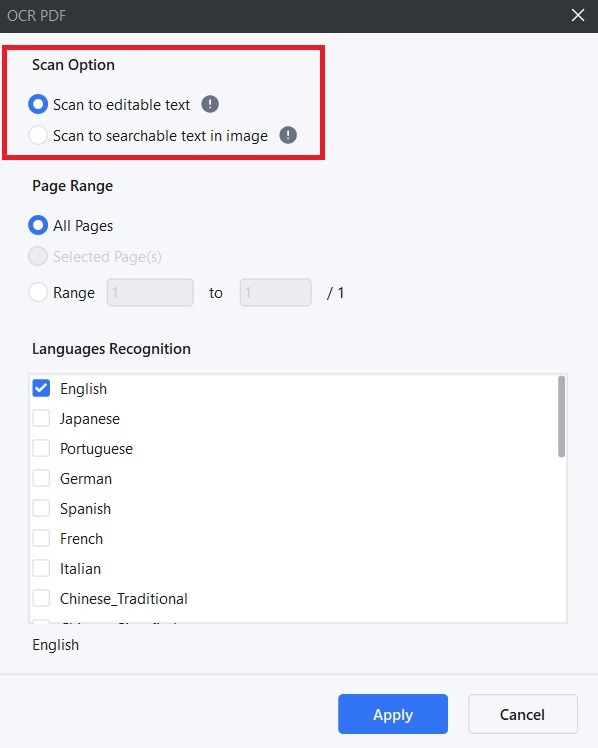
- Wählen Sie die Seiten aus, auf die Sie OCR anwenden möchten.
- Wählen Sie die im PDF verwendete Sprache aus.
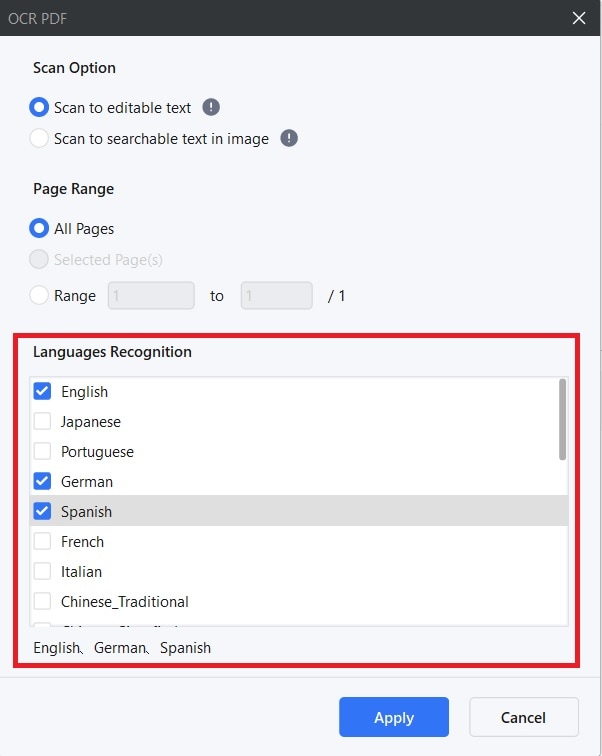
- Klicken Sie auf Anwenden.
Teil 4.3. Wie man OCR auf mehrere PDFs gleichzeitig anwendet
Wondershare PDFelement bietet auch eine Stapelverarbeitung. Daher können Sie die OCR für mehrere PDFs gleichzeitig durchführen. Das spart viel Zeit, da Sie die PDFs nicht einzeln öffnen oder importieren müssen. Sie klicken einfach auf eine Schaltfläche, dann warten Sie und die Aufgabe ist erledigt!
Hier erfahren Sie, wie Sie PDFs stapelweise mit OCR bearbeiten können.
- Klicken Sie im Hauptmenü von Wondershare PDFelement auf Stapel-PDFs.
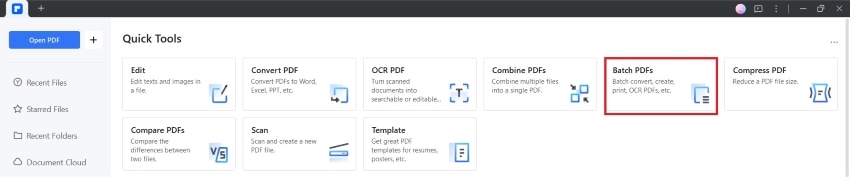
- Klicken Sie auf OCR. Wenn Sie diese Funktion zum ersten Mal verwenden, müssen Sie zunächst das OCR-Modul herunterladen. Folgen Sie dazu den Anweisungen auf dem Bildschirm
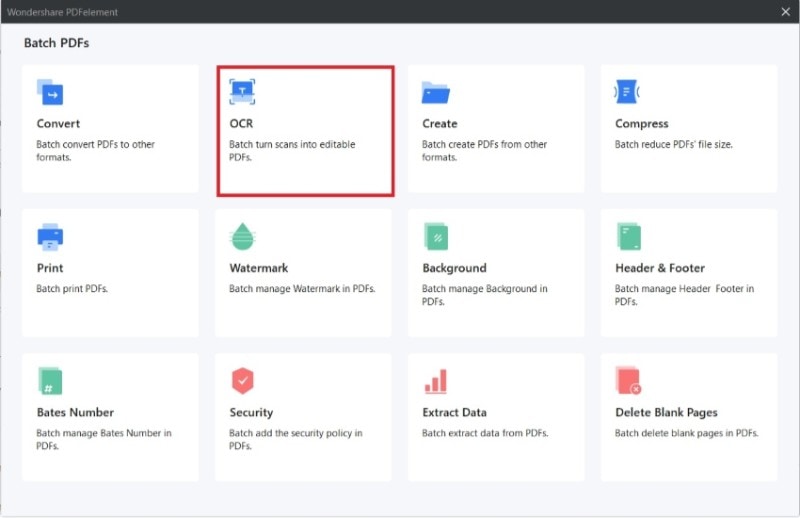
- Klicken Sie auf "Dateien hinzufügen" und importieren Sie Ihre gescannten PDFs. Sie können die PDFs auch einfach per Drag & Drop in das Eingabefeld ziehen.
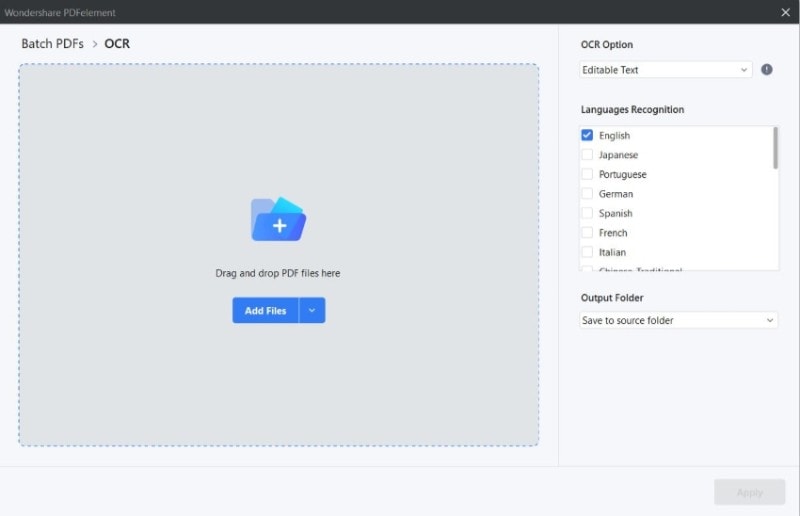
- Wählen Sie unter "OCR-Option" zwischen "Bearbeitbarer Text" und "Durchsuchbarer Text und Bild".
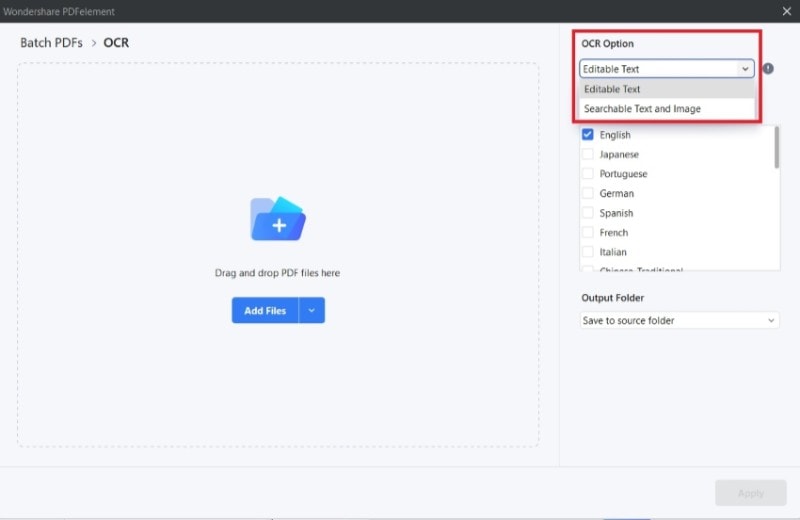
- Wählen Sie die richtigen Sprachen für die PDFs.
- Wählen Sie einen Ausgabeordner.
- Klicken Sie auf Anwenden.
Preis:
- Vierteljährlich - $29,99
- Jährlich - $79,99
- Unbefristet - $129,99
Fazit
Adobe OCR Online wäre sehr nützlich gewesen, wenn es diese Funktion gegeben hätte. Sie können gescannte PDFs ganz einfach editierbar machen. Leider gibt es dieses Tool nicht. Aber keine Sorge. Es gibt viele gute Alternativen. Die meist empfohlenen sind HiPDF und Wondershare PDFelement.
HiPDF ist eine fantastische Online-PDF-Lösung, die viele Sprachen erkennen kann und Stapelverarbeitung bietet. Das Tool konvertiert Ihre gescannten PDFs in bearbeitbare DOCX-, XLXS-, TXT- oder PPTX-Dateien. Wondershare PDFelement ist die beste Wahl für Offline-OCR. Es bietet OCR-Modi, erkennt über 20 Sprachen und kann PDFs im Stapel verarbeiten. Mit einer benutzerfreundlichen Oberfläche und einem günstigen Preis ist Wondershare PDFelement das ultimative Offline-OCR-Tool.




