Begeben Sie sich jetzt auf eine intelligente PDF-Lesereise.
Sichere, konforme und professionelle PDF-Software - Preisgekrönt.
PDFelement glänzt im G2 Spring 2025 als Grid Leader, Momentum Leader und High Performer für Unternehmen - zusätzlich zu seiner Auszeichnung 2024 G2 Best Software Award - Top 50 Office Products, der ISO 27001-Zertifizierung für Informationssicherheitsmanagement und der Mitgliedschaft in der PDF Association.
Wondershare PDF Reader vs. Online PDF Reader.

Ist der Wondershare PDF Reader besser als der Online-PDF-Reader?
Kostenlos zu benutzen
KI-gestützt
PDF laut vorlesen
mit individueller Stimme und Geschwindigkeit vorlesen.
Mehrere Lesemodi
im 3D-Lesemodus und mehr.
Offline

Sind Online-PDF-Reader besser?
zur kostenlosen nutzung
plattformübergreifend
keine installation
Mit Leichtigkeit verwenden
Geeignet für kleine Dateien:
Ein intelligenter und kostenloser PDF Reader für alle.
Wählen Sie den für Sie passenden PDFelement-Tarif.
Dokument unter Windows digitalisieren – PDF-Dokumente erstellen, bearbeiten, drucken, lesen und elektronisch signieren.
Dokumente auf dem Mac digitalisieren – PDF-Dokumente erstellen, bearbeiten, drucken, lesen und elektronisch signieren.
Digitalisieren Sie Dokumenten-Dateien unter Windows, Mac, iOS, Android und im Web – Erstellen, bearbeiten, drucken, lesen und signieren Sie PDF-Dokumente.
- Dauerlizenz für PDFelement für Windows und Mac.
- 3‑Jahres‑Tarif für PDFelement für iOS, Android und Web.
Digitalisieren Sie Dokumenten-Dateien unter Windows, Mac, iOS, Android und im Web – Erstellen, bearbeiten, drucken, lesen und signieren Sie PDF-Dokumente.
- 1-Jahre-Tarif für PDFelement für Windows und Mac.
- 1-Jahre-Tarif für PDFelement für iOS, Android und Web.
Treten Sie unserer Social-Media-Community bei, um mehr Neuigkeiten, Trends und Updates zu erhalten!
Wie liest man PDFs im KI-Lesemodus?



FAQs zum PDF Reader.
PDFelement: Wondershare PDFelement ist ein leistungsstarker PDF Reader und Editor, der eine Vielzahl von Funktionen bietet, darunter Anmerkungen, Konvertierung, Ausfüllen von Formularen und mehr. Das Tool bietet eine benutzerfreundliche Oberfläche, einen günstigen Preis und eine solide Funktionalität, die es zu einer guten Alternative zu Adobe Reader macht.
HiPDF KI PDF Reader: Dieses Online-Tool bietet eine bequeme Möglichkeit, PDF-Dokumente zu lesen, ohne Software zu installieren. Es bietet verschiedene Funktionen wie das Anzeigen, Kommentieren und Konvertieren von PDFs und ist damit eine vielseitige Alternative zu Adobe Acrobat.
Beide sind ausgezeichnete Lösungen für diejenigen, die Acrobat-Dateien lesen möchten, ohne die Software von Adobe zu verwenden.
durch KI.
Schneller, einfacher und kostengünstiger PDF-Editor. Konvertieren, bearbeiten, signieren Sie PDFs und mehr.
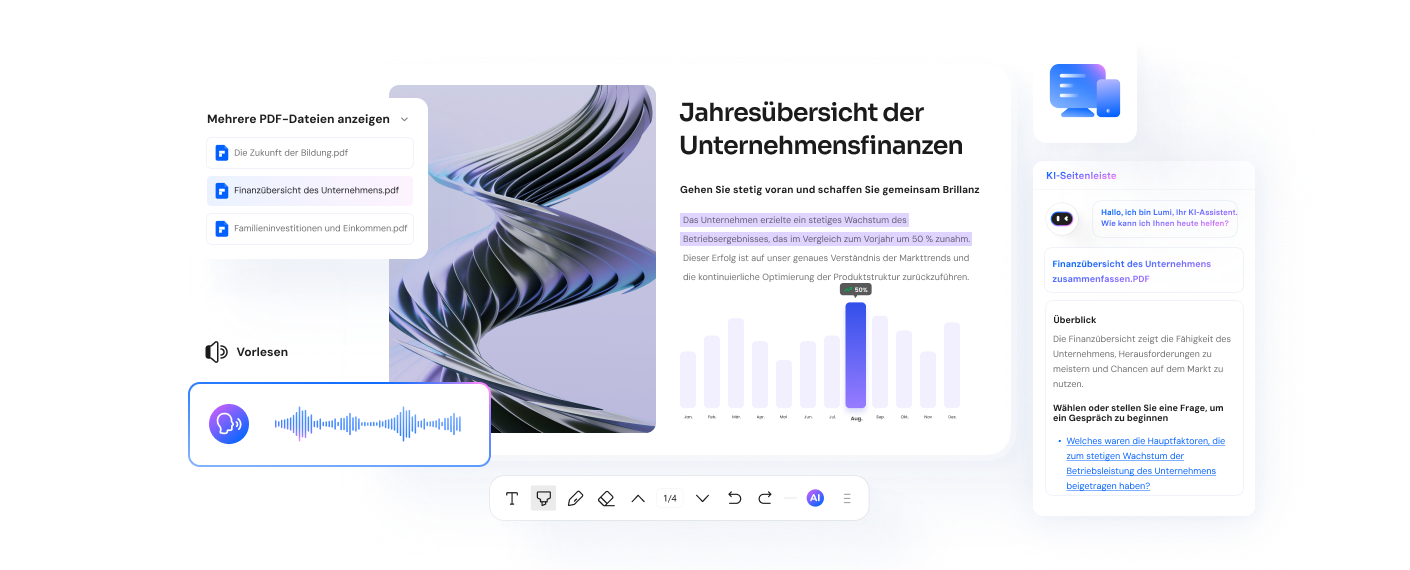







































Bildung
Als Collegestudent und Lehrassistent an einer öffentlichen K-12-Schule
lese ich wöchentlich viele Texte. PDFelement hilft mir, den Prozess des Lesens, der Anmerkungen, etc. effizienter zu gestalten.
-- Kevin, Lehrassistent
Rechtswesen
PDFelement hat meine Überprüfung von Rechtsdokumenten verändert. Der KI Reader
vereinfacht komplexe Texte. Ob Verträge oder Forschung, das Tool steigert meine Effizienz.
-- Josephine, Rechtsanwältin
Forschung
Die Lesefunktion von PDFelement hat mich überrascht. Das Tool hilft mir,
lange PDFs schnell zu lesen. Die von der KI erstellten Zusammenfassungen sparen Zeit. Ein unverzichtbares Tool für meine Arbeit.
-- Chloe, Forscherin