PDFs jederzeit und auf jedem Gerät eSignieren.
Sichere, konforme und professionelle PDF-Software - Preisgekrönt.
PDFelement glänzt im G2 Spring 2025 als Grid Leader, Momentum Leader und High Performer für Unternehmen - zusätzlich zu seiner Auszeichnung 2024 G2 Best Software Award - Top 50 Office Products, der ISO 27001-Zertifizierung für Informationssicherheitsmanagement und der Mitgliedschaft in der PDF Association.
Wir machen es jedem leicht, PDFs elektronisch zu signieren.
Wählen Sie den PDFelement Tarif, der für Sie geeignet ist.
Digitalisieren von Dokumenten unter Windows - PDF-Dokumente erstellen, bearbeiten, drucken, lesen und eSignieren.
Digitalisieren Sie Dokumente auf dem Mac - Erstellen, bearbeiten, drucken, lesen und eSignieren Sie PDF-Dokumente.
Digitalisieren Sie Dokumente auf Windows, Mac, iOS, Android und Document Cloud - PDF-Dokumente erstellen, bearbeiten, drucken, lesen und eSignieren.
- Dauerlizenz von PDFelement für Windows und Mac.
- 3-Jahres-Tarif von PDFelement für iOS, Android und PDFelement Cloud.
Digitalisieren Sie Dokumente auf Windows, Mac, iOS, Android und PDFelement Cloud - Erstellen, bearbeiten, drucken, lesen und eSignieren Sie PDF-Dokumente.
- 1-Jahres-Tarif für PDFelement für Windows und Mac.
- 1-Jahres Tarif von PDFelement für iOS, Android, und PDFelement Could.
Treten Sie unserer sozialen Community bei, um weitere Neuigkeiten, Trends und Updates zu erhalten!
Wie kann man ein elektronisches PDF einfach signieren?
FAQs zum Signieren von PDFs.
Um PDFs ohne Adobe Acrobat zu signieren, können Sie PDFelement ausprobieren, eine kostengünstigere Acrobat-Alternative, mit der Sie elektronische Signaturen erstellen und PDFs digital signieren können, ohne sie zu drucken.
Mit PDFelement können Sie handschriftliche Signaturen für die digitale Verwendung erstellen. Gehen Sie einfach auf PDFelement > Handschriftliche Signatur und wählen Sie Hochladen, um ein Bild Ihrer Signatur hochzuladen und eine digitale Version zu erstellen. Dann können Sie die Signatur ganz einfach zu einer PDF-Datei hinzufügen.
Mit PDFelement für Mac können Sie auf drei Arten eine Signatur in PDFs einfügen: Laden Sie ein Bild Ihrer handschriftlichen Unterschrift hoch, um eine Signatur zu erstellen; geben Sie Ihre Signatur ein oder zeichnen Sie eine Signatur mit dem Mauszeiger.
durch KI.
Schneller, einfacher und kostengünstiger PDF-Editor. Konvertieren, bearbeiten, signieren Sie PDFs und mehr.
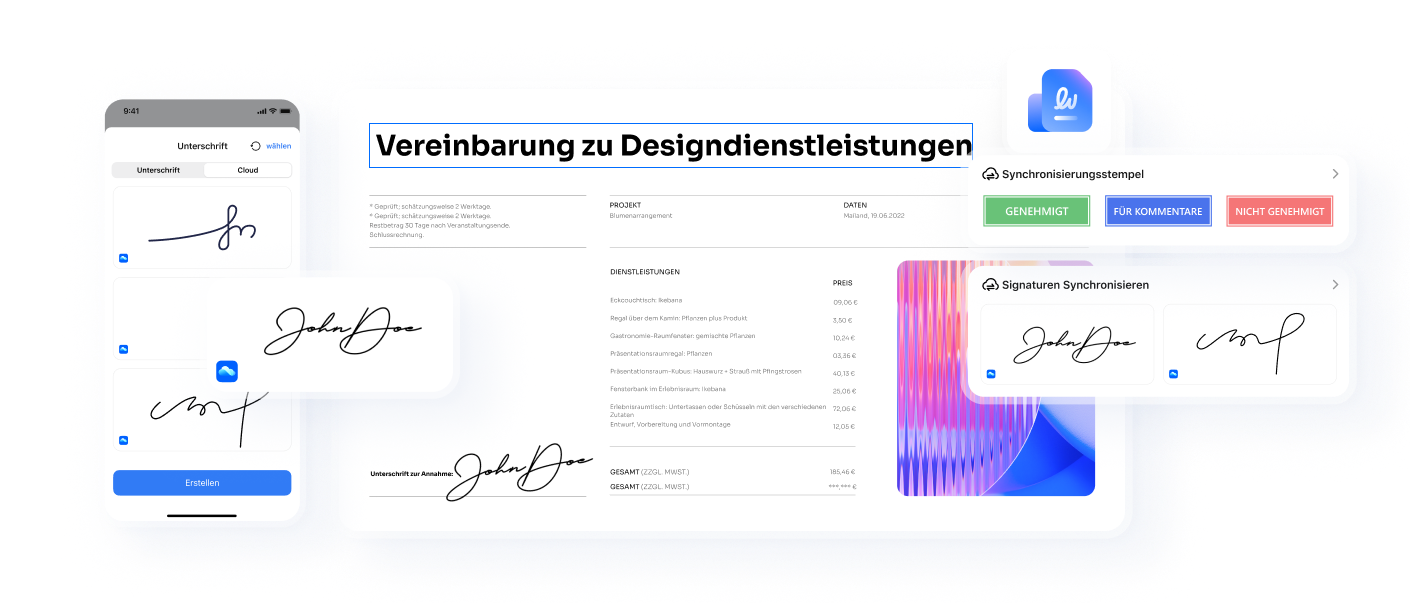




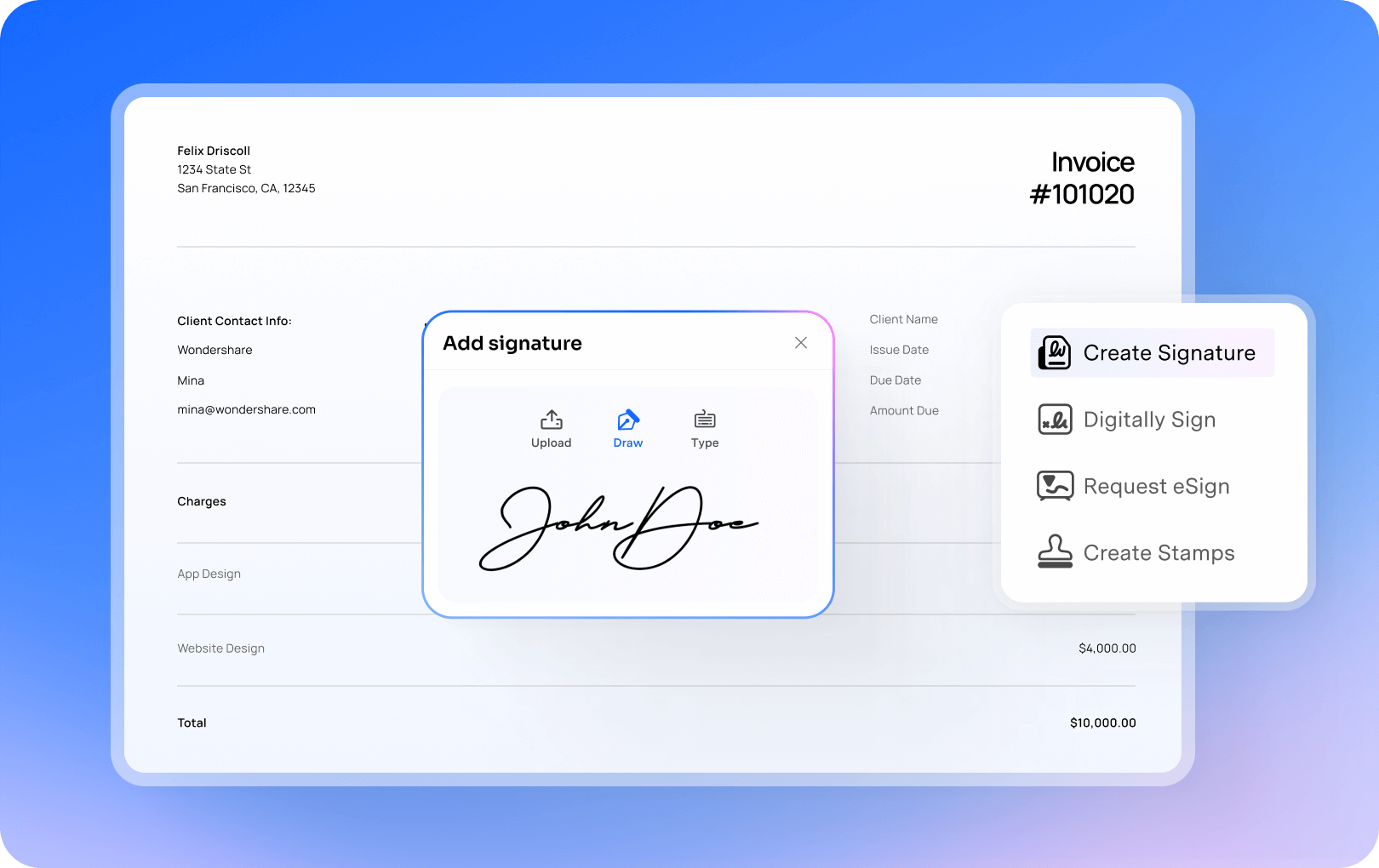



































Ändern und unterzeichnen von Verträgen überall
Ich verwende PDFelement für meinen täglichen Geschäftsbedarf: Organisieren, Unterzeichnen und Bearbeiten von Mietverträgen. Es hilft mir wirklich bei meiner Arbeit.
——Ed Romaine, Verkaufsleiter
PDF-Dokumente ohne Drucken signieren
Ich speichere die meisten meiner Verträge, Rechnungen und anderen Dokumente als PDF, damit ich die Seiten lesen, extrahieren und kombinieren kann. Es ist sehr praktisch, Verträge elektronisch zu unterzeichnen, ohne sie auszudrucken.
--Nick, Bauingenieur
Schnelle Signaturen von anderen erhalten
Das Erstellen von Formularen und Unterschriften ist für mich ein Muss. PDFelements und die PDFelement Cloud helfen mir dabei, schnell Signaturen von Familien und Mitarbeitern zu erhalten.
--Anthony, Bildungsadministrator