
Sie können PDFs online kostenlos oder mit einem kostenpflichtigen Dienst e-signieren, aber fast keiner von ihnen bietet Ihnen den zusätzlichen Vorteil eines sicheren Cloud-Speicherplatzes. Wondershare hat jetzt PDFelement Cloud vorgestellt, eine 2-in-1-Kombination aus einer hochsicheren Cloud-Speicherumgebung und einer elektronischen Unterschriftsfunktion für Unternehmen, die ihre Verträge, Vereinbarungen und andere juristische Dokumente schnell bearbeiten wollen. Da es sich um einen Cloud-basierten Dienst handelt, können Sie Dokumente zum Signieren senden und Ihre eigenen Dokumente von jedem Gerät aus signieren, unabhängig vom Betriebssystem. Wenn das Gerät über einen modernen Browser verfügt und eine Verbindung zum Internet herstellen kann, ist alles bereit!
Zwei Methoden, um PDF-Dokumente online zu gestalten
Einführung in die Wondershare PDFelement Cloud
Dieser innovative neue Cloud-Dienst vereint das Beste aus beiden Welten - Cloud-Speicher und Cloud-E-Signierung. Das bedeutet, dass Ihre wichtigen Dokumente jetzt sicher gespeichert werden können und autorisierte Benutzer oder Unterzeichner von überall darauf zugreifen können. Senden Sie ein Dokument zur Mehrfachunterzeichnung oder lassen Sie mehrere Personen einzelne Kopien des Dokuments unterschreiben. Verwenden Sie Vorlagen oder erstellen Sie Ihre eigenen für die zukünftige Verwendung. In Kombination mit dem Premium-PDF-Editor von Wondershare, PDFelement Pro, bietet die PDFelement Cloud eine leistungsstarke Dokumentenmanagement-Lösung für Unternehmen jeder Größe. DC ist im Rahmen eines kostenlosen Abos mit 5 gesendeten Dokumenten und 1 GB Cloud-Speicher verfügbar, während das erschwingliche kostenpflichtige Abo die Begrenzung für das Senden von Dokumenten aufhebt und die Speicherkapazität auf 100 GB erhöht, wobei auf Anfrage mehr verfügbar ist.
Für alle Plattformen
Im nächsten Abschnitt sehen wir uns an, wie die PDFelement Cloud verwendet werden kann, um PDFs kostenlos online zu e-signieren.
Wie man eine PDF-Datei mit der PDFelement Cloud e-signiert
1. Registrieren Sie sich für Ihren kostenlosen PDFelement Cloud Account.
Registrieren Sie sich und melden Sie sich direkt bei der Wondershare PDFelement Cloud an. Wenn Sie bereits Wondershare-Kunde sind oder in der Vergangenheit waren, haben Sie eine Wondershare-ID von anderen Produkten, die Sie verwendet haben. Diese ID kann verwendet werden, um in die PDFelement Cloud einzuloggen.

Alternativ können Sie auch eine neue ID einrichten, die mit anderen Produkten verwendet werden kann. Bitte beachten Sie, dass die Abonnement- und Lizenzgebühren von Produkt zu Produkt variieren, aber die gleiche ID für alle Produkte verwendet werden kann.
2. Wählen Sie das Dokument von Ihrem lokalen Speichergerät aus und laden Sie es in DC hoch.
Klicken Sie auf der PDFelement Cloud-Webseite auf die Option Datei hochladen, um Dateien von Ihrem lokalen Speicher oder einem an Ihren Computer angeschlossenen tragbaren Speichergerät zu importieren.

Nach dem Import sollten Sie das Dokument im Abschnitt Aktuelle Dokumentaktivitäten auf der Registerkarte Home oder auf der Registerkarte Dokument sehen können.
Premium 100GB Cloud-Speicher Hochwertige elektronische Signaturen Kollaborative Anmerkungen und Kommentare Einfache und schnelle Dateifreigabe
Wondershare PDFelement Cloud
3. Wählen Sie einen Signaturprozess, um zu beginnen.
Es gibt zwei Unterschriftsoptionen und die Möglichkeit, eine neue Vorlage zu erstellen oder eine vorhandene Vorlage zu verwenden. Die Funktion "Signatur anfordern" kann verwendet werden, um mehrere elektronische Unterschriften von verschiedenen Unterzeichnern für dasselbe Dokument zu erhalten. Die Funktion Massenversand sendet jeweils eine Kopie an mehrere Unterzeichner, so dass Sie pro Kopie eine Unterschrift zurückerhalten.

Klicken Sie auf die Schaltfläche Initiieren unter einer der ersten beiden Optionen und beginnen Sie den e-Signierungsprozess. Der erste Schritt besteht darin, das Dokument in den Signiervorgang einzubeziehen. Wählen Sie aus der PDFelement Cloud, wenn Sie die PDF-Datei im vorherigen Schritt hochgeladen haben. Falls nicht, können Sie eine neue Datei aus Ihrem lokalen Speicher importieren. Sie können auch eine Sicherheitsauthentifizierungsanforderung für das Dokument hinzufügen. Das bedeutet, dass Sie diesen Code separat an die Unterzeichner weitergeben müssen, damit diese auf das Dokument zugreifen können, um es zu signieren. Senden Sie den Code über ein sicheres Medium an jeden Unterzeichner.
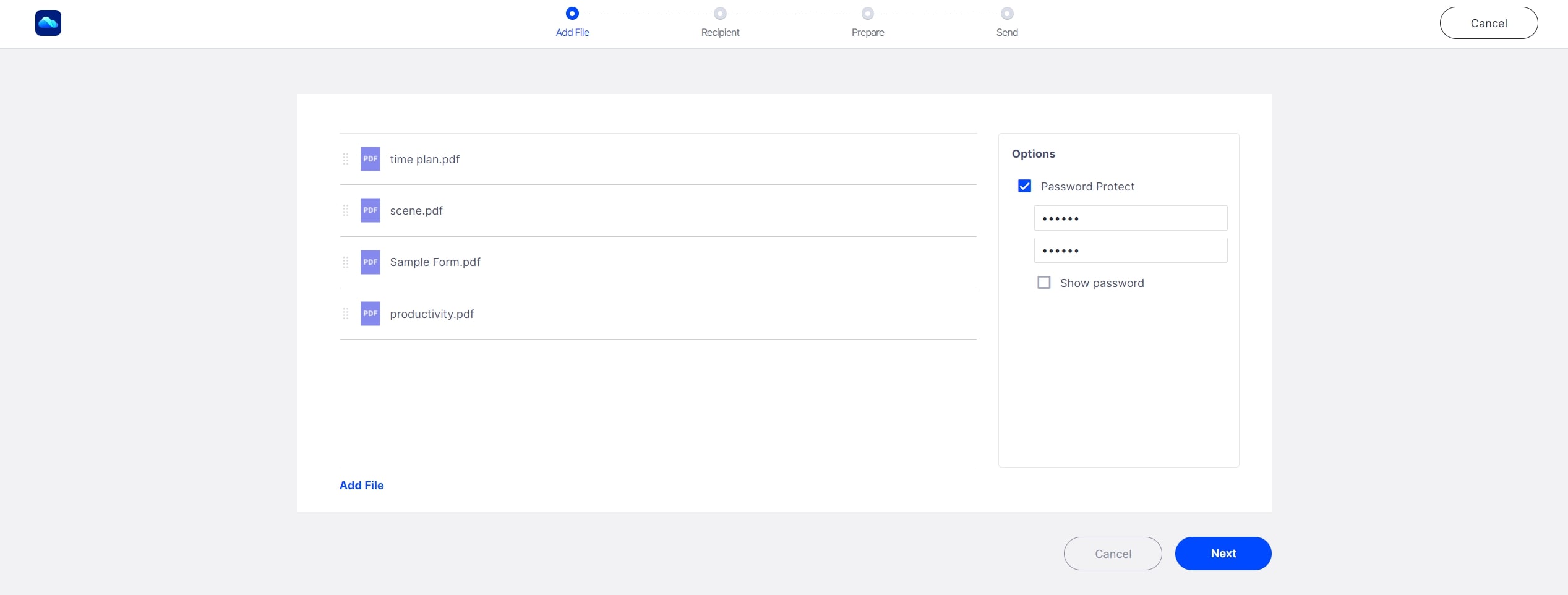
Als Nächstes fügen Sie die E-Mail-IDs aller Unterzeichner nacheinander oder durch Importieren einer CSV-Datei hinzu. Wenn Sie einer der Unterzeichner sind, können Sie die spezifische Unterzeichnungsreihenfolge festlegen und Ihre eigene ID als erste oder letzte in der Warteschlange auswählen.

4. Senden Sie die E-Mail-Einladung an die Unterzeichner.
Wählen Sie schließlich jeden Unterzeichner aus und fügen Sie Platzhalter für die Unterschrift, ein Datum, die Berufsbezeichnung, etc. hinzu.
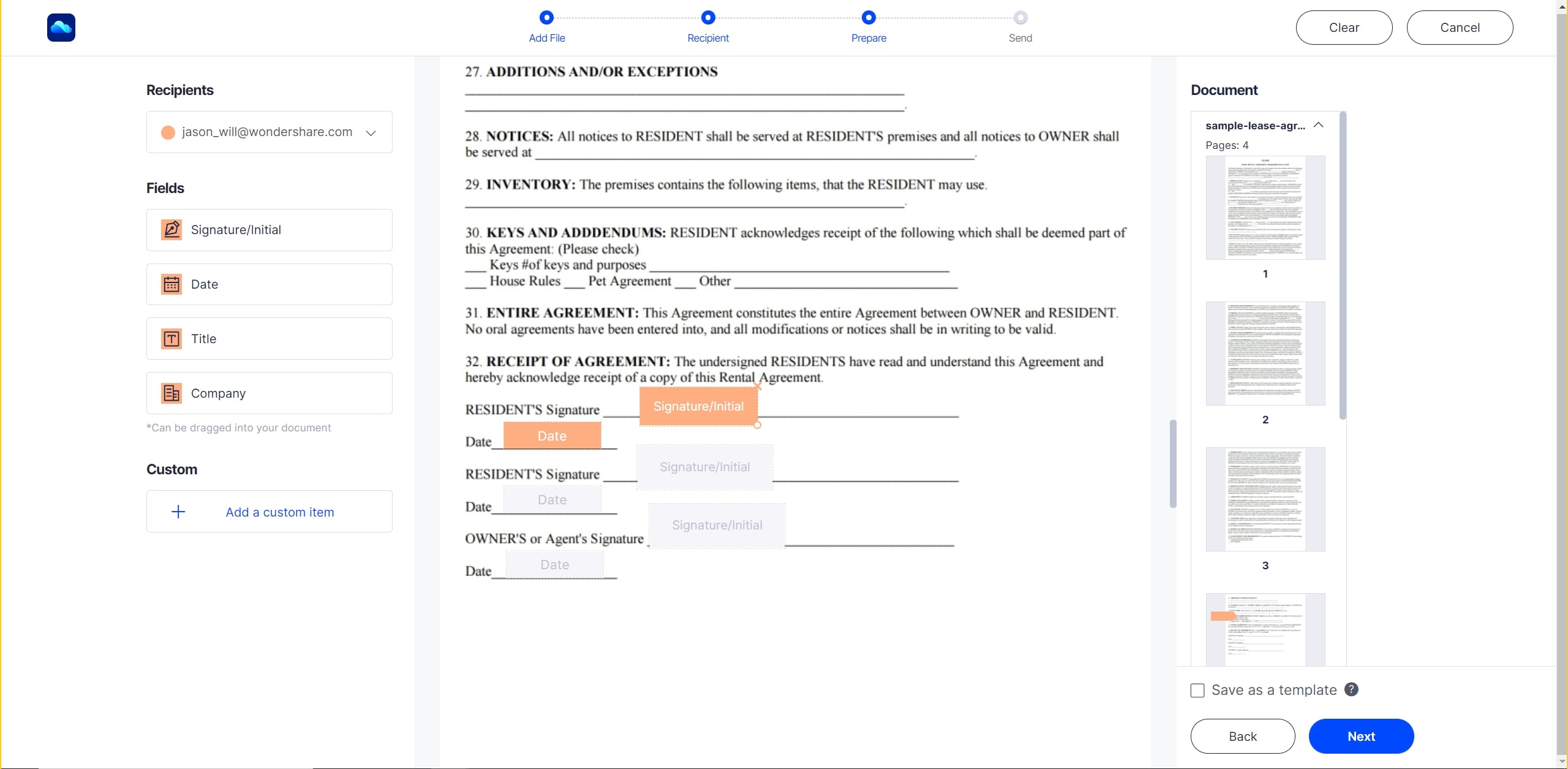
Fügen Sie einen benutzerdefinierten E-Mail-Text und eine Betreffzeile hinzu, die die Unterzeichner in der E-Mail-Benachrichtigung sehen werden, die sie erhalten.
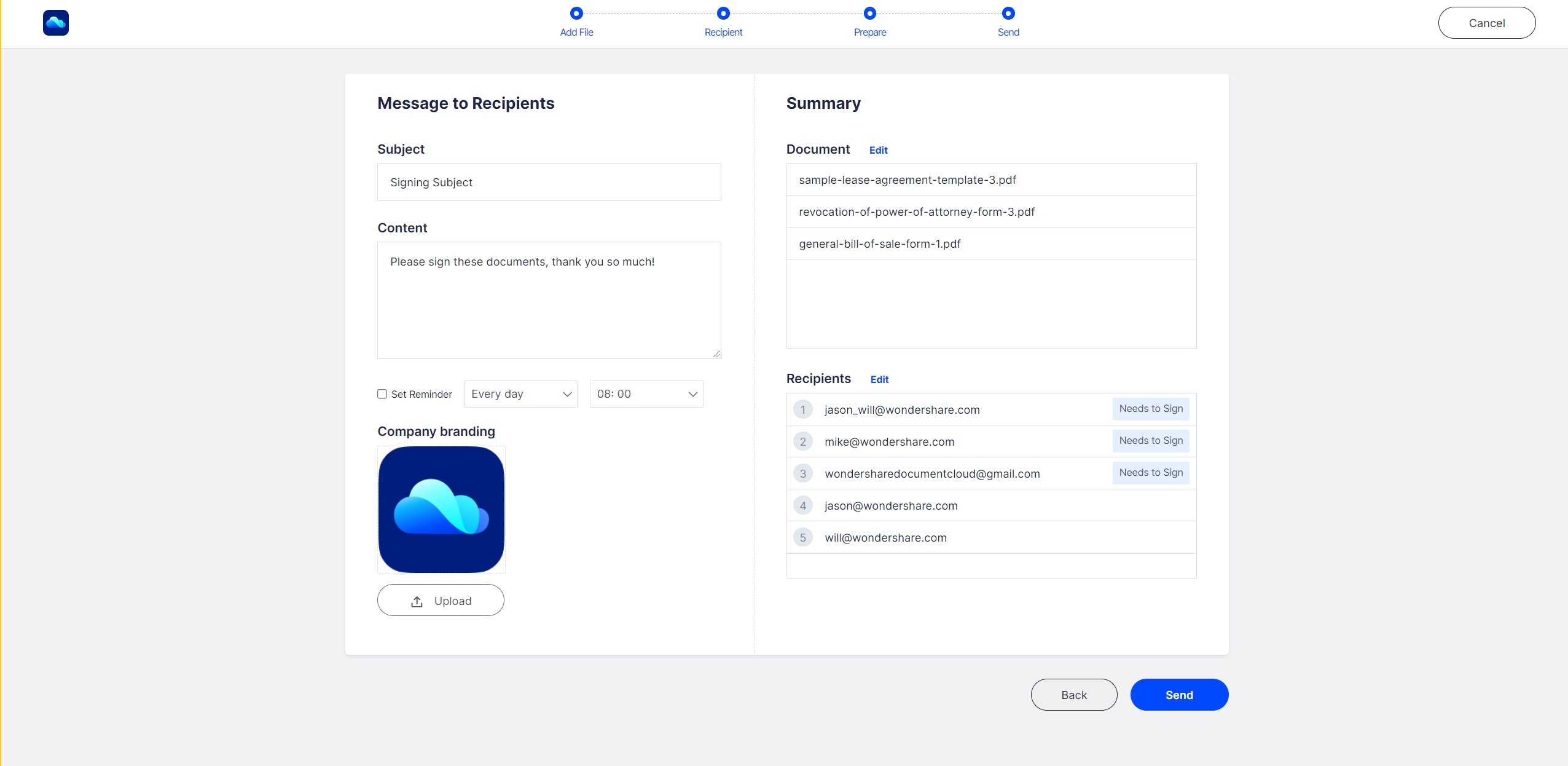
Klicken Sie auf die Schaltfläche Zur Unterschrift senden, wenn Sie überprüft haben, dass alles in Ordnung ist. Sie werden Ihre Nachricht in ihrer Benachrichtigungsmail sehen, die auch einen Link enthält. Sie können auf den Link klicken und das Dokument unterschreiben, bevor sie es an Sie zurücksenden.

Es ist keine Installation auf ihrer Seite erforderlich, da dieser Teil des Prozesses auch online auf sichere Weise durchgeführt wird.
5. Verfolgen Sie den Signierstatus Ihres Dokuments.
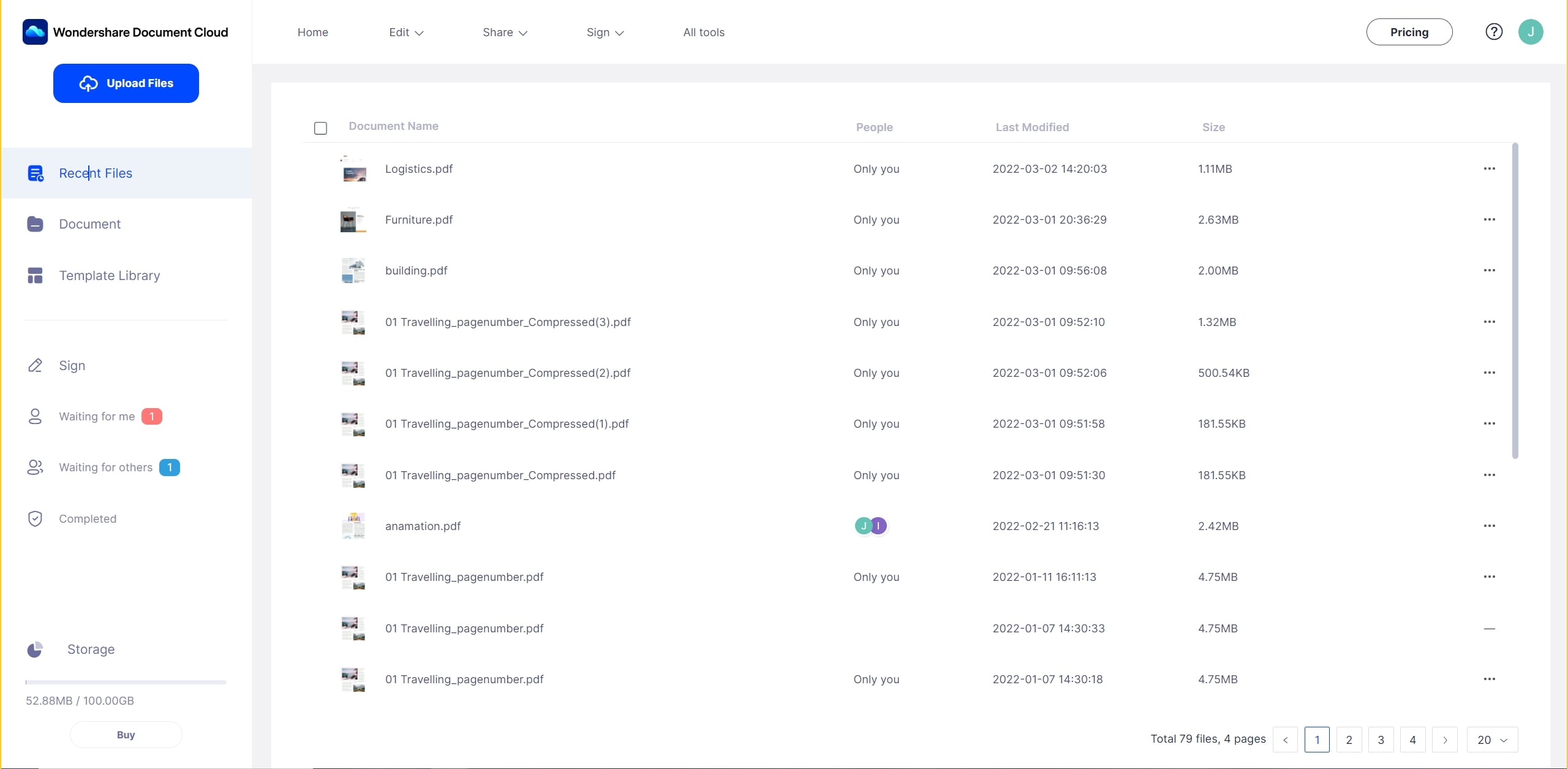
Auf der Startseite sehen Sie ein Dashboard, das Ihnen anzeigt, welche Dokumente sich noch in der Warteschlange befinden, welche von Ihnen unterzeichnet werden müssen und welche abgeschlossen sind.

Wenn ein Dokument von allen unterzeichnet wurde, klicken Sie auf die drei horizontalen Linien, um das erweiterte Menü anzuzeigen. Klicken Sie auf Download, um die Datei auf Ihrem lokalen System zu speichern.
Verwendung von PDFelement Pro DC Desktop
PDFelement Pro wird in die PDFelement Cloud integriert, um Ihnen einen In-App-Zugang zu elektronischen Online-Signaturfunktionen zu ermöglichen. Als eigenständiger PDF-Editor bietet PDFelement Pro eine vollständige Liste von Tools zur Verwaltung Ihrer Dokumente. Die Funktionen umfassen PDF-Erstellung, PDF-Bearbeitung, Dateikonvertierung, Markierungen, PDF-Sicherheit, Datei- und Seitenorganisation (Zusammenführen, Aufteilen, Hinzufügen und Entfernen von Seiten, etc.), optische Zeichenerkennung (OCR), Stapelverarbeitung, Formularverwaltung und andere erstklassige Funktionen. Die folgenden Schritte zeigen Ihnen, wie Sie PDFelement mit der neu eingeführten PDFelement Cloud verwenden können.
1. Starten Sie PDFelement Pro nach der Installation und öffnen Sie die Datei zur Bearbeitung.
Sie können jedes Element in einer PDF-Datei bearbeiten, einschließlich Bilder, Text, Kopf- und Fußzeilen, Hyperlinks, Wasserzeichen, etc.

Sobald Sie die Bearbeitung abgeschlossen haben, speichern Sie die Datei erneut in ihrem lokalen Ordner.
2. Hochladen der Datei in die PDFelement Cloud
Melden Sie sich in Ihrem Browser bei der PDFelement Cloud an und verwenden Sie die Option Datei hochladen, um Ihre Datei in Ihren zugewiesenen Cloud-Speicherplatz zu importieren.

In der Windows-Version von PDFelement Pro DC können Sie dies direkt in der Softwareoberfläche tun:
Hinweis: Die Windows-Version von Wondershare PDFelement Pro DC ist bereits mit der PDFelement Cloud integriert, was bedeutet, dass Sie ein geöffnetes Dokument direkt in Ihrem Cloud-Konto speichern können.

Überprüfen Sie den Abschnitt Aktuelle Dokumentaktivitäten, um Ihre Datei zu finden.
3. Verwenden Sie PDFelement, um PDF online zu e-signieren.
Wondershare PDFelement Pro DC
Einfaches Cloud-basiertes Dokumentenmanagement

Gehen Sie in PDFelement auf die Registerkarte Signieren. Hier finden Sie eine Schaltfläche mit der Aufschrift "Elektronische Signatur". Klicken Sie darauf. Unter Mac finden Sie diese Funktion im Menü "Markierung".
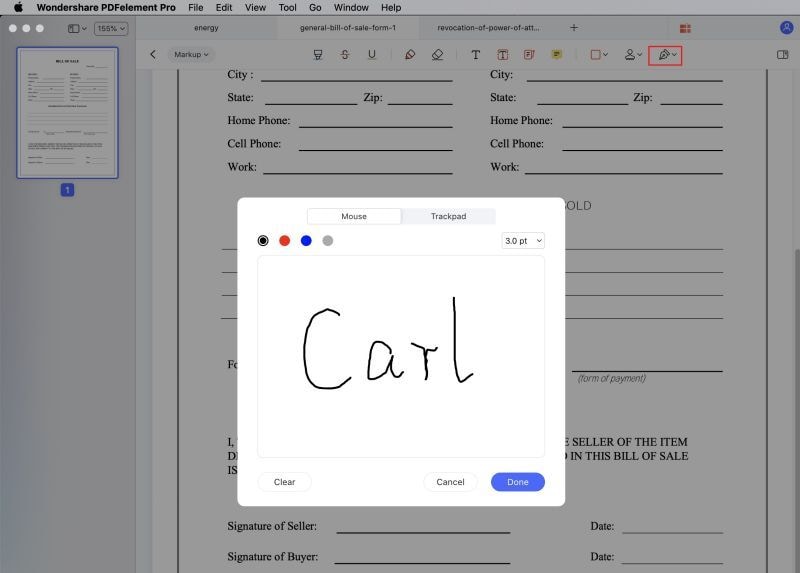
Unter Windows kann dies direkt von PDFelement aus geschehen, wie in diesem Screenshot unten gezeigt. Klicken Sie einfach auf der Registerkarte Schutz auf Elektronische Signatur:

Fügen Sie die Datei aus der PDFelement Cloud hinzu und folgen Sie dem Signatur anfordern Prozess oder Massenversand, um das Dokument an die Unterzeichner zu senden, wie im vorherigen Abschnitt gezeigt.
Fazit
Die Integration eines PDF-Editors mit einem Cloud-Speicher und einem Online-Dienst für elektronische Signaturen ist eine innovative Idee, die die Produktivität Ihres Unternehmens enorm steigern kann. So können Sie nicht nur Ihre Verträge und Vereinbarungen viel schneller unterzeichnen, sondern auch die Zeit bis zum Beginn eines Projekts und bis zur Bezahlung verkürzen. Genehmigungen, Rechnungen, Bestellungen, etc. können von überall aus online unterzeichnet werden, was Ihnen einen großen Vorteil gegenüber der Konkurrenz verschafft. In kurzer Zeit werden Sie von den Vorteilen einer flexiblen Dokumentenverwaltungslösung profitieren können, die Ihnen zur Verfügung steht. Jederzeit. Überall.
