2025-04-09 16:08:47 • Abgelegt unter: PDF signieren • Bewährte Lösungen
Eine CAC (Common Access Card) Smart Card ist eine Karte, die vom Verteidigungsministerium der Vereinigten Staaten ausgegeben wird. Es ist die Standard-Identifikation für uniformiertes US-Personal im aktiven Dienst und verwandte Personen. Diese Karte enthält personenbezogene Daten, so dass Sie sie zum Signieren digitaler Dokumente verwenden können. Sie müssen nur wissen, was Sie tun müssen. Und genau das werden Sie in diesem Artikel erfahren. Hier finden Sie eine Anleitung, wie Sie eine PDF-Datei mit CAC digital signieren.
Was ist, wenn Sie keine CAC-Karte verwenden können oder nicht besitzen? Machen Sie sich keine Sorgen. Mit Wondershare PDFelement können Sie auch zertifizierte digitale Signaturen erstellen. Wir werden Sie auch mit diesen Informationen versorgen.
Teil 1. Was ist eine CAC Smart Card?
Eine Common Access Card (CAC) ermöglicht, wie der Name schon sagt, den Zugang zu den Systemen und Einrichtungen des Verteidigungsministeriums. Wer sind diese Eigentümer? Das US-Verteidigungsministerium stellt diese Karten für uniformierte Angehörige des aktiven Dienstes und zivile Mitarbeiter des DoD aus. Ausgewählte Reservisten und berechtigte Vertragsbedienstete können ebenfalls CAC-Inhaber sein.
Was ist ihr Zweck? CAC enthält personenbezogene Informationen, die zur Identifizierung des Inhabers beitragen. Es enthält Ihren Namen, Ihr Foto, biometrische Daten und die behördliche Behörde oder Abteilung, für die Sie arbeiten. Darüber hinaus enthält eine CAC Smartcard digitale Zertifikate. Deshalb können Sie es zum Signieren digitaler Dokumente verwenden.
Ein Missverständnis ist, dass CAC- und PIV-Karten (Personal Identity Verification) dasselbe sind. Letzteres ist nicht auf Mitarbeiter des Verteidigungsministeriums und Auftragnehmer beschränkt. Es ist die Standard-Authentifizierungsmethode der behördlichen US-Regierung.
Teil 2. Wie kann man ein PDF mit CAC digital signieren?
Sie benötigen zwei Dinge, um PDFs mit CAC-Chipkarten zu signieren. Erstens benötigen Sie ein Kartenlesegerät, um Ihr CAC mit einem Computer zu verbinden. Zweitens: Sie benötigen ein gutes PDF Tool, das digitale Zertifikate unterstützt.
Wir empfehlen Wondershare PDFelement, das benutzerfreundlich und erschwinglich ist. Mit Wondershare PDFelement können Sie nicht nur PDFs signieren, sondern auch Signaturen sammeln. Es kann Ihnen helfen, Vereinbarungen schneller abzuschließen.
 G2-Wertung: 4.5/5 |
G2-Wertung: 4.5/5 |  100 % Sicher |
100 % Sicher |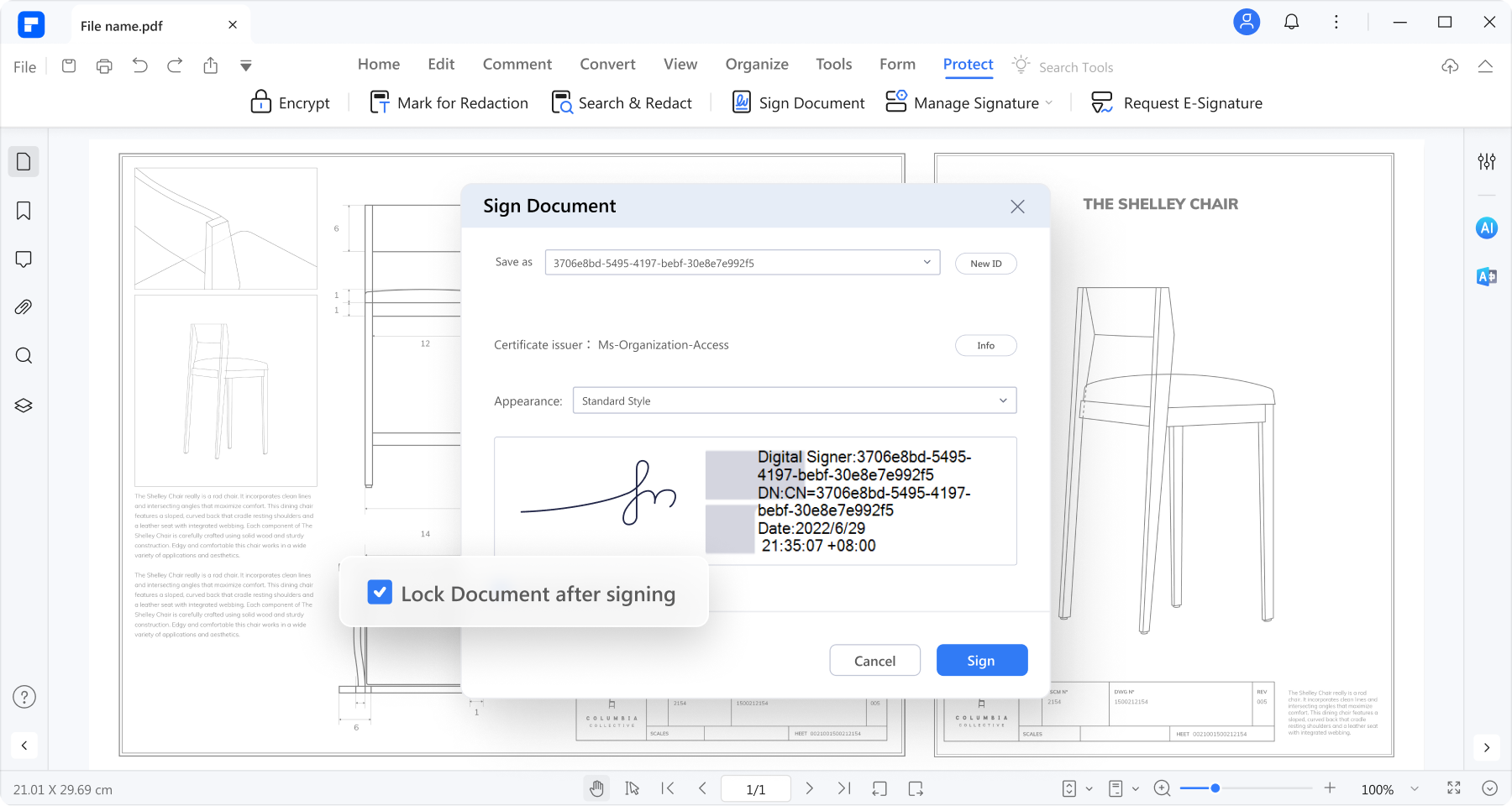
Teil 2.1. Wie kann man ein PDF mit CAC digital signieren?
Schließen Sie zunächst Ihr CAC über ein Kartenlesegerät an Ihren Computer an. Öffnen Sie dann das PDF-Tool, mit dem Sie die PDF-Datei signieren möchten. Wondershare PDFelement ist die beste Wahl, da die Schritte so einfach sind, wie es nur geht. Sie können den Vorgang sehr schnell abschließen.
Um PDFs mit CAC und Wondershare PDFelement zu signieren, folgen Sie diesen Schritten:
- Öffnen Sie die PDF-Datei, die Sie mit Wondershare PDFelement signieren möchten.
- Klicken Sie auf Schützen > Dokument signieren.
 G2-Wertung: 4.5/5 |
G2-Wertung: 4.5/5 |  100 % Sicher |
100 % Sicher |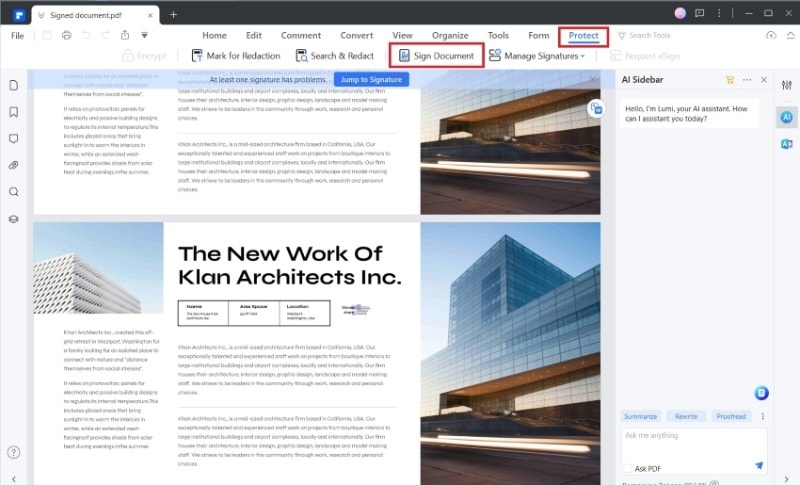
- Klicken Sie auf den Bereich in der PDF-Datei, in dem Ihre Signatur erscheinen soll. Ein Popup-Fenster wird angezeigt.
- Klicken Sie auf das Dropdown-Menü "Signieren als" und wählen Sie Ihr CAC-Zertifikat.
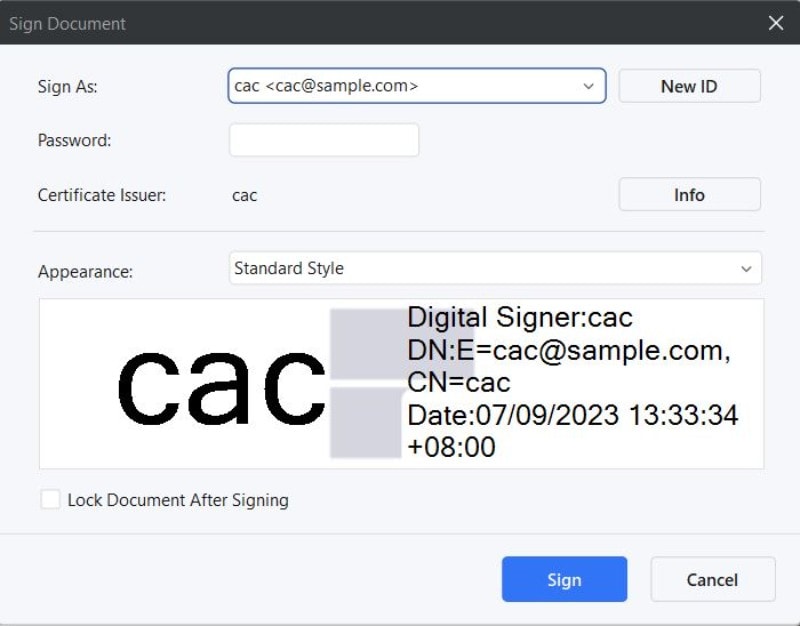
- Aktivieren Sie optional das Kontrollkästchen für "Dokument nach Signierung sperren".
- Klicken Sie auf Unterschreiben.
- Es wird eine neue PDF-Datei erstellt, auf die Ihr digitales CAC-Zertifikat angewendet wird. Speichern Sie sie.
Teil 2.2. Signaturen sammeln mit Wondershare PDFelement
Haben Sie Dokumente, die von anderen Personen unterschrieben werden müssen? Das Senden des Dokuments an jeden Unterzeichner einzeln nimmt viel Zeit in Anspruch. Das gilt insbesondere, weil Sie darauf warten müssen, dass der Erstunterzeichner Ihnen das signierte Exemplar zusendet. Erst dann können Sie es an die nächste Person senden. Wie Sie sehen können, ist das mühsam und zu anstrengend.
 G2-Wertung: 4.5/5 |
G2-Wertung: 4.5/5 |  100 % Sicher |
100 % Sicher |Zum Glück müssen Sie das nicht tun. Sie können Wondershare PDFelement verwenden, um dies zu erleichtern. Es ermöglicht Ihnen, eSign-Anträge in Stapeln zu senden, anstatt einzeln. Und das Dokument wird in Echtzeit aktualisiert. Ein weiterer Vorteil von Wondershare PDFelement eSign sind die Erinnerungsfunktionen. So wissen Sie, wann eine Person das Dokument unterzeichnet hat oder wer noch nicht unterzeichnet hat. So können Sie bei Bedarf geeignete Maßnahmen ergreifen. Mit diesen Funktionen beschleunigt Wondershare PDFelement den Signiervorgang.
Um Unterschriften von anderen Personen zu sammeln, gehen Sie folgendermaßen vor:
- Öffnen Sie die PDF-Datei mit Wondershare PDFelement.
- Klicken Sie auf Schützen > eSignatur anfordern.

- Fügen Sie die E-Mail-Adressen der Unterzeichner in das Feld "Empfänger hinzufügen" ein.
- Entscheiden Sie, wann Sie das Dokument unterschreiben. Wenn Sie der erste Unterzeichner sein wollen, klicken Sie auf "Mich als ersten hinzufügen". Wenn Sie der letzte Unterzeichner sein wollen, klicken Sie auf "Mich als letzten hinzufügen".
- Optional können Sie Ihre Nachricht in das Feld der Nachricht eingeben.
- Legen Sie unter Einstellungen die Reihenfolge der Signierung und die Häufigkeit der Updates fest. Klicken Sie auf Weiter.
 G2-Wertung: 4.5/5 |
G2-Wertung: 4.5/5 |  100 % Sicher |
100 % Sicher |
- Fügen Sie die wesentlichen Felder hinzu und weisen Sie sie den einzelnen Unterzeichnern zu. Klicken Sie auf Senden, sobald Sie fertig sind.

Bitte achten Sie auf die Aktualisierungen. Wondershare PDFelement informiert Sie, wenn die Unterzeichner das Dokument unterschrieben haben. So können Sie sofort handeln, sobald die Vereinbarung von allen unterzeichnet wurde.
2.3. Wie man eine CAC-Signatur mit Wondershare PDFelement validiert
Sie können Wondershare PDFelement verwenden, um Signaturen zu validieren. Dies ist nützlich, um die Authentizität des Dokuments zu überprüfen. Gehen Sie folgendermaßen vor, um zu prüfen, ob die Signatur vertrauenswürdig ist:
- Öffnen Sie das signierte Dokument mit Wondershare PDFelement.
- Klicken Sie auf Schützen > Signaturen verwalten > Alle Signaturen validieren.
 G2-Wertung: 4.5/5 |
G2-Wertung: 4.5/5 |  100 % Sicher |
100 % Sicher |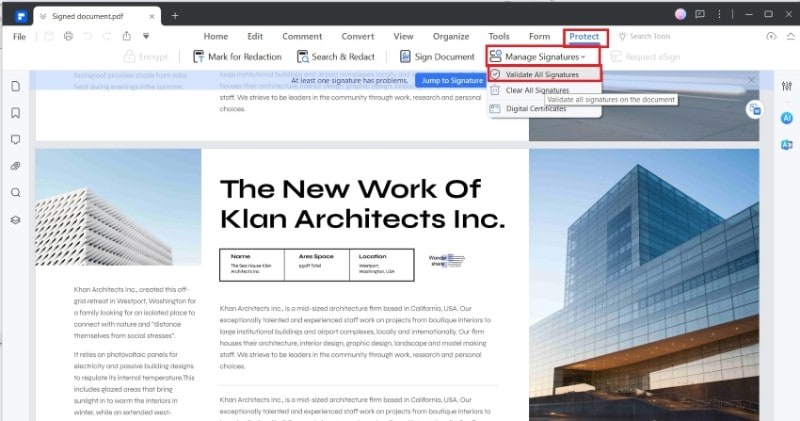
- Lesen Sie die Ausgabe, um festzustellen, ob das Dokument vertrauenswürdig ist. Es zeigt Ihnen an, ob das Dokument nach seiner Unterzeichnung geändert wurde. Außerdem werden der Zeitpunkt der Unterzeichnung und Details über das digitale Zertifikat angezeigt.
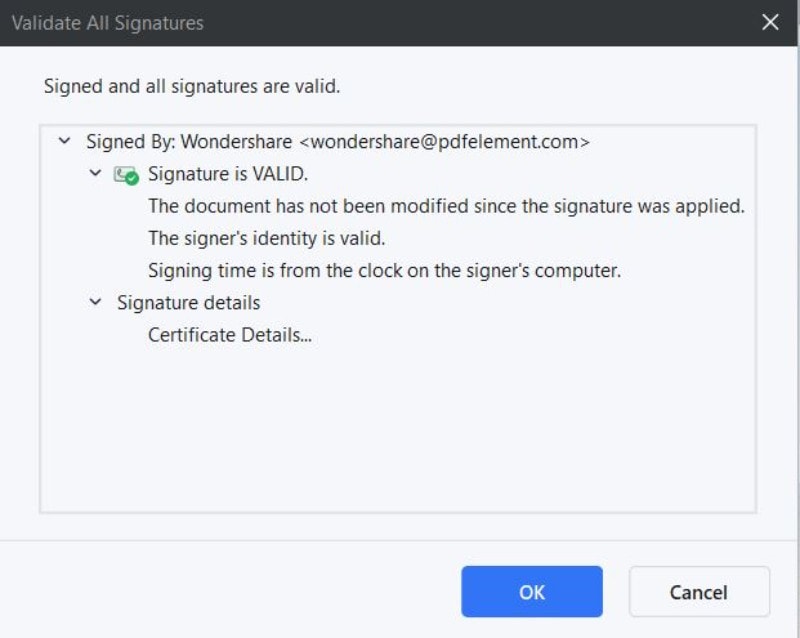
Teil 3. Wie erstellt man eine zertifizierte digitale Signatur auf PDFelement?
Wie bereits erwähnt, ist die CAC Smartcard keine Karte, die jeder erhalten kann. Sie ist exklusiv für berechtigte Personen in den Vereinigten Staaten. Zum Glück ist es nicht das einzige Tool, das Sie zum Signieren von Dokumenten mit zertifizierten digitalen Signaturen verwenden können.
Wenn Sie keine CAC Smartcard haben, können Sie mit Wondershare PDFelement eine erstellen. Befolgen Sie dazu diese Schritte:
- Öffnen Sie jede PDF-Datei mit Wondershare PDFelement.
- Klicken Sie auf Schützen > Signaturen verwalten > Digitale Zertifikate.
 G2-Wertung: 4.5/5 |
G2-Wertung: 4.5/5 |  100 % Sicher |
100 % Sicher |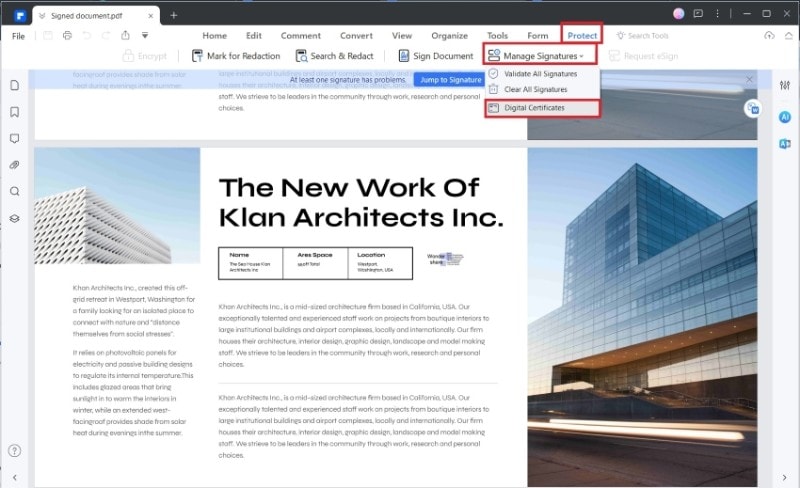
- Klicken Sie auf "Hinzufügen zu".
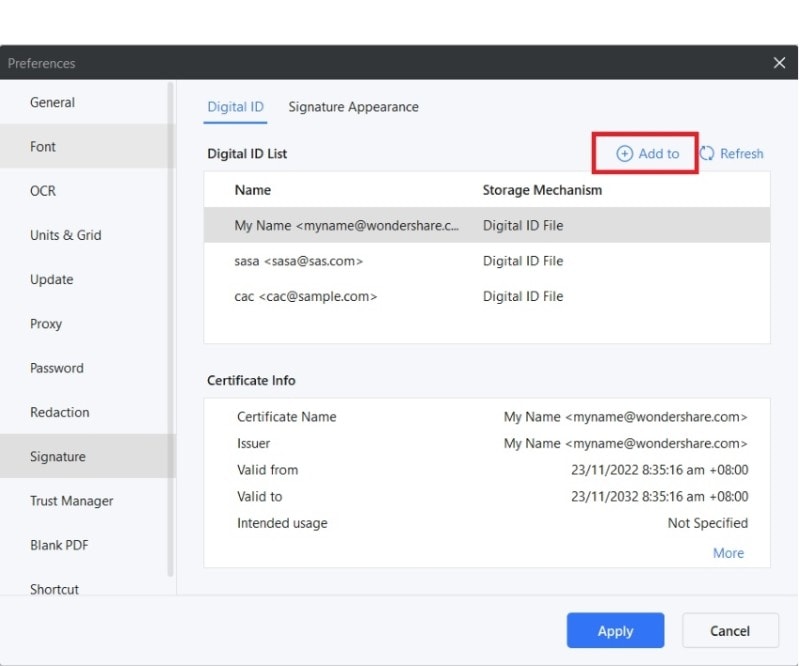
- Wählen Sie "Ich möchte eine neue digitale ID erstellen" > "Weiter".
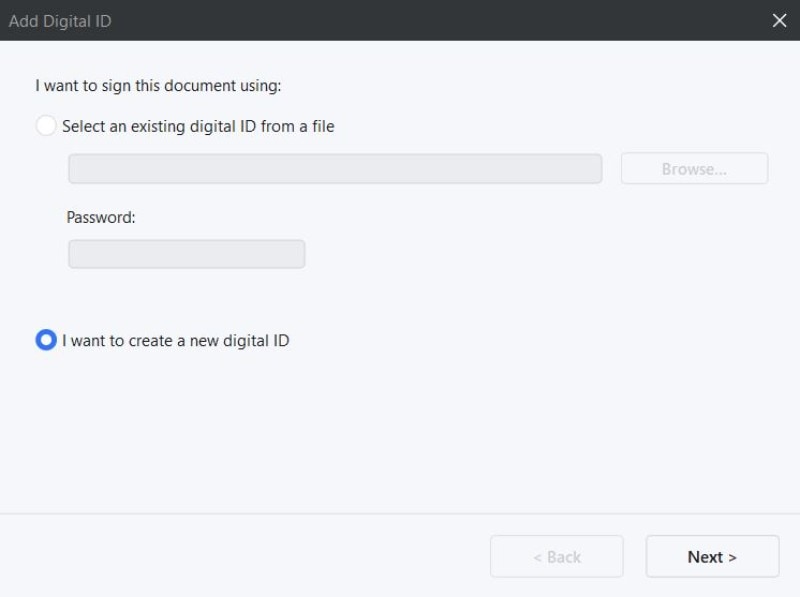
- Wählen Sie Neue PKCS#12 digitale ID-Datei > Klicken Sie auf Weiter.
 G2-Wertung: 4.5/5 |
G2-Wertung: 4.5/5 |  100 % Sicher |
100 % Sicher |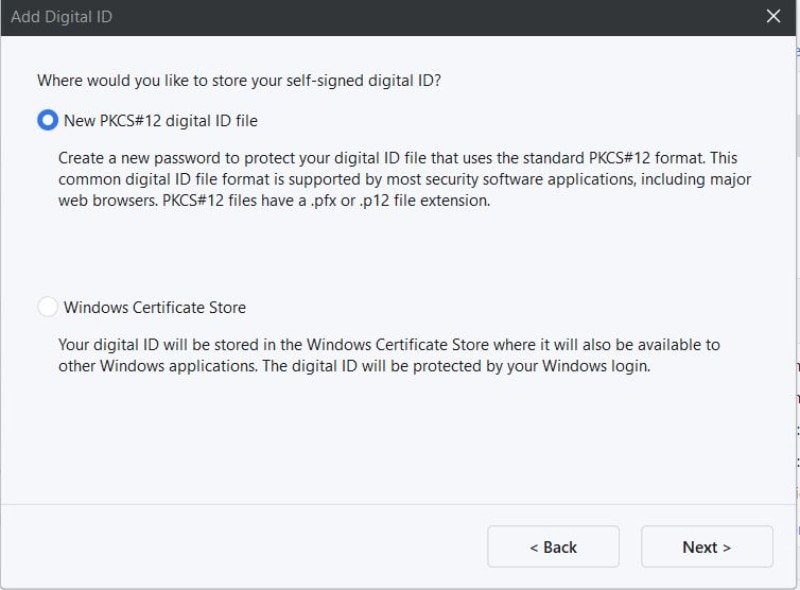
- Füllen Sie die Felder Name und E-Mail Adresse aus.
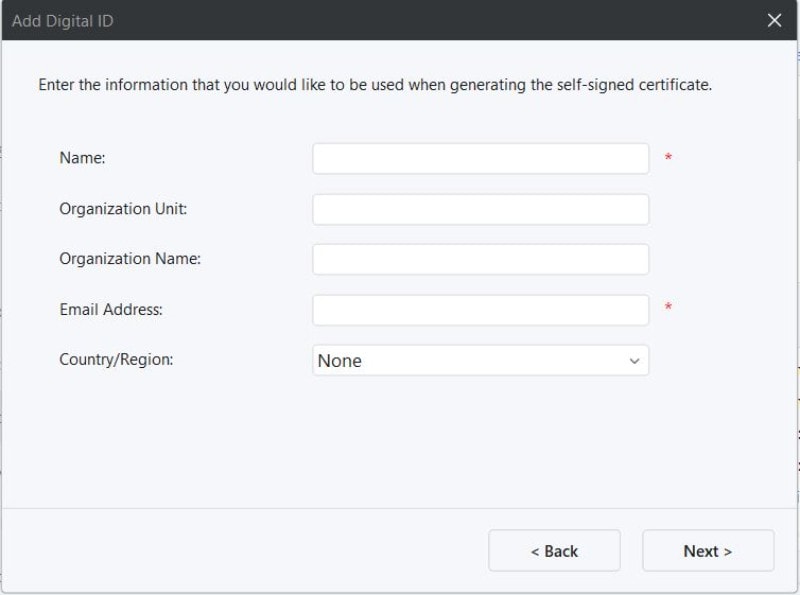
- Optional können Sie die Felder Organisationseinheit und Organisationsname ausfüllen und eine Region auswählen.
- Geben Sie dem Zertifikat einen Dateinamen und ein Passwort. Bitte beachten Sie, dass das Passwort mindestens 6 Zeichen lang sein muss.
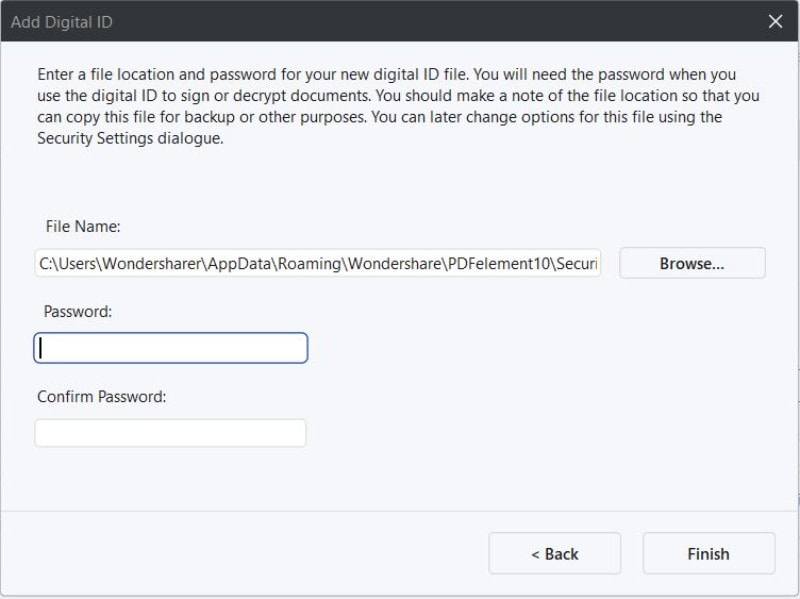
- Klicken Sie auf Fertig stellen.
- Klicken Sie auf die drei Punkte (...) neben der neu erstellten ID.
- Wählen Sie Exportieren > klicken Sie auf Weiter.
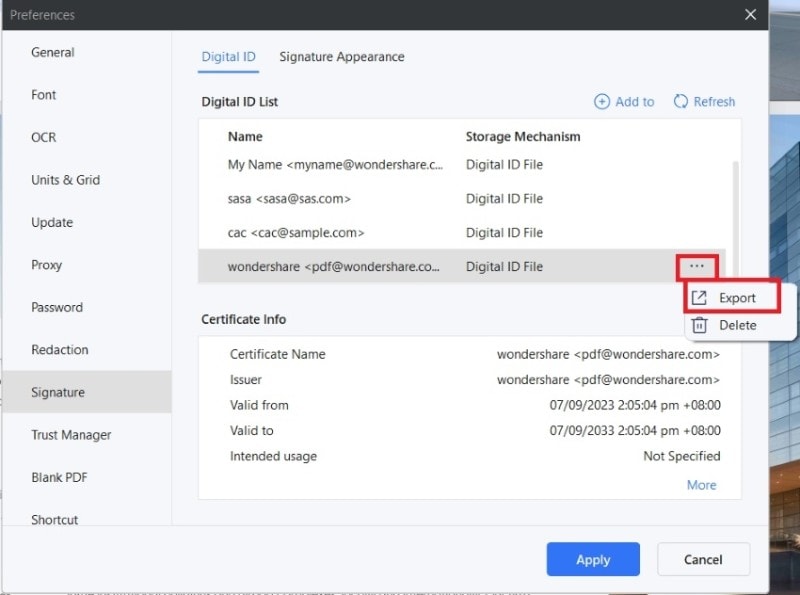
- Speichern Sie die Zertifikatsdatei. Sie können dies an andere Personen senden, die damit Ihre Unterschrift überprüfen können.
Fazit
Sie können eine CAC Smartcard zum Signieren von Dokumenten verwenden, da sie Ihr digitales Zertifikat enthält. Alles, was Sie brauchen, ist ein Dokumentenmanagement Tool mit einer eSight Funktion, die zertifizierte digitale Signaturen unterstützt. Wondershare PDFelement ist die beste Wahl für Sie. Dank der einfachen und intuitiven Oberfläche ist das Programm auch für Anfänger leicht zu bedienen. Und das ist noch nicht alles. Wondershare PDFelement ist außerdem robust und erschwinglich.
Wenn Sie keine CAC Smartcard besitzen, können Sie trotzdem Dokumente mit Wondershare PDFelement signieren. Es ermöglicht Ihnen, digitale Zertifikate zu erstellen. Andere Personen können diese Zertifikate verwenden, um Ihre Unterschriften zu überprüfen.
Gratis Testen oder PDFelement Kaufen Jetzt!
Gratis Testen or PDFelement Kaufen Jetzt!
PDFelement Kaufen Jetzt!
PDFelement Kaufen Jetzt!




Noah Hofer
staff Editor
Im Allgemeinen bewertet4.5(105teilgenommen)