Zuverlässiger PDF-Schutz für maximale Sicherheit.
Sichere, konforme und professionelle PDF-Software - Preisgekrönt.
PDFelement glänzt im G2 Spring 2025 als Grid Leader, Momentum Leader und High Performer für Unternehmen - zusätzlich zu seiner Auszeichnung 2024 G2 Best Software Award - Top 50 Office Products, der ISO 27001-Zertifizierung für Informationssicherheitsmanagement und der Mitgliedschaft in der PDF Association.
Halten Sie PDF sicher für alle.
Wählen Sie den für Sie passenden PDFelement-Tarif.
Dokument unter Windows digitalisieren – PDF-Dokumente erstellen, bearbeiten, drucken, lesen und elektronisch signieren.
Dokumente auf dem Mac digitalisieren – PDF-Dokumente erstellen, bearbeiten, drucken, lesen und elektronisch signieren.
Digitalisieren Sie Dokumenten-Dateien unter Windows, Mac, iOS, Android und im Web – Erstellen, bearbeiten, drucken, lesen und signieren Sie PDF-Dokumente.
- Dauerlizenz für PDFelement für Windows und Mac.
- 3‑Jahres‑Tarif für PDFelement für iOS, Android und Web.
Digitalisieren Sie Dokumenten-Dateien unter Windows, Mac, iOS, Android und im Web – Erstellen, bearbeiten, drucken, lesen und signieren Sie PDF-Dokumente.
- 1-Jahre-Tarif für PDFelement für Windows und Mac.
- 1-Jahre-Tarif für PDFelement für iOS, Android und Web.
Treten Sie unserer Social-Media-Community bei, um mehr Neuigkeiten, Trends und Updates zu erhalten!
Schützen Sie PDF-Dateien in 3 einfachen Schritten.



FAQs zum PDF Protector.
Wenn das Passwort von PDFelement hinzugefügt wurde, können Sie die Datei mit dem Programm öffnen und zu Schützen > Passwort festlegen gehen. Dann können Sie das Passwort abwählen, um es zu entfernen. Lesen Sie, wie man das PDF Passwort entfernt.
Sowohl unter Windows als auch unter Mac können Sie ein PDF schreibgeschützt machen. Klicken Sie auf einem Windows-Gerät mit der rechten Maustaste auf ein PDF und klicken Sie auf Eigenschaften > Schreibgeschützt > OK. Dann wird die PDF-Datei schreibgeschützt. Auf einem Mac-Computer können Sie dies tun, indem Sie das PDF auswählen, auf Datei > Info abrufen klicken und die Berechtigungen auf der Registerkarte Freigabe & Berechtigungen ändern. Außerdem verwenden Sie einen PDF Editor wie PDFelement, der ein PDF nicht nur in den Nur-Lese-Modus versetzen, sondern auch mit Zugriffs- und Druckbeschränkungen schützen kann. Bei PDFelement gehen Sie einfach auf Schützen > Passwort festlegen und wählen Berechtigungspasswort. Wählen Sie die Option "Keine Änderung an dieser Datei erlaubt".
durch KI.
Schneller, einfacher und kostengünstiger PDF-Editor. Konvertieren, bearbeiten, signieren Sie PDFs und mehr.
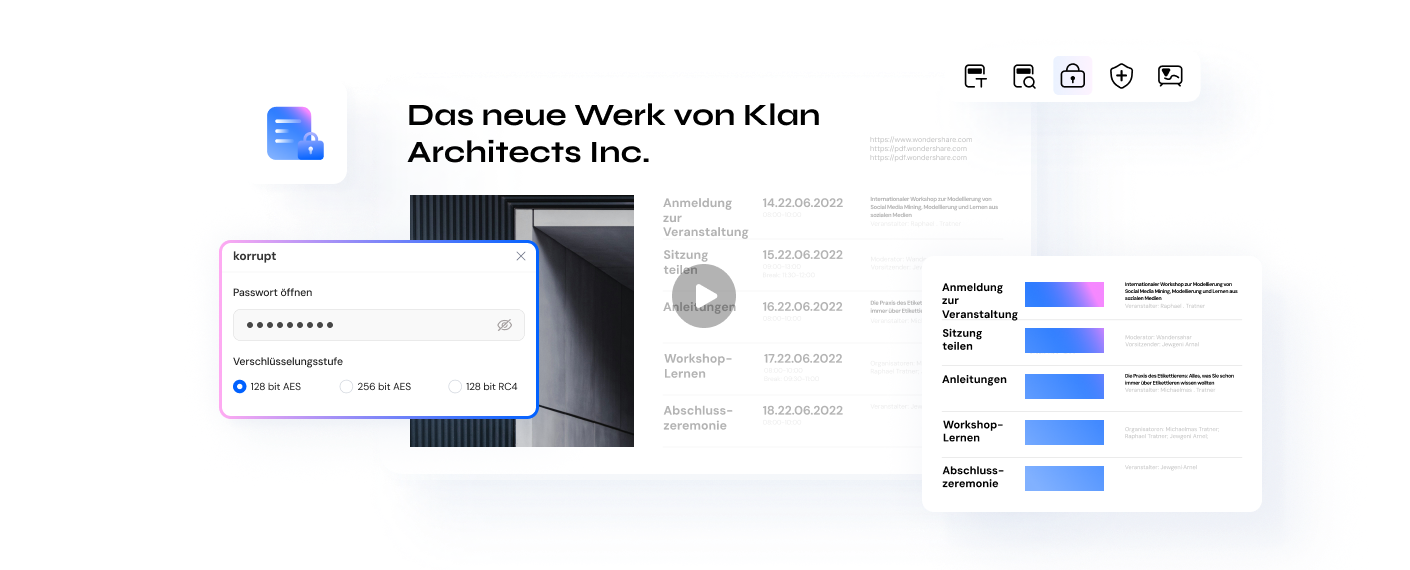




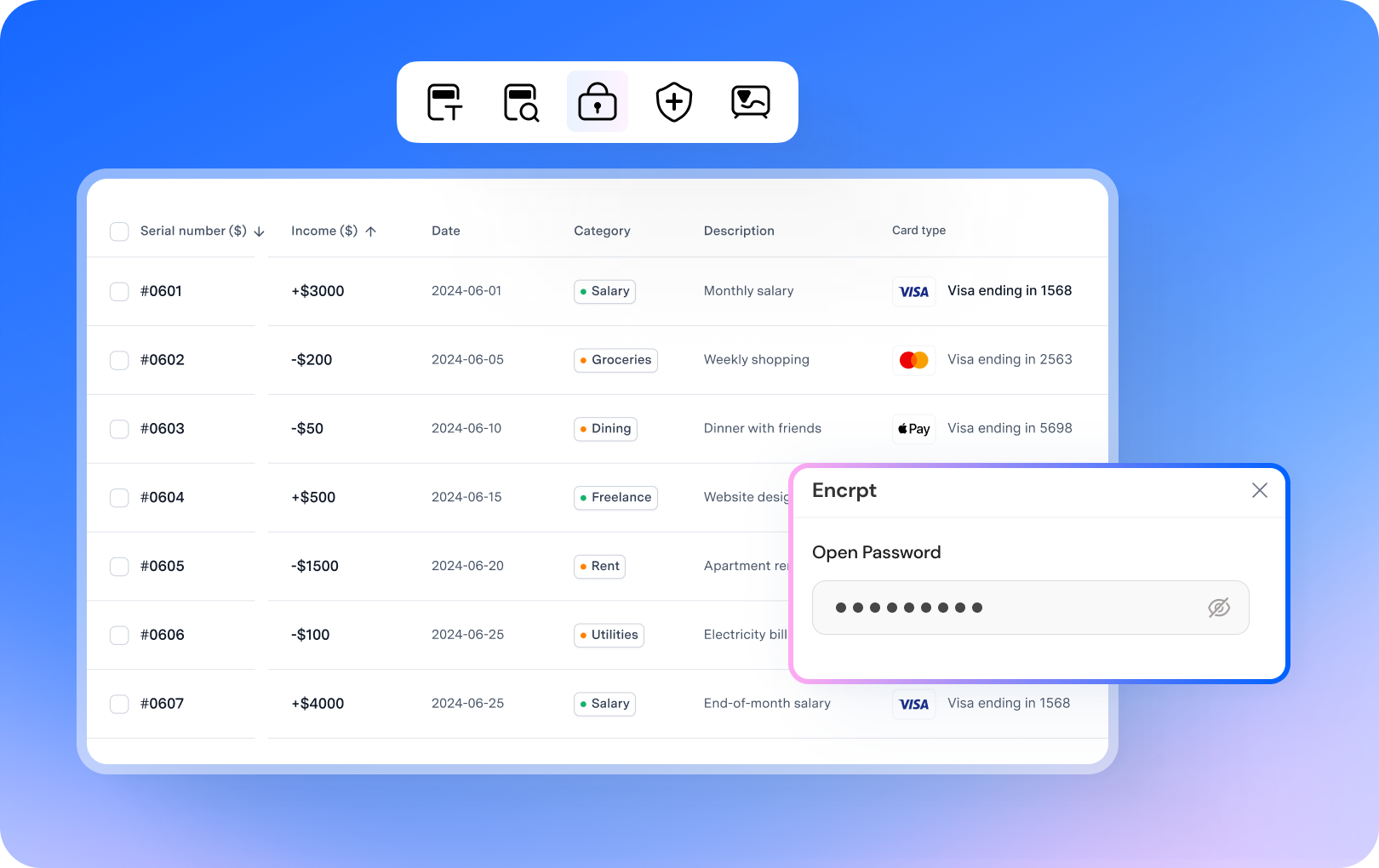



































Informationen in PDF-Rechtsdokumenten schwärzen
Schwärzen Sie Sozialversicherungsnummern, Namen von minderjährigen Kindern, Geburtsdaten, etc., bevor Sie die Dokumente an das Gericht schicken. Das spart mir eine Menge Zeit.
-- Robert, Rechtsanwalt
Verhindern Sie die Bearbeitung unterzeichneter Verträge
Ich liebe das Verschlüsselungstool von PDFelement. Ich kann dafür sorgen, dass unterschriebene PDF-Verträge vor der Verteilung nicht gedruckt oder kopiert werden.
-- Mr. Johnson, Geschäftsmann
Bewerbung schreibgeschützt machen
Ich kann meine Microsoft Word-Bewerbung ganz einfach in ein schönes PDF konvertieren. Und machen Sie sie außerdem schreibgeschützt, um jede Änderung zu verhindern.
-- Naomi, Designerin