Ein erschwinglicher PDF Editor für Windows, Mac und Mobilgeräte.
PDF auf mehrere Arten bearbeiten.

PDF in bearbeitbares Word
Konvertieren Sie PDF-Bilder in
bearbeitbaren oder durchsuchbaren Text.

PDF-Seiten bearbeiten
Teilen, kombinieren, löschen
und drehen Sie PDF-Seiten.

PDF-Formulare bearbeiten
Füllen Sie Formulare aus
und erstellen Sie ausfüllbare Formulare.
Sichere, konforme und professionelle PDF-Software - Preisgekrönt.
PDFelement glänzt im G2 Spring 2025 als Grid Leader, Momentum Leader und High Performer für Unternehmen - zusätzlich zu seiner Auszeichnung 2024 G2 Best Software Award - Top 50 Office Products, der ISO 27001-Zertifizierung für Informationssicherheitsmanagement und der Mitgliedschaft in der PDF Association.
PDF Editor Software vs. Online-PDF-Editoren

Ist PDF Editor Software besser als Online PDF Converter?
All-in-one PDF Bearbeitung:
Verschiedene PDF Schriftarten:
PDF-Bearbeitung im Stapel:
Große PDFs:
Sicherheit und Datenschutz:

Sind Online-PDF-Editoren besser?
Kostenlos zu verwenden:
Plattformübergreifend:
Keine Installation:
Mit Leichtigkeit hinzufügen:
Einfache Bearbeitung schnell machen:
Testen Sie die PDF-Editor-Software jetzt kostenlos und wählen Sie aus, was Ihnen am besten gefällt:
Die beste PDF-Bearbeitungssoftware für alle.
- Bildung &
Gesundheitswesen - Versicherung &
Finanzen - Immobilien &
Bauwesen - Rechtswesen &
Behörden
Wählen Sie den für Sie passenden PDFelement-Tarif.
Dokument unter Windows digitalisieren – PDF-Dokumente erstellen, bearbeiten, drucken, lesen und elektronisch signieren.
Dokumente auf dem Mac digitalisieren – PDF-Dokumente erstellen, bearbeiten, drucken, lesen und elektronisch signieren.
Digitalisieren Sie Dokumenten-Dateien unter Windows, Mac, iOS, Android und im Web – Erstellen, bearbeiten, drucken, lesen und signieren Sie PDF-Dokumente.
- Dauerlizenz für PDFelement für Windows und Mac.
- 3‑Jahres‑Tarif für PDFelement für iOS, Android und Web.
Digitalisieren Sie Dokumenten-Dateien unter Windows, Mac, iOS, Android und im Web – Erstellen, bearbeiten, drucken, lesen und signieren Sie PDF-Dokumente.
- 1-Jahre-Tarif für PDFelement für Windows und Mac.
- 1-Jahre-Tarif für PDFelement für iOS, Android und Web.
Treten Sie unserer Social-Media-Community bei, um mehr Neuigkeiten, Trends und Updates zu erhalten!
Bearbeiten Sie PDF-Dokumente in 3 einfachen Schritten.



FAQs zum PDF Editor.
Sie benötigen eine OCR-Software (Optical Character Recognition), um gescannte PDFs zu bearbeiten. Sie kann gescannte Bilder in bearbeitbaren Text konvertieren. PDFelement verfügt über die integrierte OCR-Funktion und unterstützt mehrere Sprachen. Sie können damit gescannte PDFs einfach bearbeiten.
Schritt 1. Öffnen Sie das PDF in PDFelement.
Schritt 2. Gehen Sie im oberen Menü auf "Home" und klicken Sie auf die "OCR"-Schaltfläche. Wenn Sie OCR zum ersten Mal verwenden, müssen Sie die OCR-Komponente wie erforderlich herunterladen.
Schritt 3. Sobald die OCR-Komponente heruntergeladen ist, wählen Sie in der OCR-Option "Editierbarer Text", wählen die Sprache und klicken auf "Anwenden". Nachdem die OCR abgeschlossen ist, können Sie das PDF nach Belieben bearbeiten.
Mit PDFelement können Sie PDF-Seiten ganz einfach bearbeiten, indem Sie die folgenden Schritte ausführen.
Schritt 1. Öffnen Sie das PDF in PDFelement und klicken Sie im oberen Menü auf "Organisieren".
Schritt 2. Bearbeiten Sie PDF-Seiten nach Belieben. Sie können extrahieren, teilen, einfügen, zuschneiden, drehen, die Größe ändern und die Seitenreihenfolge anpassen.
Schritt 3. Nachdem die Bearbeitung abgeschlossen ist, klicken Sie auf das "Speichern" Symbol oder drücken Sie Strg + S, um die bearbeitete PDF-Datei zu speichern.
durch KI.
Schneller, einfacher und kostengünstiger PDF-Editor. Konvertieren, bearbeiten, signieren Sie PDFs und mehr.
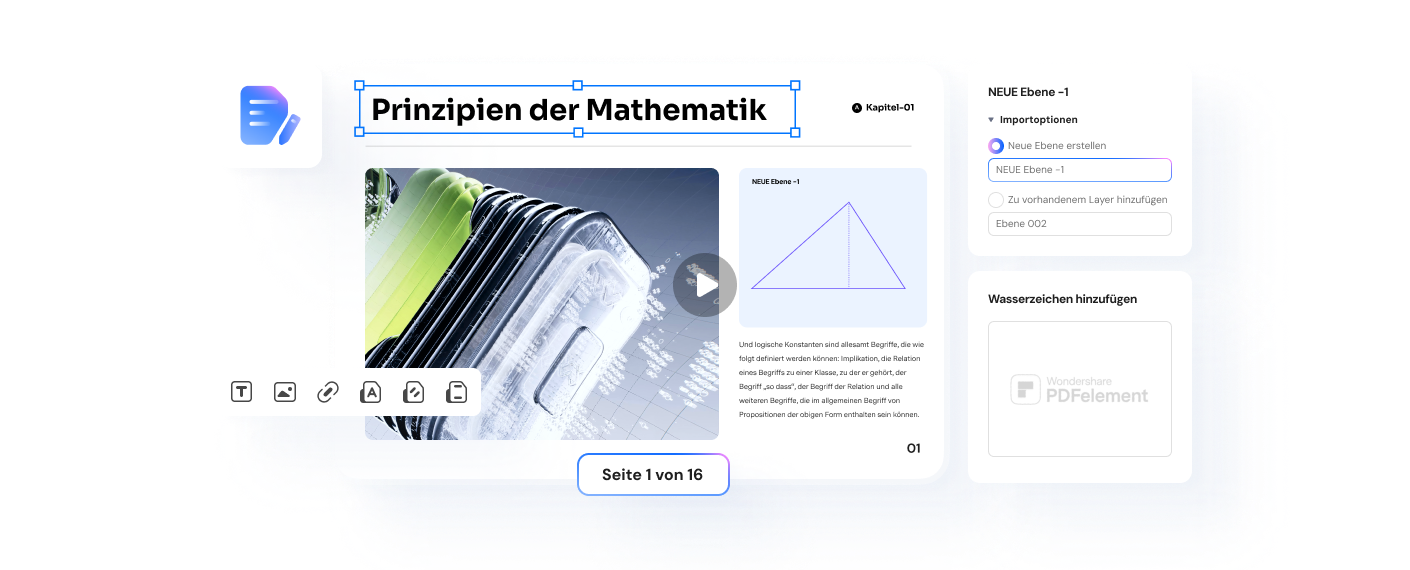
















































PDF-Dateien mühelos bearbeiten
Ich muss die Dokumente meiner Studenten häufig bearbeiten - mit Kommentaren versehen, Text ändern, Seiten verschieben, etc. Ich finde, dass PDFelement alle komplizierten Dinge erledigen kann.
——Ayla, Lehrerin
PDF-Dateien mühelos bearbeiten und kombinieren
Als Universitätsstudent muss ich jede Woche viele Texte lesen. Damit kann ich PDF-Dateien während der Recherche bearbeiten und kombinieren. Ich kann nur relevante Seiten an meine Klassenkameraden senden.
——Tim, Student
PDFs effizient bearbeiten und mit Anmerkungen versehen
Aufgrund der Pandemie gibt es viele Online-Kurse. Ich möchte auf Dokumente verzichten und verwende daher nur Funktionen zum Bearbeiten und Kommentieren von Folien, die in PDF konvertiert wurden. Es hilft mir wirklich beim Lernen.
——Emily, Studentin
Fügen Sie mit wenigen Klicks Texte, Bilder und mehr zu PDFs hinzu.
Ich muss Informationen zu erhaltenen Rechnungen eingeben. Mit dem Bearbeitungstool von PDFelement kann ich reibungslos Text hinzufügen oder andere Anpassungen vornehmen. So muss ich sie nicht ausdrucken, um Änderungen vorzunehmen.
——Adam Black, Buchhalter
Einfach zu bedienen mit einer intuitiven Oberfläche
PDFelement ist sehr intuitiv, was mir viel Zeit spart, wenn ich einen Fehler in einem Buchhaltungsdokument, z.B. einer Rechnung, beheben muss.
——Isaac, Finanzassistent
Schnelles Ändern von PDFs
PDFelement ist für meine Arbeit unerlässlich. Die Möglichkeit, PDF-Dateien zu bearbeiten, zu ändern und zu korrigieren, ist für mich wichtig, um Verträge und Compliance-Dokumente zu bearbeiten.
——Emily, Aktuarin
Einfach zu bedienen ohne große Lernkurve
Die Funktionen zur Bearbeitung von PDFelement sind sehr einfach zu bedienen, ohne dass Sie viel lernen müssen. Hilft mir sehr bei der Erstellung von Angeboten und Dokumenten.
——Melanie, Kalkulatorin für das Bauwesen
PDFs einfach erstellen und bearbeiten
Bei der Arbeit muss ich oft neue Preislisten und Broschüren mit Branding erstellen. Mit PDFelement kann ich Logos in PDF-Dokumente einfügen und sie sehen sehr schön aus.
——Leonardo, Home Designer
Bearbeiten Sie PDF-Dateien mit Leichtigkeit.
Ich brauche eine schnelle Software, mit der ich meine Zeichnungen im PDF-Format bearbeiten kann. PDFelement gibt mir die Möglichkeit, PDF-Inhalte zu bearbeiten, hinzuzufügen und zu löschen.
——Gavin, Bauingenieur
Super einfaches Hinzufügen oder Löschen von Text in einem PDF
In meiner Anwaltskanzlei habe ich viel mit der Zusammenstellung von Dokumenten zu tun. PDFelement reduziert den manuellen Aufwand und macht das Hinzufügen oder Löschen von Text in PDF sehr einfach.
——Nevaeh, Rechtsanwalt
PDFs mühelos bearbeiten und mit Anmerkungen versehen
Ich benutze PDFelement praktisch jeden Tag und jedes Mal. Bearbeiten und Kommentieren von Verträgen und SOPs im PDF-Format und die gleichen Funktionen können auch vom Telefon aus genutzt werden.
——Vanessa, Service-Administratorin
Die meistgenutzte Software zum Erstellen, Ausfüllen und Drucken von PDFs
PDFelement ist meine meistgenutzte Software. Normalerweise erstelle ich juristische Dokumente in Libre und drucke sie in PDFelement, wo ich Feineinstellungen vornehme und sie dann veröffentliche.
——Emmett, Rechtsanwalt