2025-04-30 16:20:33 • Abgelegt unter: Zu Funktionen • Bewährte Lösungen
Das Löschen von E-Mails kann versehentlich oder absichtlich erfolgen. Vielleicht haben Sie absichtlich E-Mails gelöscht, um die Unordnung in Ihrer Mail-App zu beseitigen, aber später festgestellt, dass einige E-Mails nützlich waren. Sie werden sich also fragen: "Wie kann ich gelöschte E-Mails auf meinem iPhone für iOS 14 wiederherstellen?" Es wird Sie freuen zu hören, dass nicht alle Ihre E-Mails verloren sind, da Sie gelöschte E-Mails auf Ihrem iPhone oder iPad in iOS 14 problemlos wiederherstellen können. In diesem Artikel finden Sie das richtige Verfahren dafür.
Wie man gelöschte E-Mails unter iOS 14 wiederherstellt
Wenn Sie schon einmal gelöschte E-Mails auf Ihrem iPhone oder iPad unter iOS 14 von mehreren E-Mail-Anbietern wiederhergestellt haben, werden Sie feststellen, dass der Prozess fast ähnlich ist. Daher sollte die Wiederherstellung gelöschter E-Mails in Mail für iPhone & iPad unter iOS 14 ein Kinderspiel für Sie sein, denn der Prozess ist nicht völlig anders.
Sie müssen jedoch beachten, dass verschiedene Arten von Diensten gelöschte E-Mails in unterschiedlichen Ordnern speichern. Einige Ordner tragen die Namen Papierkorb, Mülleimer und andere Junk. Wenn Sie neu in der Wiederherstellung gelöschter E-Mails auf Ihrem iPhone oder iPad unter iOS 14 sind, ist der Vorgang recht einfach und verständlich.
Die folgenden Schritte helfen Ihnen bei der Wiederherstellung gelöschter E-Mails in Mail für iPhone & iPad unter iOS 14;
- Gehen Sie zu Ihrem Home-Bildschirm und starten Sie das Mail Programm auf Ihrem iPad oder iPhone. Wenn es geöffnet ist, wählen Sie die Postfächer Option in der linken oberen Bildschirmecke.
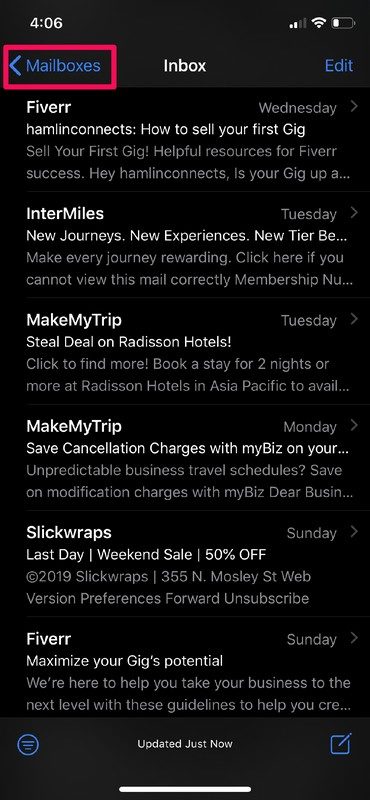
- Wechseln Sie nun in den Papierkorb, der je nach Region auch als Mülleimer bezeichnet wird. Wenn Sie einen anderen E-Mail-Anbieter wie z.B. Hotmail bevorzugen, werden Sie vielleicht den Begriff Junk oder Trash verwenden. Prüfen Sie also den genauen Namen des Ordners für gelöschte E-Mails
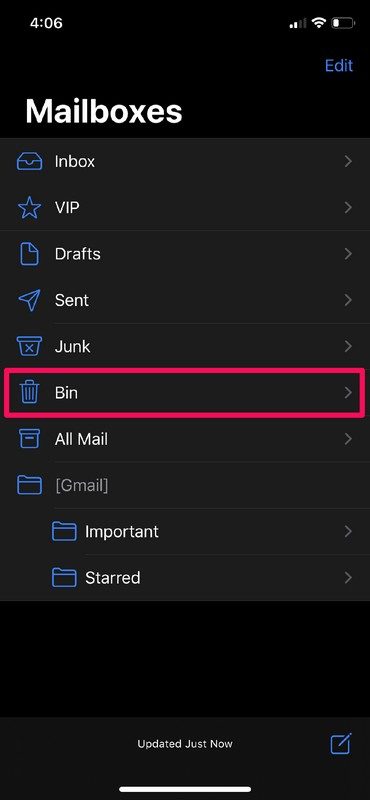
- Wie erwartet finden Sie die gelöschten E-Mails im Papierkorb Ordner, wenn dieser nach dem Löschen nicht geleert wurde. Tippen Sie also auf "Bearbeiten"
- Im Bearbeitungsmodus können Sie die E-Mails auswählen, die Sie wiederherstellen möchten. Wählen Sie sie also entsprechend aus. Und wenn Sie mit der Auswahl fertig sind, klicken Sie unten auf die "Verschieben" Funktion.

- Nachdem Sie auf die "Verschieben" Funktion geklickt haben, erscheint ein weiteres Menü, in dem Sie auswählen können, wohin Sie die wiederhergestellten E-Mails verschieben möchten. Wenn die wiederhergestellten gelöschten E-Mails auf dem iOS 14 ursprünglich aus Ihrem Posteingang stammen, tippen Sie einfach auf Posteingang. Alternativ können Sie in iOS 14 gelöschte E-Mails auf Ihrem iPhone oder iPad wiederherstellen und sie in andere Ordner wie "Gesendet" oder "Entwürfe" verschieben, je nachdem, was Sie bevorzugen.
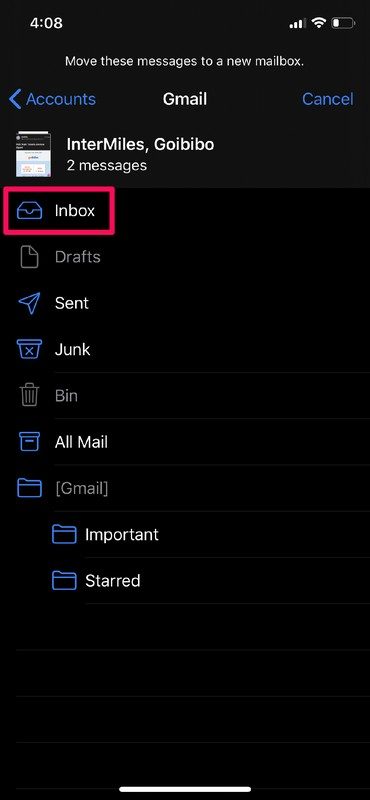
Sobald Sie Ihre Wahl getroffen haben, werden gelöschte E-Mails in Mail für iPhone & iPad unter iOS 14 sofort wiederhergestellt und Sie können mit dem Lesen dieser E-Mails fortfahren.
Es ist wichtig, dass Sie nicht lange warten, nachdem Sie diese Antwort auf die Frage "Wie kann ich gelöschte E-Mails auf meinem iPhone für iOS 14 wiederherstellen?" erhalten haben. Wenn Sie zu lange warten, verpassen Sie möglicherweise das Zeitfenster, das E-Mail-Anbieter den Benutzern für die Wiederherstellung gelöschter E-Mails auf dem iPhone iOS 14 einräumen.
Wie man archivierte E-Mails unter iOS 14 wiederherstellt
Das Archivieren von E-Mails in der Mail-App ist im Vergleich zum Löschen extrem einfach, denn es genügt ein versehentlicher Wisch nach links über die E-Mail. Sie wird sofort archiviert, ohne dass eine weitere Bestätigung erforderlich ist. Daher werden Sie E-Mails eher archivieren als löschen.
Wenn Sie die E-Mails durchstöbern, archivieren Sie vielleicht versehentlich einige von ihnen und möchten sie wiederherstellen. Diese E-Mails sind an einem anderen Ort gespeichert und Sie müssen daher darauf bedacht sein, sie wiederherzustellen.
Die Wiederherstellung archivierter E-Mails unterscheidet sich von der Wiederherstellung gelöschter E-Mails auf dem iOS 14 auf iPhone. Gehen Sie also wie folgt vor, um die archivierten E-Mails unter iOS 14 wiederherzustellen;
- Beginnen Sie mit dem Auffinden der archivierten E-Mails. Gehen Sie auf den Startbildschirm und starten Sie die Mail Anwendung.
- Gehen Sie zur Postfächer Option oben links auf Ihrem Bildschirm

- Wenn die bevorzugte Mail-App Gmail ist, wählen Sie stattdessen die Option "Alle Mails".

- Da die meisten E-Mail-Anbieter ihre Ordner klassifizieren, finden Sie vielleicht den "Archiviert"-Ordner, also wählen Sie ihn, wenn er verfügbar ist.
- Jetzt finden Sie alle archivierten E-Mails, auch wenn sie mit vielen anderen E-Mails vermischt sind, wenn es keinen speziellen "Archiviert"-Ordner gibt. Diese Mischung kann verwirrend sein und deshalb müssen Sie sorgfältig nach den archivierten E-Mails suchen, um sie wiederherzustellen.
- Wenn Sie die archivierte E-Mail gefunden haben, die Sie wiederherstellen möchten, wischen Sie nach links.
- Nach dem Wischen werden verschiedene Optionen auf dem Bildschirm angezeigt, wählen Sie also "Mehr". Es werden dann weitere Optionen angezeigt. Wählen Sie daher "Anderes Postfach"
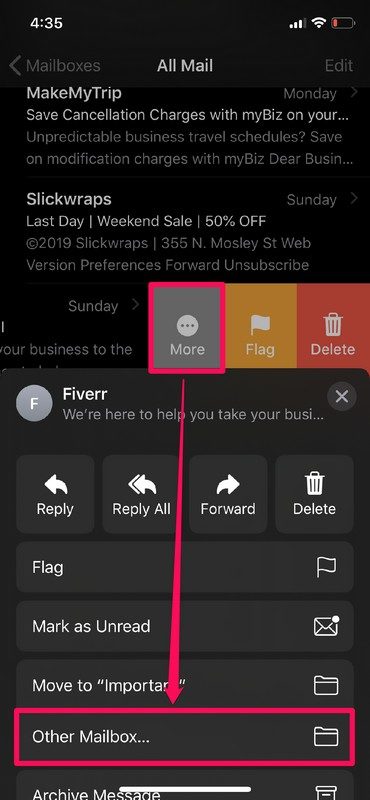
- In diesem Menü können Sie auswählen, wo Sie die archivierten E-Mails wiederherstellen möchten. Wenn Sie sie lieber wieder im Posteingang haben möchten, klicken Sie einfach auf die Posteingang Option und sie landet sofort dort.

Mit den oben beschriebenen Schritten können Sie Ihre Archiv-E-Mails an ihrem ursprünglichen Speicherort wiederherstellen. Sie können jedoch immer noch vermeiden, dass Sie Ihre E-Mails versehentlich löschen und archivieren.
Nachdem Sie Ihre E-Mails auf dem iPhone oder iPad versehentlich archiviert haben, sollten Sie Ihr Gerät einmal schütteln, damit die Option "Löschen rückgängig machen" auf dem Bildschirm erscheint. Indem Sie einfach auf "Rückgängig" tippen, bestätigen Sie, dass die Archivierung versehentlich erfolgte und können die E-Mail sofort wiederherstellen.
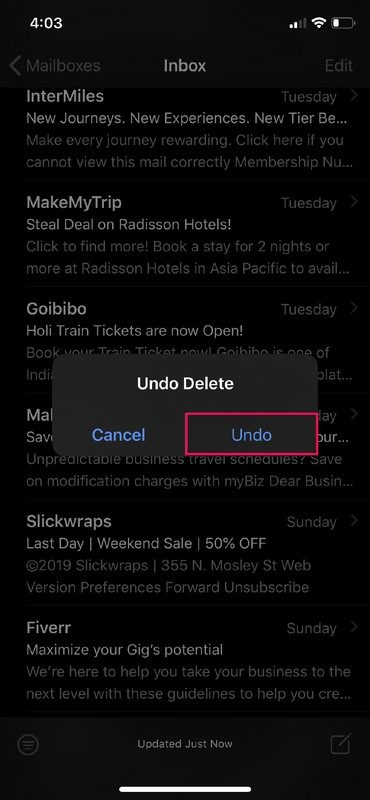
Diese iOS-Gerätetechnik kann Ihnen auch dabei helfen, gelöschte E-Mails auf Ihrem iPhone oder iPad in iOS 14 wiederherzustellen, sobald es passiert und bevor Sie weitere Schritte unternehmen, wie z.B. das Schließen der Mail-App.
Bester iPhone/iPad PDF Editor für iOS 14 - PDFelement für iOS
Sobald Sie gelöschte E-Mails auf dem iOS 14 iPhone wiederhergestellt haben, können Sie einige der wichtigen PDFs aufspüren, die Sie an andere Personen gemailt haben und diese in bessere PDF-Dateien umwandeln. Das ist mit PDFelement für iOS, einer zuverlässigen Lösung für iPhones und iPads, die unter iOS 14 laufen, absolut möglich. Die Anwendung verfügt über eine intuitive Benutzeroberfläche, die das Bearbeiten, Zusammenführen und Extrahieren von PDFs erleichtert, um bessere Dateien zu erstellen, die sich besser präsentieren lassen und für akademische und wirtschaftliche Zwecke nützlich sind.

Nachdem Sie auf Ihre PDFs aus Ihren E-Mails zugegriffen haben, können Sie mit PDFelement für iOS auf Ihren iOS 14-Geräten mehrere PDFs zusammenführen, um bessere Dateien zu erstellen, die Informationen entsprechend den neuen Anforderungen anzeigen. Sie können die Anwendung auch als Extraktionstool verwenden, um verschiedene Seiten aus unterschiedlichen Dateien zu erfassen und so neue PDF-Dateien zu erstellen. Sie können die Informationen bearbeiten, indem Sie den Text ändern oder ergänzen und Stempel, Textfelder und Freihandzeichnungen hinzufügen. Mit dem Tool zur Schrifterkennung können Sie die verwendete Schriftart identifizieren und möglicherweise deren Farbe und Größe ändern.
PDFelement für iOS ist also sowohl für Anfänger als auch für Profis geeignet. Es macht die PDF-Erstellung extrem einfach und spart Ihnen Zeit, da Sie nicht bei Null anfangen müssen.
Kostenlos Downloaden oder PDFelement kaufen jetzt sofort!
Kostenlos Downloaden oder PDFelement kaufen jetzt sofort!
PDFelement kaufen jetzt sofort!
PDFelement kaufen jetzt sofort!


Noah Hofer
staff Editor