2025-04-09 16:08:47 • Abgelegt unter: Software für Studenten • Bewährte Lösungen
In der Ära des virtuellen Lernens spielen digitale Tools wie PDFs eine wichtige Rolle für Pädagogen. Sie bieten flexible und zugängliche Ressourcen für Studenten. Google Classroom, eine weit verbreitete Plattform für den Online-Unterricht, sticht dabei heraus. In diesem Artikel erfahren Sie, wie Sie PDFs in Google Classroom hochladen können. Es vereinfacht auch die Verteilung von Lehrmaterial.
Wenn Sie ein Lehrer sind, der sich auf die digitale Bildung einstellt, ist es wichtig, diesen Prozess zu verstehen. Für Studenten ist es auch wichtig, sich in den Online-Ressourcen zurechtzufinden. Lassen Sie uns in die benutzerfreundliche Welt von Google Classroom eintauchen. Es integriert PDFs für ein verbessertes Lernerlebnis.
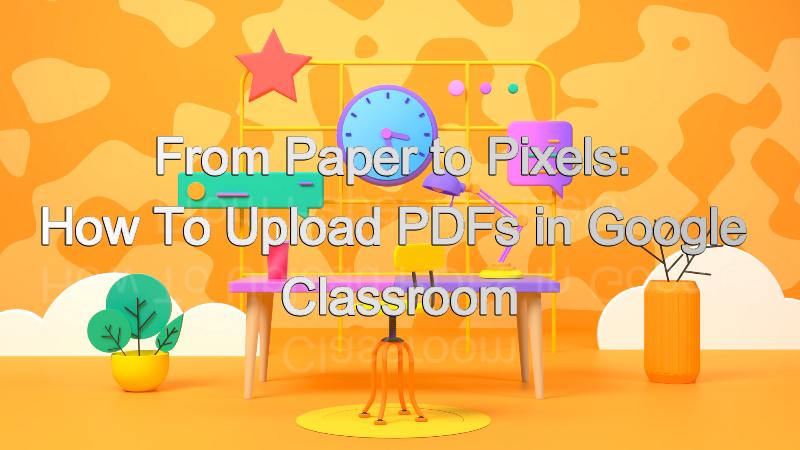
Teil 1. Die Vorteile der Verwendung von PDFs beim digitalen Lernen
Im Bereich des digitalen Lernens bietet die Verwendung von PDFs eine Vielzahl von Vorteilen. Diese Vorteile umfassen verschiedene Aspekte, von der Kompatibilität bis zur Zusammenarbeit. Lassen Sie uns näher darauf eingehen, wie PDFs das Lernerlebnis verbessern.
- Universalität und Kompatibilität: PDFs sind universell kompatibel mit allen Geräten und Betriebssystemen. Dies gewährleistet einen reibungslosen Zugang für Lehrende und Lernende und beseitigt Bedenken über Software-Diskrepanzen.
- Interaktive Elemente: Anklickbare Links und Multimedia verwandeln statische Inhalte in fesselnde Lernerfahrungen. Diese Interaktivität fördert das Engagement und das Verständnis der Schüler.
- Portabilität und Zugänglichkeit: PDFs sind portabel und zugänglich. Sie können auf Smartphones, Tablets und Computern angesehen werden, was das Lernen praktisch macht.
- Anmerkungen und Notizen: PDFs ermöglichen mühelose Anmerkungen und Notizen direkt im Dokument. Die Schüler können markieren, unterstreichen und Kommentare hinzufügen. Dies fördert das aktive Lesen und personalisierte Lernhilfen.
- Papierreduzierung und Nachhaltigkeit: PDFs tragen zur Papiereinsparung bei und unterstützen die Bemühungen um Nachhaltigkeit. Dieser Ansatz steht im Einklang mit modernen Umweltbelangen.
- Vielseitigkeit des Inhalts: PDFs eignen sich für verschiedene Formate, von Text über Bilder bis hin zu Grafiken. Dank dieser Vielseitigkeit können Pädagogen Informationen auf unterschiedliche Methoden präsentieren. Es ist auch für unterschiedliche Lernstile geeignet.
- Beurteilung und Bewertung: PDFs helfen dabei, die Beurteilung und Bewertung zu rationalisieren. Lehrer können Quizfragen, Aufgaben und Prüfungen erstellen und verteilen. Dies vereinfacht die Benotung und das Feedback.
- Gemeinsame Nutzung von Ressourcen und Zusammenarbeit: PDFs fördern die gemeinsame Nutzung von Ressourcen und kollaboratives Lernen. Pädagogen können Materialien mit Studenten teilen. Studenten können auch an Gruppenprojekten zusammenarbeiten, indem sie kommentierte PDFs austauschen.
Die Einbindung von PDFs in die digitale Lernlandschaft ist nicht nur praktisch. Dies ist ein strategischer Schritt, der das Engagement, die Zugänglichkeit und die Nachhaltigkeit verbessert. Es verändert auch die Art und Weise, wie Bildung erlebt und vermittelt wird.
Teil 2. Computer benutzen: Wie man PDFs in Google Classroom hochlädt
Das Hochladen einer PDF-Datei in Google Classroom ist ein unkomplizierter Vorgang. Dies fördert und verbessert das digitale Lernen. Folgen Sie diesen einfachen Schritten, um Ihre PDF-Materialien mit Ihren Studenten zu teilen.
Zugriff auf Google Classroom auf einem Computer
Um zu beginnen, öffnen Sie einen Webbrowser auf Ihrem Computer und navigieren Sie zur Webseite von Google Classroom. Google Classroom bietet eine benutzerfreundliche Oberfläche, die das digitale Lernen erleichtert. Lehrkräfte können Unterrichtsmaterialien, Aufgaben und Diskussionen mühelos organisieren. Auf der anderen Seite können Studenten leicht auf diese Ressourcen zugreifen.
Das intuitive Layout der Plattform vereinfacht die Kommunikation zwischen Lehrern und Schülern. Dies ermöglicht Ankündigungen, Feedback und Fragen & Antworten. Mit Google Classroom wird ein virtuelles Klassenzimmer zu einem organisierten und effizienten Zentrum für das Lernen. Es verbessert das gesamte digitale Bildungserlebnis.
Hochladen von PDFs auf einen Computer
Google Classroom bietet eine reibungslose Methode zur gemeinsamen Nutzung von Materialien. Es bereichert Ihren digitalen Unterricht mit PDFs und anderen Lernmaterialien. Folgen Sie diesen Schritten, um PDFs hochzuladen und die Lernerfahrung Ihrer Schüler zu bereichern.
Schritt 1. Zugang zu Google Classroom
Beginnen Sie damit, Ihr Google Classroom-Konto auf Ihrem Computer zu öffnen. Dies führt Sie zu Ihrem virtuellen Unterrichtszentrum.
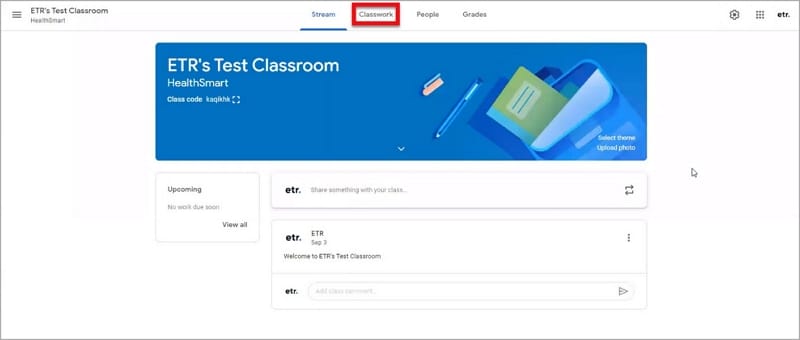
Schritt 2. Zu Classwork navigieren
Klicken Sie in der Navigationsleiste auf die Registerkarte "Klassenarbeit". In diesem Bereich organisieren und verwalten Sie Ihre Unterrichtsinhalte.
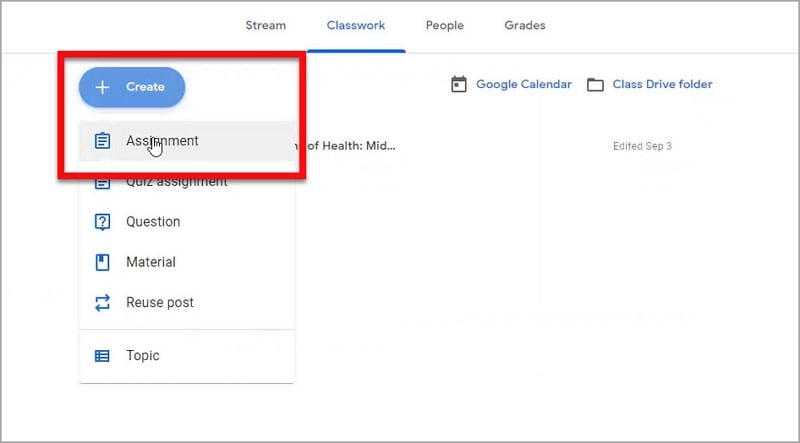
Schritt 3. Erstellen oder Auswählen einer Klasse
Sie können eine neue Klasse erstellen, indem Sie auf die Schaltfläche "+ Erstellen" klicken, je nachdem, was Sie benötigen. Sie können auch eine bestehende Klasse auswählen, in die Sie die PDF-Datei hochladen möchten.
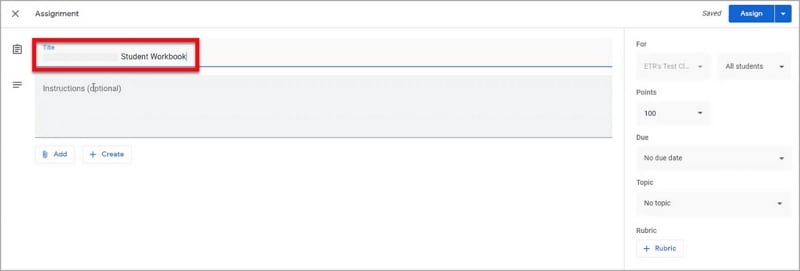
Schritt 4. Verstehen von Aufgaben und Ankündigungen
Google Classroom unterscheidet zwischen Aufgaben und Ankündigungen. Aufgaben sind Tätigkeiten, die Sie von Ihren Schülern erledigen lassen möchten. Andererseits sind Ankündigungen dazu da, Informationen weiterzugeben. Zum Hinzufügen von PDFs verwenden Sie in der Regel die Funktion "Zuweisung".
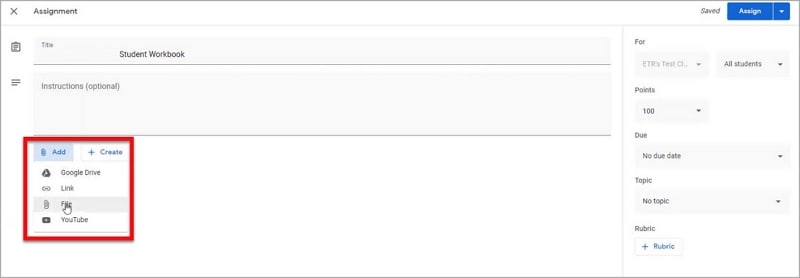
Schritt 5. Hinzufügen eines neuen Materials
Nachdem Sie Ihre Klasse ausgewählt haben, klicken Sie erneut auf die "Erstellen" Schaltfläche. Wählen Sie dieses Mal "Zuordnung" aus dem Dropdown-Menü.
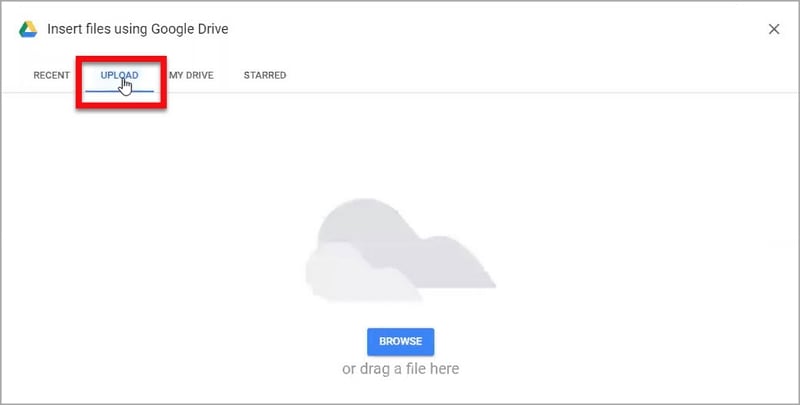
Schritt 6. Benennung der Aufgabe
Geben Sie einen Namen für die Aufgabe in das "Titel" Feld ein. Dies wird Ihren Schülern helfen, die Aufgabe zu erkennen.
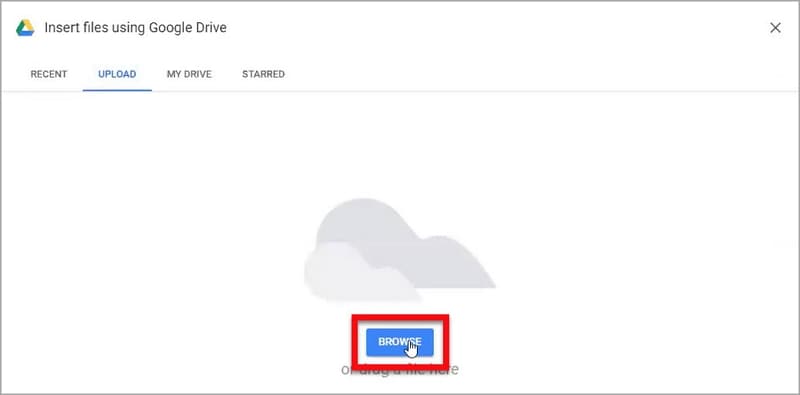
Schritt 7. Hochladen der PDF-Datei
Klicken Sie auf die "Hinzufügen" Schaltfläche im Fenster zum Erstellen von Aufgaben. Wählen Sie dann "Datei" aus den Optionen. So können Sie eine PDF-Datei an die Aufgabe anhängen.
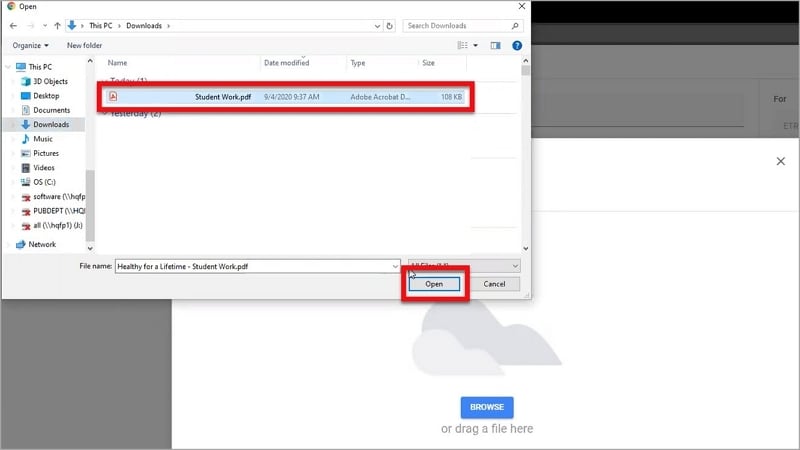
Schritt 8. Hochladen der PDF-Datei
Klicken Sie auf die Registerkarte "Hochladen", mit der Sie eine Datei von Ihrem Computer hochladen können. Klicken Sie auf die "Durchsuchen" Schaltfläche, um Ihre PDF-Datei zu finden.
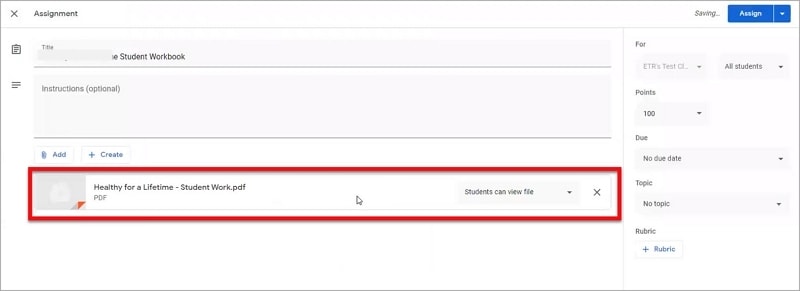
Schritt 9. Auswählen der PDF-Datei
Navigieren Sie zu Ihrer PDF-Datei, wählen Sie sie aus und klicken Sie auf "Öffnen". Mit dieser Aktion wird die PDF-Datei an Ihren Auftrag angehängt.
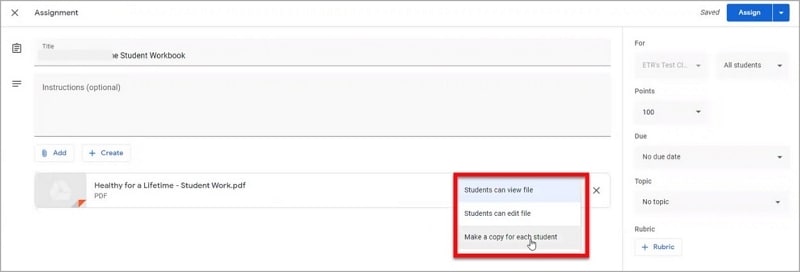
Schritt 10. Sicherstellung von Kopien für jeden Schüler
Klicken Sie auf das Dropdown-Menü "Berechtigungen" für die angehängte PDF-Datei. Wählen Sie "Eine Kopie für jeden Schüler erstellen", um einzelne Kopien zu erstellen.
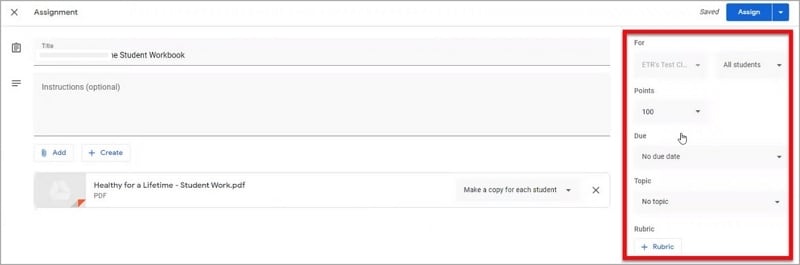
Schritt 11. Details anpassen
Passen Sie die Zuweisungsdetails nach Bedarf an. Legen Sie den "Punkte"-Wert, das Fälligkeitsdatum, das Thema und andere relevante Informationen fest. Beachten Sie, dass Sie in Ihrem Auftrag klare Anweisungen geben sollten.
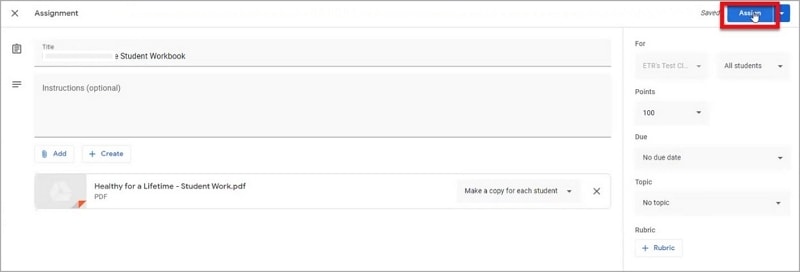
Schritt 12. Weisen Sie die Aufgabe zu
Sobald alles eingestellt ist, klicken Sie auf die "Zuweisen" Schaltfläche. Diese Aktion macht die Aufgabe für Ihre Schüler sichtbar.

Schritt 13. Review und Zugriff
Ihre PDF-Datei ist jetzt als Ressource auf der Registerkarte Klassenarbeit aufgeführt. Klicken Sie auf die zugewiesene Arbeitsmappe, um deren Ansicht zu erweitern. So können Sie alle angehängten PDF-Details überprüfen und aufrufen.
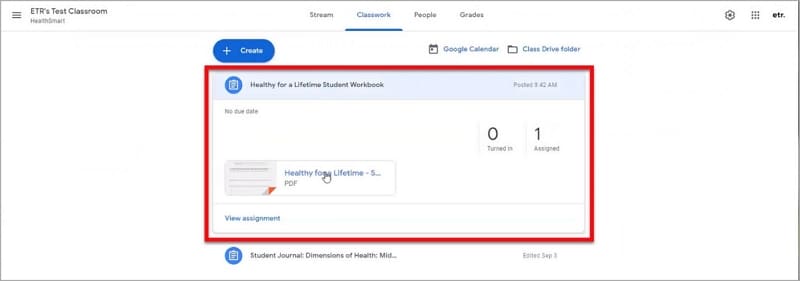
Wenn Sie diese Schritte befolgen, können Sie PDFs mit Ihren Schülern über Google Classroom teilen. So entsteht eine interaktivere und ansprechendere digitale Lernumgebung.
Teil 3. Hochladen von PDFs in Google Classroom mit einem Telefon
Das Hochladen von PDFs in Google Classroom mit einem Telefon ist eine schnelle Methode, um Lernmaterialien zu teilen. Entdecken Sie, wie Sie mit einfachen Schritten PDFs in Ihren digitalen Unterricht integrieren können. Dadurch wird die Zugänglichkeit von Ressourcen für Lehrkräfte und Studenten verbessert.
Zugriff auf Google Classroom über ein Telefon
Google Classroom bietet eine mobile App, die das Lernen vereinfacht. Diese App ist für iOS- und Android-Geräte verfügbar. Sie ermöglicht den einfachen Zugriff auf Unterrichtsmaterialien, Aufgaben und Kommunikationsfunktionen. Außerdem ist sie für eine mühelose Navigation konzipiert, so dass digitales Lernen jederzeit und überall möglich ist.
PDFs auf einem Telefon hochladen
Es ist ein Kinderspiel, PDFs über Ihr Telefon in Ihr Google Classroom zu bringen. Befolgen Sie diese Schritte, um PDF-Ressourcen mit Ihren Studenten zu teilen:
Schritt 1. Google Classroom öffnen
Starten Sie die mobile Google Classroom-App auf Ihrem Telefon, die sowohl für iOS als auch für Android verfügbar ist.
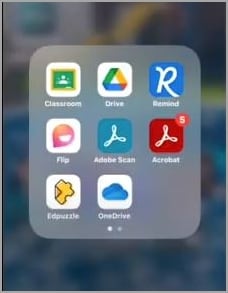
Schritt 2. Zugang zu Klassen
Tippen Sie auf die Registerkarte "Klassen", um Ihre Liste der Klassen anzuzeigen.
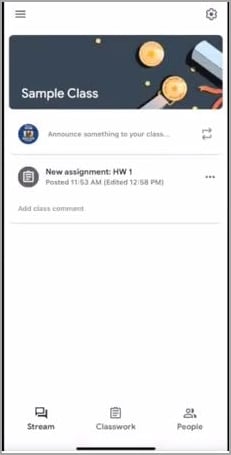
Schritt 3. Erstellen Sie eine Aufgabe oder Ankündigung
Drücken Sie auf die Schaltfläche "+", um eine neue Aufgabe oder Ankündigung zu erstellen. Hier fügen Sie die PDF-Datei an.
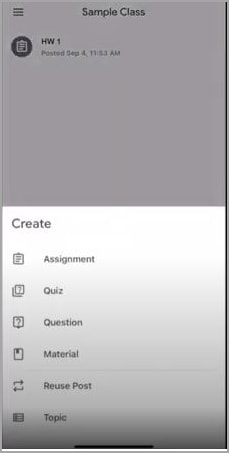
Schritt 4. Hinzufügen und Hochladen einer PDF-Datei
Klicken Sie auf "Hinzufügen" und wählen Sie dann "Datei", um eine PDF-Datei aus dem Speicher Ihres Telefons auszuwählen. Tippen Sie auf die Schaltfläche "Datei hochladen", um die PDF-Datei von Ihrem Gerät auszuwählen. Sobald Sie sie ausgewählt haben, können Sie sie an die Aufgabe oder Ankündigung anhängen.
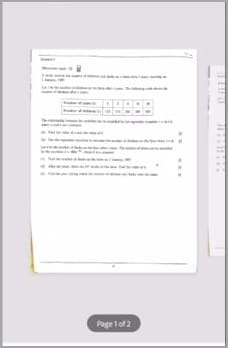
Schritt 5. Details anpassen und zuweisen
Passen Sie die Punkte an und geben Sie bei Bedarf Anweisungen für den Auftrag. Klicken Sie schließlich auf die "Zuweisen" Schaltfläche, um die Aufgabe mit Ihren Schülern zu teilen.
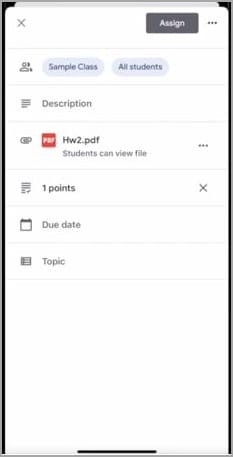
Mit diesen einfachen Schritten können Sie PDFs über Ihr Telefon in Ihr Google Classroom hochladen. Es verbessert die Zugänglichkeit und den praktischen Nutzen Ihrer digitalen Unterrichtserfahrung.
Teil 4. PDFelement: Ein zuverlässiges Tool für Pädagogen
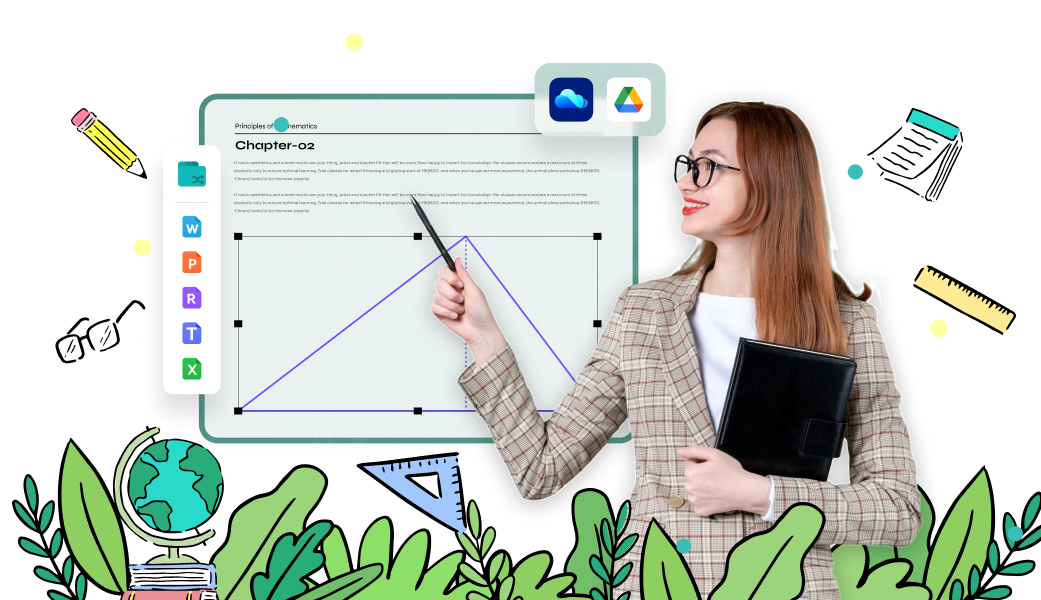
PDFelement zeichnet sich als robustes Tool für Lehrer aus. Dieses Tool vereinfacht die PDF-Verwaltung für Bildungsaufgaben. Außerdem bietet es eine Reihe von Funktionen, die den Umgang mit PDF-Dateien verbessern:
 G2-Wertung: 4.5/5 |
G2-Wertung: 4.5/5 |  100 % Sicher |
100 % Sicher |- Verbessertes PDF-Management: PDFelement ermöglicht es Lehrern, PDFs zu organisieren, zu bearbeiten und mit Anmerkungen zu versehen. Dank der intuitiven Oberfläche lassen sich wichtige Punkte leicht hervorheben und Kommentare hinzufügen. Sie können auch Notizen direkt in den PDF-Inhalt einfügen.
- Interaktive Lernmaterialien: Pädagogen können herkömmliche PDFs in interaktive Lernressourcen umwandeln. Sie können Links, Bilder und Multimedia-Elemente einbetten. Mit diesen können Sie ansprechende Materialien erstellen, die die Aufmerksamkeit der Schüler fesseln.
- Formularerstellung und Benotung: PDFelement vereinfacht die Erstellung von Formularen für Quiz, Aufgaben und Bewertungen. Lehrer können interaktive Formulare entwerfen. Sie können sie auch digital verteilen und den Schülern die Möglichkeit geben, sie auszufüllen.
- Sichere Handhabung von Dokumenten: Es bietet Passwortschutz und Verschlüsselung. Diese Funktion ist für die Weitergabe vertraulicher Unterrichtsmaterialien unerlässlich.
- Konvertierung und gemeinsame Nutzung: Lehrer können verschiedene Dateiformate in PDFs konvertieren. Diese Vielseitigkeit ist wertvoll für die Anpassung und den Austausch von Materialien über verschiedene Plattformen hinweg.
PDFelement erweist sich als zuverlässiger Verbündeter im Bildungswesen. Außerdem bietet es umfassende PDF-Verwaltungsfunktionen. Diese verbessern die Interaktivität, die Organisation und die Sicherheit der Lehrmaterialien. Es ist ein wertvolles Tool für moderne Pädagogen. PDFelement verbessert seinen digitalen Lehransatz.
PDF-Bearbeitung
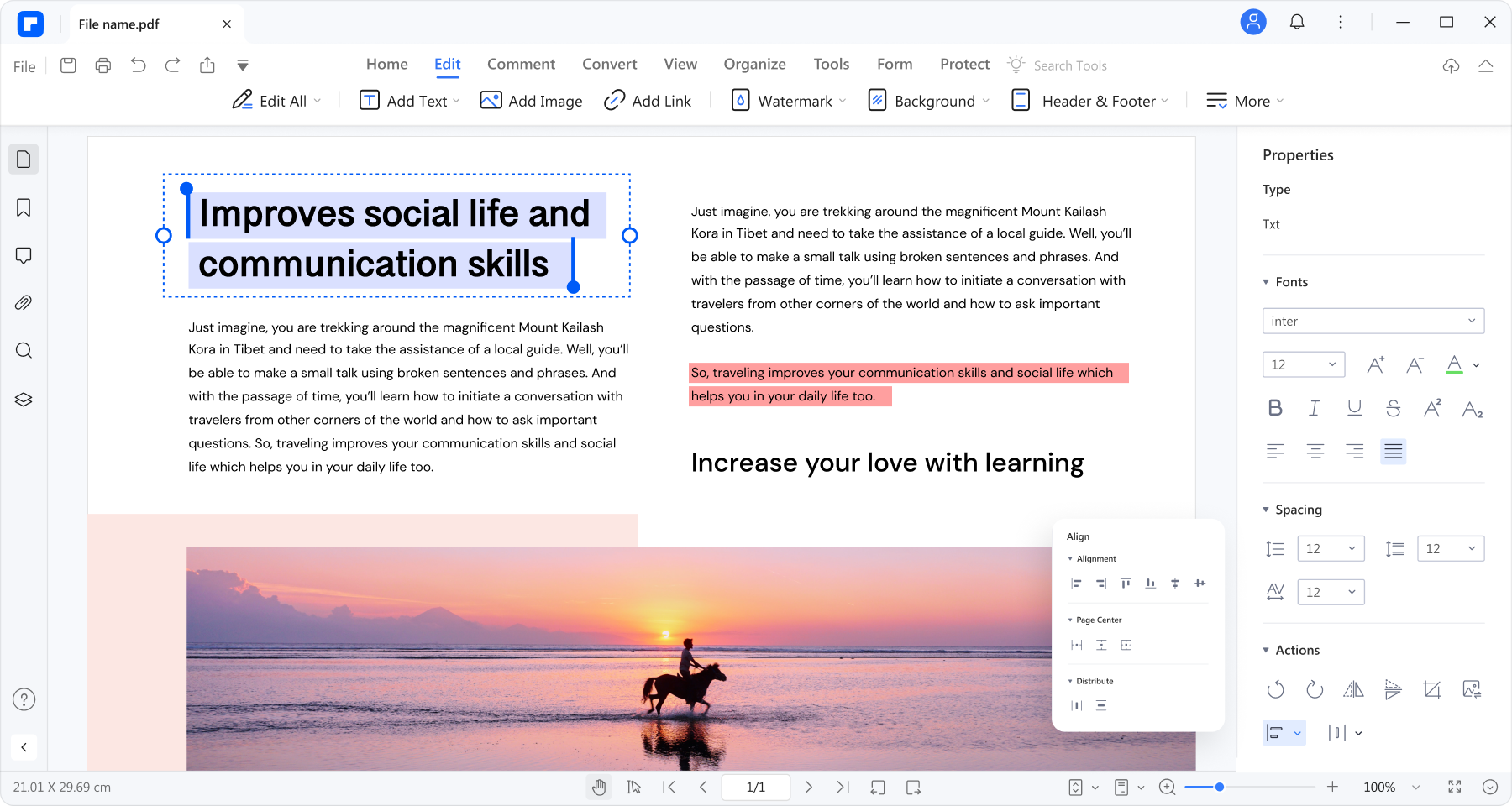
 G2-Wertung: 4.5/5 |
G2-Wertung: 4.5/5 |  100 % Sicher |
100 % Sicher |PDFelement bietet Lehrern eine nützliche PDF-Bearbeitungsfunktion. Mit diesem Tool können Lehrkräfte ihre PDF-Inhalte bearbeiten. Lehrer können Texte und Bilder aktualisieren und sogar Seiten neu anordnen, um das Unterrichtsmaterial anzupassen. Mit dieser Funktion können Sie Ressourcen aufbewahren und den Inhalt auf spezielle Unterrichtsanforderungen zuschneiden.
Die Bearbeitungsfunktion von PDFelement sorgt dafür, dass Unterrichtsmaterialien korrekt und aktuell bleiben. Diese Funktion trägt auch zur Verbesserung der Gesamtqualität der Lehrmittel bei.
Dateien in PDF konvertieren
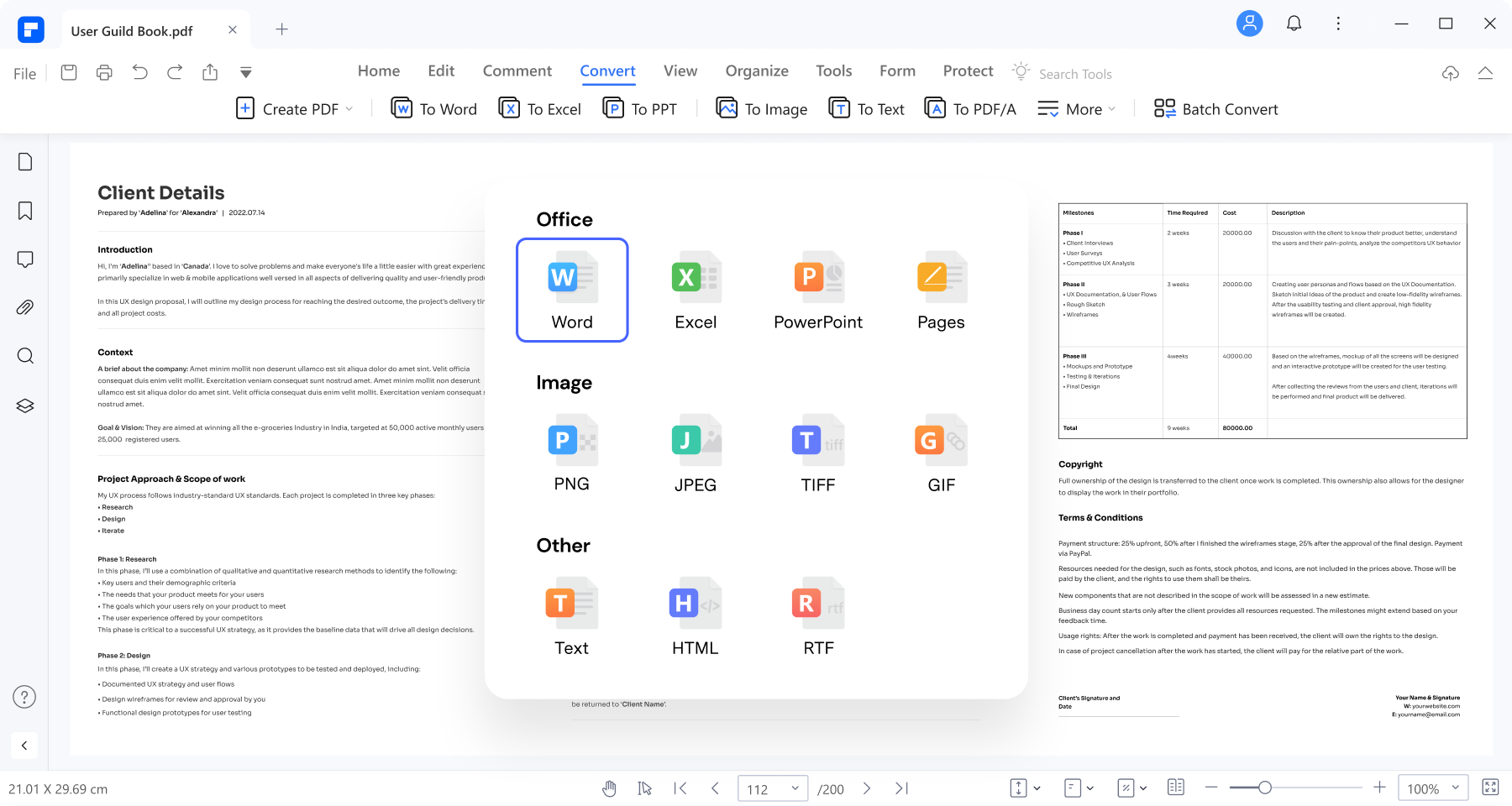
Die Funktion zur Konvertierung von Dateien in PDFelement erweist sich für Lehrer als wertvoll. Es wandelt verschiedene Dateiformate - wie Word, PowerPoint und Excel - in PDFs um. Diese Funktion vereinfacht die gemeinsame Nutzung und gewährleistet die Kompatibilität verschiedener Geräte. Pädagogen können Unterrichtspläne, Präsentationen und Arbeitsblätter in PDFs konvertieren und dabei die einheitliche Formatierung beibehalten.
Diese Funktion vereinfacht die Materialverteilung. Es garantiert außerdem, dass Studenten und Kollegen ohne Kompatibilitätsprobleme auf die Inhalte zugreifen können. Das Konvertieren von Dateien in PDFs mit PDFelement verbessert die Zugänglichkeit und die gemeinsame Nutzung von Lehrmaterial.
OCR-Technologie
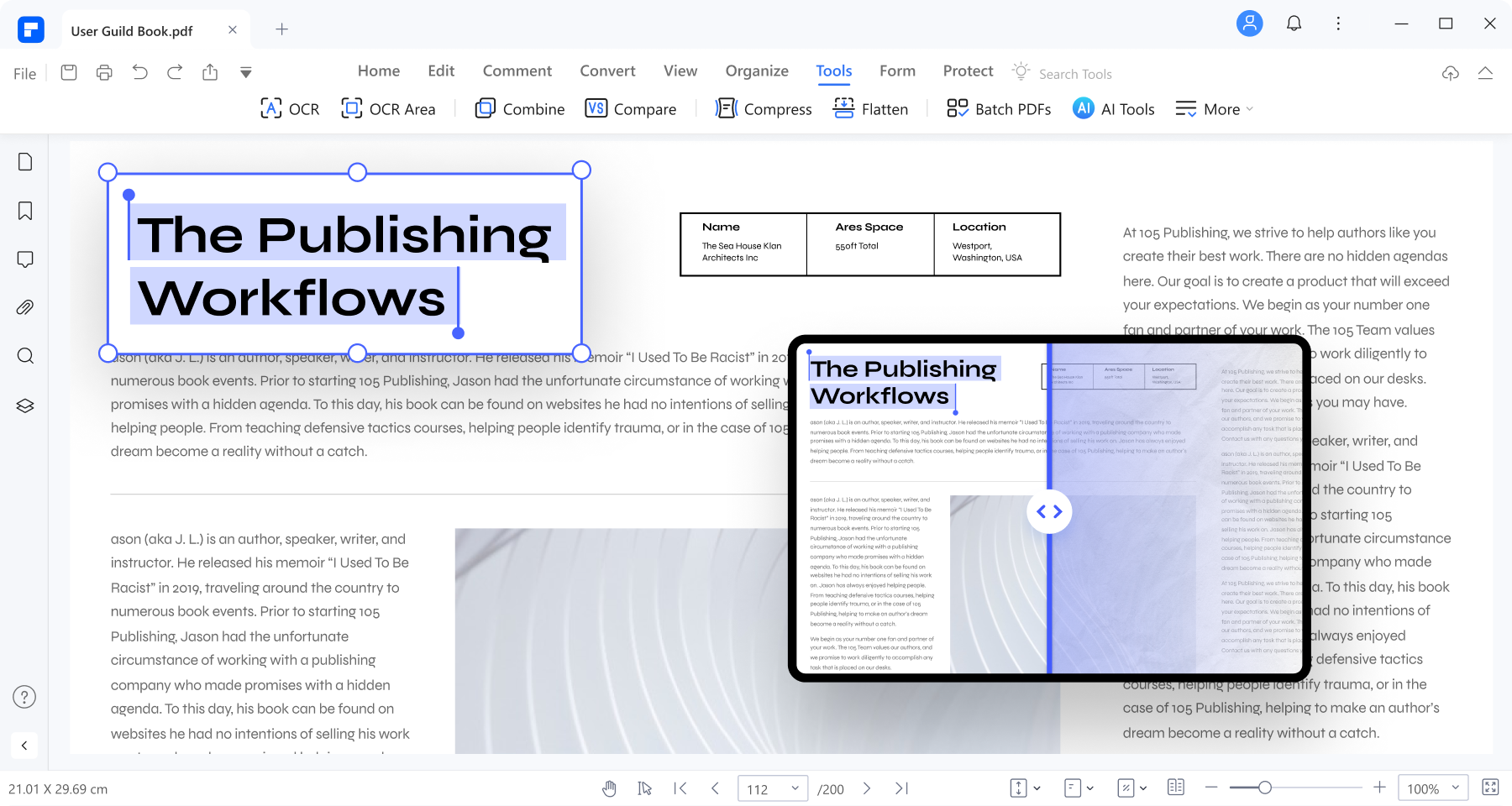
 G2-Wertung: 4.5/5 |
G2-Wertung: 4.5/5 |  100 % Sicher |
100 % Sicher |Die OCR-Funktion (Optical Character Recognition) von PDFelement erweist sich als hilfreich für Lehrer. Sie konvertiert gescannte Dokumente in bearbeitbaren und durchsuchbaren Text. Lehrer können gedruckte Materialien digitalisieren. Dazu gehören Handouts oder Lehrbücher, die durchsuchbar und editierbar sind. Dies verbessert die Zugänglichkeit und ermöglicht es Lehrern, bestimmte Informationen in gescannten Dokumenten zu finden.
Außerdem können Lehrkräfte damit Text aus Bildern extrahieren. Dies hilft bei der Erstellung von Studienführern und Ressourcen. Die OCR-Technologie von PDFelement spart Zeit. Es bereichert den Prozess der Erstellung digitaler Unterrichtsmaterialien.
Kollaboration und Anmerkungen
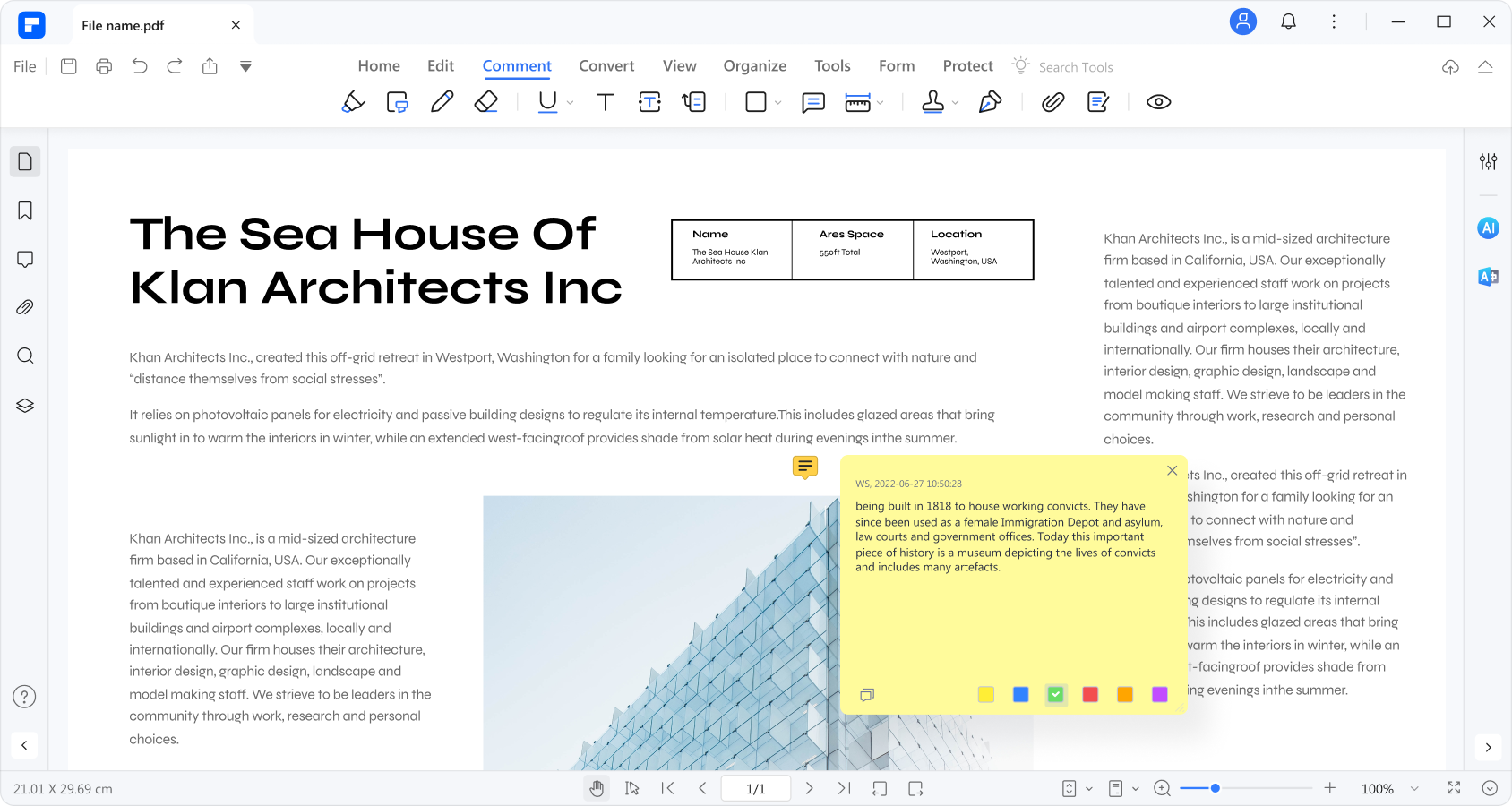
Die Funktionen zur Zusammenarbeit und für Anmerkungen in PDFelement sind für Lehrer von Vorteil. Es ermöglicht Echtzeit-Interaktion und Feedback zu PDF-Dokumenten. Lehrer können Texte hervorheben, unterstreichen und Kommentare hinzufügen, um das Verständnis zu erleichtern. Außerdem können sie sich an gemeinsamen Diskussionen mit den Studenten beteiligen und so das Lernen aus der Ferne verbessern.
Diese Funktion erleichtert Peer Reviews. Es ermöglicht den Studenten, sich gegenseitig in der PDF-Datei Feedback zu ihren Arbeiten zu geben. Mit PDFelement können Lehrer die aktive Teilnahme fördern und gezielte Anleitung bieten. Sie können auch eine interaktive Lernumgebung schaffen. Dies unterstützt die effektive Kommunikation und den Wissensaustausch.
Abschließende Gedanken
Google Classroom vereinfacht das Hochladen von PDFs auf Computer und Telefone. Das macht den Austausch von Lehrmaterial mühelos. Darüber hinaus vereinfachen Tools wie PDFelement die PDF-Aufgaben für Lehrer. Sie ermöglichen eine einfache Bearbeitung, Konvertierung, Zusammenarbeit und vieles mehr. Mit Hilfe dieser Tools können Pädagogen ihr Lehrmaterial verbessern. Sie können auch auf einfache und effiziente Weise eine Lernerfahrung für Studenten schaffen.
Gratis Testen oder PDFelement Kaufen Jetzt!
Gratis Testen or PDFelement Kaufen Jetzt!
PDFelement Kaufen Jetzt!
PDFelement Kaufen Jetzt!




Noah Hofer
staff Editor
Im Allgemeinen bewertet4.5(105teilgenommen)