PDFs wie Word-Dateien bearbeiten
Mit Wondershare PDFelement Pro können Sie PDF-Dokumente genauso einfach bearbeiten, wie Sie es von Word-Dokumenten gewohnt sind.
VIDEO ANSEHEN
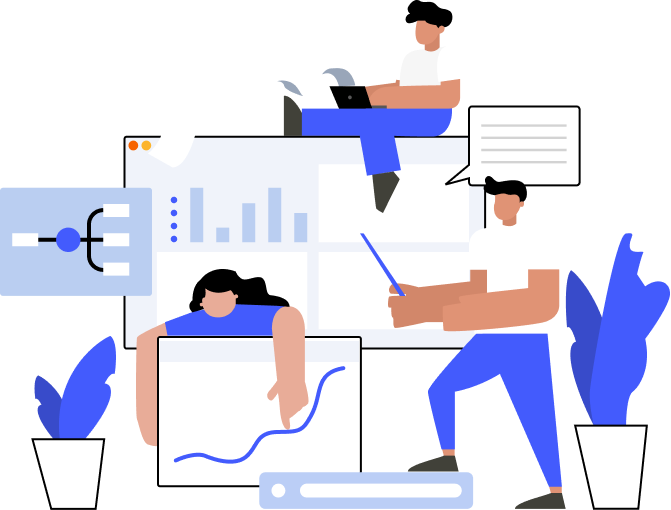
Mit PDFelement Pro können PDFs wie Word-Dateien bearbeitet werden
Wie Sie PDF-Text bearbeiten
- Schritt 1: Öffnen Sie eine PDF-Datei in PDFelement.
- Step 2: Klicken Sie auf den „Bearbeiten“-Knopf, um Text einfach hinzuzufügen, zu bearbeiten oder zu entfernen.
- Schritt 3: Klicken Sie auf den „Datei > Speichern“-Knopf, um die PDF-Datei zu speichern.
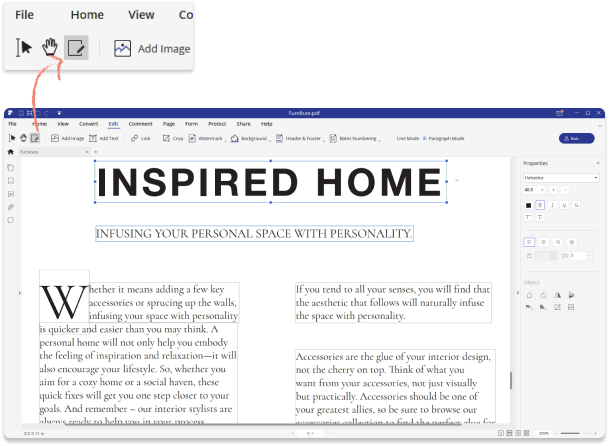
Wie Sie ein PDF-Bild bearbeiten
- Schritt 1: Öffnen Sie eine PDF-Datei in PDFelement.
- Schritt 2: Klicken Sie auf den „Bearbeiten“-Knopf, um Bilder in PDF zu verschieben oder zu löschen.
- Schritt 3: Klicken Sie auf den „Bild einfügen“-Knopf, um Bilder hinzuzufügen.
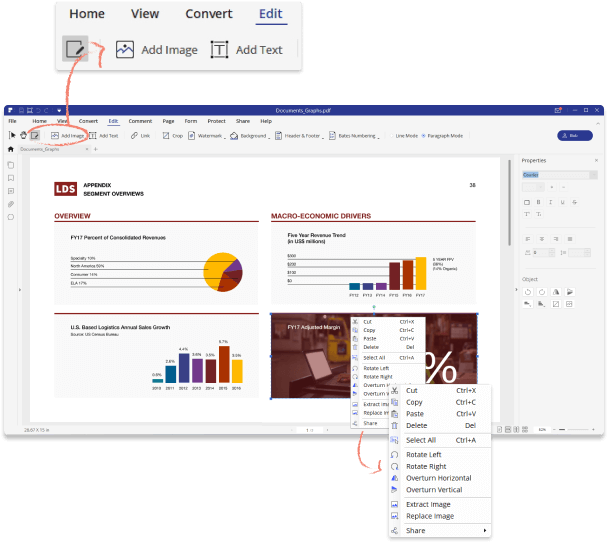
Wie Sie Objekte verschieben und ausrichten
- Schritt 1: Öffnen Sie eine PDF-Datei in PDFelement.
- Schritt 2: Klicken Sie auf den „Bearbeiten“-Knopf, um das Objekt auszuwählen, das Sie verschieben/ausschneiden/drehen möchten.
- Schritt 3: Wählen Sie mehrere Objekte zum Ausrichten/Verteilen aus.
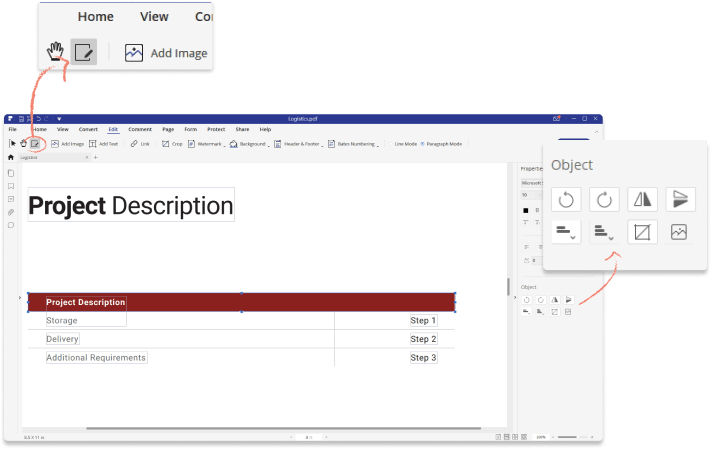
Wie Sie PDF-Seiten bearbeiten
- Schritt 1: Öffnen Sie eine PDF-Datei in PDFelement.
- Schritt 2: Klicken Sie auf den „Seite“-Tab, um Seiten zu extrahieren/einzufügen/aufzuteilen/zu ersetzen/zu drehen/zu löschen.
- Schritt 3: Sie können auch Seitenrahmen festlegen und Seitenbeschriftungen hinzufügen.
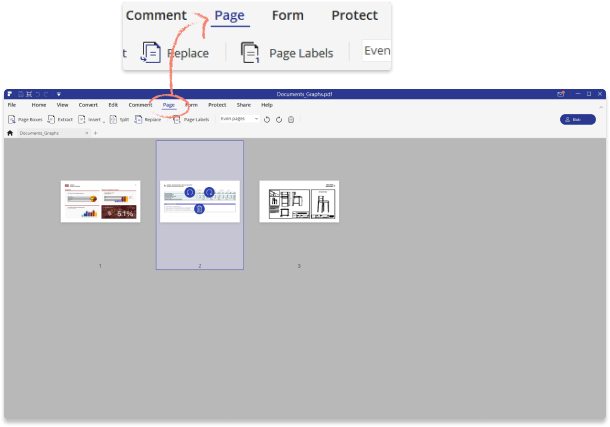
Wie Sie PDF-Formulare bearbeiten
- Schritt 1: Öffnen Sie eine PDF-Datei in PDFelement.
- Schritt 2: Klicken Sie auf den „Formular“-Knopf>„Formular bearbeiten“, um die Formulare zu bearbeiten oder neue hinzuzufügen und ihre Eigenschaften anzupassen.
- Schritt 3: Klicken Sie mit der rechten Maustaste auf die Formularfelder, um ihre Eigenschaften zu bearbeiten.
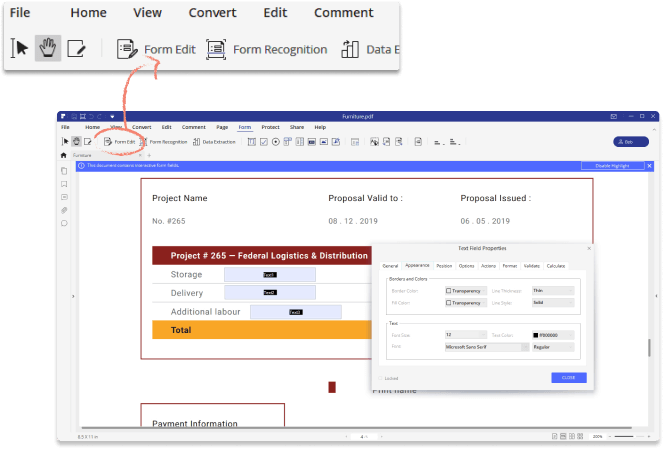
Wie Sie gescannte PDF-Dateien bearbeiten
- Schritt 1: Öffnen Sie eine gescannte PDF-Datei in PDFelement.
- Schritt 2: Klicken Sie auf „Konvertieren > OCR“, um OCR auf die Datei auszuführen und sie editierbar und durchsuchbar zu machen.
- Schritt 3: Klicken Sie auf den „Bearbeiten“-Knopf, um den Dateiinhalt zu bearbeiten.
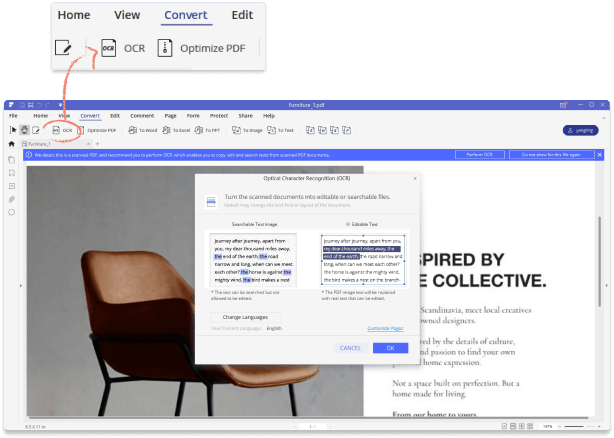
Wie Sie passwortgeschützte PDF-Dateien bearbeiten
- Schritt 1: Öffnen Sie eine passwortgeschützte PDF-Datei in PDFelement.
- Schritt 2: Geben Sie das Passwort für die PDF-Datei ein.
- Schritt 3: Klicken Sie auf den „Bearbeiten“-Knopf, um den Inhalt zu bearbeiten.
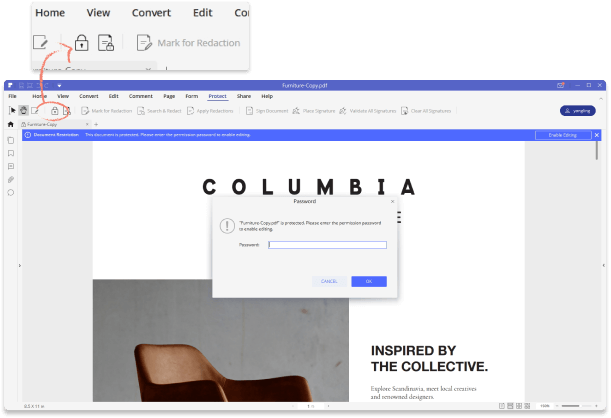
Anleitungsvideo
Was Sie bekommen
Benutzerfreundlicher PDF-Editor
Dank der vereinfachten Oberfläche kann jeder Benutzer Dokumente einfach bearbeiten.
Software zur sicheren Bearbeitung von PDFs
Dank des hohen Sicherheitsniveaus ist die Sicherheit Ihrer Daten zu 100% gewährleistet.
Mehr erreichen mit leistungsstarken Werkzeugen
Dieser PDF-Editor ermöglicht außerdem das Hinzufügen von Kommentaren zu PDFs, das Konvertieren von PDFs, das Erstellen von PDFs, das Verschlüsseln von PDFs und vieles mehr.