2025-04-30 16:20:33 • Abgelegt unter: Top PDF Tools Online • Bewährte Lösungen
PowerPoint-Folien sind bei Menschen, die in Büros oder Schulen arbeiten und täglich oder wöchentlich verschiedene Folien präsentieren müssen, sehr verbreitet. In solchen Fällen kann es vorkommen, dass Sie die Folien oder deren Inhalt ändern müssen, um Fehler in der Präsentation zu vermeiden. Es kann jedoch sein, dass Sie Ihr Gerät, auf dem Sie die PowerPoint-Folien ursprünglich erstellt haben, nicht mehr haben. In solchen Fällen können Sie sich für die Online-Plattform von Google Slides entscheiden, die Ihnen bei der Erstellung der Folien und ihrer anschließenden Bearbeitung effektiv hilft. Dieser Artikel enthält eine detaillierte Anleitung, wie Sie PowerPoint online bearbeiten können.
Wie man PowerPoint online bearbeitet
Es mag viele Plattformen geben, die Ihnen den Dienst der Erstellung von Folien anbieten. Es kann jedoch vorkommen, dass Sie kein Gerät haben, mit dem Sie arbeiten können und Ihre Präsentation dringend ändern müssen, um Unstimmigkeiten zu vermeiden. Für solche Fälle gibt es im Internet verschiedene kostenlose Online-Software für den PowerPoint-Editor, mit der Sie ähnliche Erfahrungen bei der Verwaltung von Folien machen können wie mit Microsoft PowerPoint selbst. Sie können PPT mit Hilfe von Google Slides ganz einfach online bearbeiten. Sie können also die folgenden Schritte befolgen, um PowerPoint online zu bearbeiten.
Schritt 1. Importieren der PowerPoint-Datei
Zunächst müssen Sie die Datei von Google Drive oder Ihrem Gerät hochladen, indem Sie auf die Option "Datei" > "Öffnen" klicken. Tippen Sie nach dem Öffnen der Datei auf "Folie" in der Symbolleiste und wählen Sie dann "Master bearbeiten" aus den Optionen im Dropdown-Menü, um in den Master-Vorlageneditor zu gelangen.

Schritt 2. Folie auswählen
Tippen Sie nach dem Öffnen der Datei auf "Folie" in der Symbolleiste und wählen Sie dann "Master bearbeiten" aus den Optionen im Dropdown-Menü, um in den Master-Vorlageneditor zu gelangen.
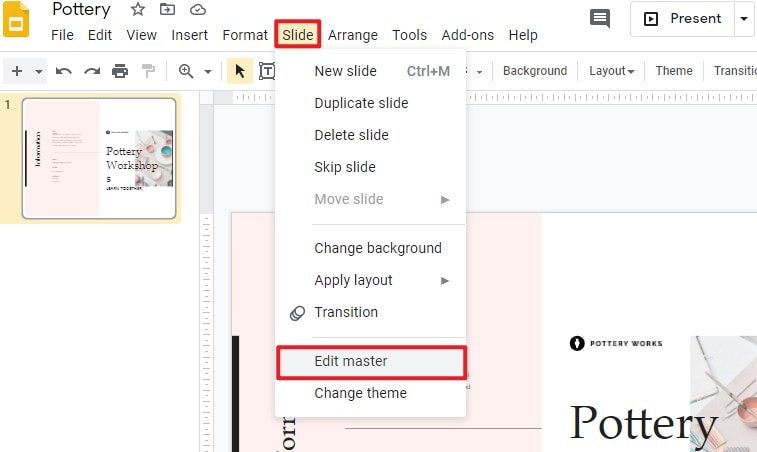
Schritt 3. Master bearbeiten
Wählen Sie die "Master" Folie oben im Fenster aus. So vermeiden Sie eine automatische Auswahl eines Layouts. Sie können Ihren Folienmaster auf jede beliebige Weise bearbeiten. Sobald Sie mit der Bearbeitung fertig sind, können Sie auf das Kreuz auf der rechten Seite des Bildschirms tippen. Sie können Änderungen an allen Folien Ihrer Datei beobachten.
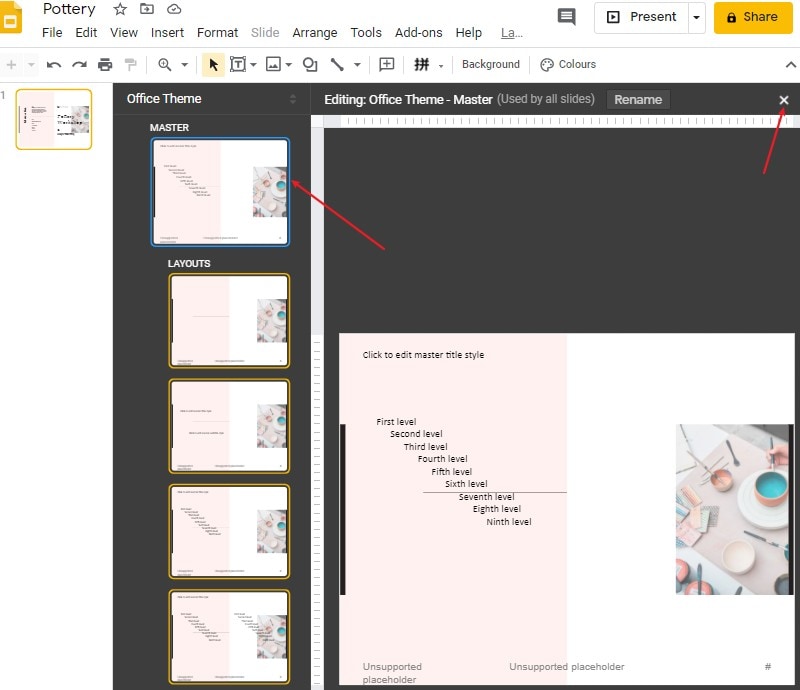
Die beste PDF Software
PDF-Dateien werden in verschiedenen offiziellen Anwendungen als Standard für den Austausch von Dateien verwendet. Wenn es um die Verwaltung von PDF-Dateien geht, haben viele Menschen über Schwierigkeiten bei der Durchführung solcher Aufgaben berichtet oder sich über langwierige Methoden beklagt, die einen Großteil ihrer Zeit in Anspruch nehmen. Um mit solchen Schwierigkeiten fertig zu werden, wurde Wondershare PDFelement - PDF Editor, ein leistungsstarker PDF-Editor, auf den Markt gebracht.
 G2-Wertung: 4.5/5 |
G2-Wertung: 4.5/5 |  100 % Sicher |
100 % Sicher |Er enthält eine Vielzahl beeindruckender Tools zur einfachen Bearbeitung Ihrer PDFs und ermöglicht Ihnen die Konvertierung in ein bestimmtes Office-Format, ohne die Qualität des Dokuments zu beeinträchtigen. Während diese Funktionen PDFelement zu einer sehr guten Wahl auf dem Markt machen, sollten Sie einige weitere Funktionen im Auge behalten, die seinem Ruf wirklich einen Stempel aufdrücken.
PDFelement hilft nicht nur bei der Bearbeitung von Dokumenten, sondern schafft auch eine Umgebung, in der Sie PDFs erfolgreich mit Anmerkungen versehen, kommentieren und überprüfen können. Außerdem können Sie damit mit einem Klick Formulare erstellen, die mit einer bestimmten Plattform verwaltet und eingesehen werden können. Die Sicherheit, die diese Anwendung bietet, ist im Vergleich zu allen anderen Plattformen auf dem Markt sehr beeindruckend.
Wie man PowerPoint in PDF konvertiert
Neben dem Verständnis des Prozesses der kostenlosen Online-Bearbeitung von PPT mit Google Slides sollte ein weiterer Mechanismus in die Diskussion eingebracht werden, der es den Menschen ermöglicht, jegliche Unterbrechung ihrer Büroarbeit zu vermeiden. Die Konvertierung verschiedener Dokumente in das PDF-Format sieht zwar recht einfach aus, aber es gibt dennoch verschiedene Faktoren, die von vielen Plattformen übersehen werden. In solchen Situationen erweist sich PDFelement als die beste Lösung, die Sie verwenden können, wie in den folgenden Schritten erklärt wird.
Schritt 1. Hochladen der Datei
Sie müssen die entsprechende Datei importieren, bevor Sie sie mit PDFelement konvertieren können. Klicken Sie auf "Datei öffnen", um den Speicherort der Datei zu durchsuchen und sie zu öffnen.
 G2-Wertung: 4.5/5 |
G2-Wertung: 4.5/5 |  100 % Sicher |
100 % Sicher |
Schritt 2. Das Dokument bearbeiten (optional)
Wenn Sie etwas in diesem Dokument bearbeiten möchten, können Sie auf die "Bearbeiten" Schaltfläche klicken. Dann stehen Ihnen viele Optionen zur Verfügung, mit denen Sie Text oder Bilder bearbeiten können.

Schritt 3. Als PDF speichern
Als Nächstes können Sie auf die "Datei" Registerkarte oben in der Symbolleiste klicken und die Option "Speichern unter" wählen, um zu einem neuen Bildschirm zu gelangen, in dem Sie den Namen und die Anmeldedaten der Datei festlegen können. Dadurch wird die Datei erfolgreich auf dem Computer gespeichert.
 G2-Wertung: 4.5/5 |
G2-Wertung: 4.5/5 |  100 % Sicher |
100 % Sicher |
Kostenlos Downloaden oder PDFelement kaufen jetzt sofort!
Kostenlos Downloaden oder PDFelement kaufen jetzt sofort!
PDFelement kaufen jetzt sofort!
PDFelement kaufen jetzt sofort!
Sagen Sie Ihre Meinung
Verwandte Artikel
- Der beste JPEG-Optimierer online und offline
- Welche Funktionen sind in den Testversionen von Adobe verfügbar?
- Effizienz entfesseln: Ihr Leitfaden für den Acrobat Online PDF Compressor und PDFelement
- Hindi PDF zu Word Converter: 7 Tools, die man ausprobieren muss
- Ein Exkurs zum Adobe PDF Converter Online und PDFelement




Noah Hofer
staff Editor