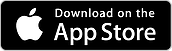Ein JPEG-Optimierer ist ein Tool oder Dienst, der ein Bild auf eine niedrigere Auflösung herunterrechnet, um die Dateigröße zu verringern. Rohdateien, die von der Kamera ausgegeben werden, haben in der Regel eine hohe Auflösung. Das ist in Ordnung, wenn Sie die Datei tatsächlich für einen großen Druck wie eine Plakatwand oder eine andere Art von Außenwerbung verwenden. Wenn es sich jedoch um Mockup-Designs handelt, müssen diese Bilder zwischen dem Designer, dem Projektmanager, dem Kunden und anderen Beteiligten hin und her geschickt werden. In solchen Fällen werden kleinere Dateigrößen bevorzugt, um die gemeinsame Nutzung und Zusammenarbeit zu erleichtern.
Wenn Sie erst einmal gelernt haben, wie Sie die Größe einer JPEG-Datei reduzieren können, können Sie diese problemlos überall hinschicken oder hochladen, ohne sich über Zeitverzögerungen, Größenbeschränkungen, Internetunterbrechungen und andere Probleme Gedanken machen zu müssen. Beginnen wir mit einer Reihe leistungsstarker Tools zur Online-Verkleinerung von JPEGs, bevor wir uns den Offline-Optionen zuwenden.
 G2-Wertung: 4.5/5 |
G2-Wertung: 4.5/5 |  100 % Sicher |
100 % Sicher |Teil 1: Leute fragen auch (FAQs)
F1: Beeinträchtigt die Optimierung von Fotos die Qualität?
Ja, in der Regel schon, denn verlustbehaftete Komprimierung wird in der Regel von JPEG-Reduktionsanwendungen und Webdiensten verwendet. Das ist jedoch nicht unbedingt schlecht, denn Ihre Ausgabedatei bleibt wahrscheinlich gut genug für die Verwendung im Web, außer auf sehr großen Bildschirmen oder bei der Wiedergabe auf Fernsehern mit 4K- und 8K-Unterstützung. In den meisten Fällen werden jedoch JPEGs mit niedrigerer Auflösung für die Online-Nutzung bevorzugt, da sie einfacher herunterzuladen sind und die Webseite, die sie enthält, nicht verlangsamen.
F2: JPEG Optimizer Online vs. Offline JPEG Optimizer - was ist die bessere Wahl?
Die Verwendung beider Arten von JPEG-Optimierungsmethoden hat ihre Vorteile. Online ist bequem und kann mit jedem modernen Browser auf einem verbundenen Gerät durchgeführt werden. Allerdings ist es weniger sicher und Sie benötigen eine ziemlich schnelle Verbindung mit viel Datenvolumen. Offline ist sowohl für die Sicherheit als auch für die Bearbeitung großer Dateien oder die Optimierung mehrerer Bilder geeignet. Auf der anderen Seite verbrauchen Offline-Tools mehr lokale Ressourcen, was bedeutet, dass Sie möglicherweise nicht in der Lage sind, andere Arbeiten durchzuführen, wenn Sie eine große JPEG-Datei verkleinern wollen.
Teil 2: Die besten Online JPEG-Optimierungstools für Webbenutzer
1. Wondershare HiPDF JPEG Optimizer
HiPDF ist eine der am besten bewerteten Online-PDF-Plattformen, die eine Fülle praktischer Tools zum Bearbeiten, Komprimieren, Schützen, Organisieren, Ausfüllen von Formularen, elektronischen Signieren und OCR-Konvertieren von PDF-Dateien sowie Tools zum Komprimieren und Verwalten von JPEG- und anderen Bild-Workflows bietet. Jedes Tool hat seine eigene URL und die Struktur der HiPDF-Webseite bietet Ihnen einen klaren Navigationspfad, um jedes Tool zu finden, das Sie benötigen. Die Komprimierungsqualität lässt nichts zu wünschen übrig - das Tool ist einfach zu bedienen, bietet verschiedene Optionen für die Komprimierungsqualität und kann große Mengen verarbeiten, wenn Sie ein Abonnement abschließen, das bei sehr erschwinglichen $6 pro Monat für ein Jahresabonnement oder $42 pro Jahr beginnt. Die Verarbeitung von Einzeldateien ist bis zu bestimmten Grenzen kostenlos.
Schritte zur Verwendung der HiPDF JPEG-Größenreduzierungsfunktion
Schritt 1 Laden Sie das Bild auf die HiPDF Compress Image-Webseite hoch, indem Sie es per Drag & Drop oder durch Klicken auf "Datei auswählen" bewegen.

Schritt 2 Sobald Sie den grünen Kreis mit einem weißen Häkchen sehen, der den Upload bestätigt, wählen Sie die gewünschte Komprimierungsstufe und klicken Sie auf die Komprimieren Schaltfläche

Schritt 3 Sobald die Komprimierung abgeschlossen ist, klicken Sie auf Download, um die Datei in einem lokalen Ordner zu speichern.

Vorteile
Komfortables Web-Tool mit einer Vielzahl von Modulen zur Bearbeitung von Bild- und PDF-Workflows
Schnelle Verarbeitung von großen Dateien mit einer starken Internetverbindung
Robustes Web- und Desktop-Paket mit PDFelement Win-/Mac-Versionen
Bereitschaftsdienst für den Produktsupport
Nachteile
Die kostenlose Version begrenzt die Größe der JPEG-Quelldatei auf 10 MB.
Stapelverarbeitung nur im Abonnement verfügbar
PDFelement hat auch Desktop-Version, die sowohl Windows als auch Mac unterstützt. Wenn Sie daran Interesse haben, können Sie PDFelement hier unter kostenlos herunterladen und probieren.
Wondershare PDFelement
Setzen Sie auf die einfachste Art, PDF-Formulare und -Dokumente auf dem Desktop, mobil und im Web zu verwalten.

2. 11zon JPG Compressor
Dieses kostenlose Dienstprogramm kann als JPEG-Komprimierer auf 50kb oder weniger verwendet werden. Die Oberfläche ist sehr einfach, aber es gibt mehrere zusätzliche Tools zum Komprimieren anderer Dateitypen wie PDF, zum Bearbeiten von JPEGs (zuschneiden, Größe ändern, etc.) und zum Konvertieren von Dateien in und aus Bildformaten. Die Komprimierungsqualität ist ziemlich gut und Sie können der Warteschlange weitere Dateien hinzufügen, nachdem Sie die erste Datei hochgeladen haben.
Wie man den TinyPNG Image Compressor verwendet
Schritt 1 Laden Sie die Bilddatei in den entsprechenden 11zon JPEG Optimizer hoch, indem Sie sie per Drag & Drop aus dem entsprechenden Ordner ziehen
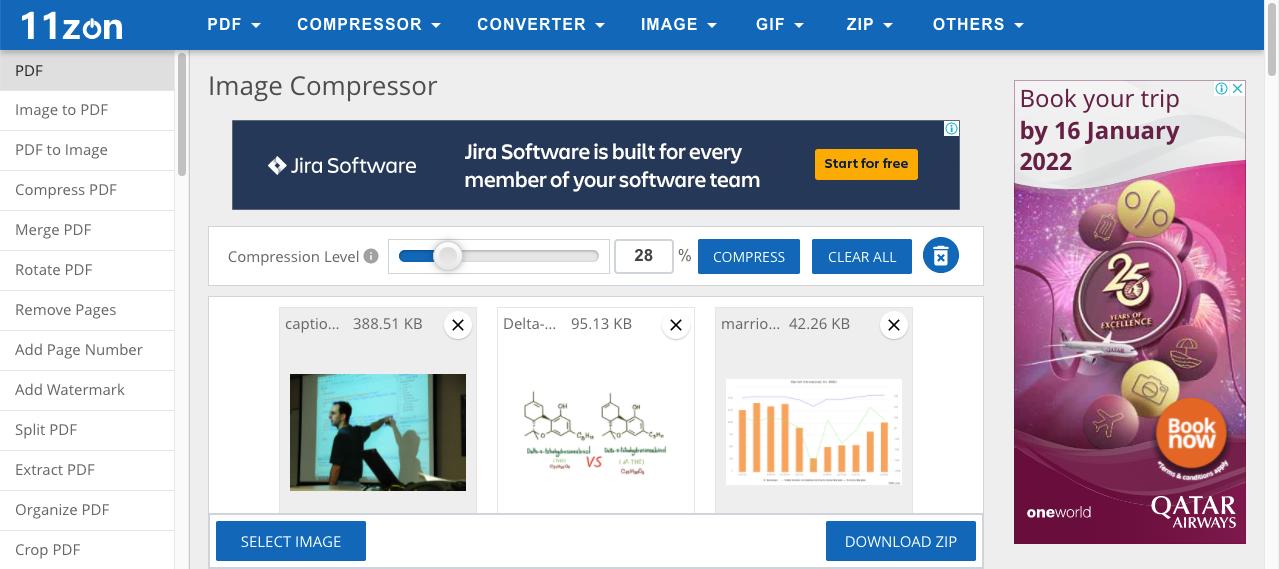
Schritt 2 Die erste Datei wird automatisch komprimiert und Sie sehen eine Schaltfläche zum Herunterladen - klicken Sie darauf, um die Datei lokal zu speichern.

Schritt 3 Wenn Sie die Komprimierungseinstellung ändern müssen, verwenden Sie den Schieberegler und klicken Sie dann auf die Komprimieren Schaltfläche, um erneut zu komprimieren - Sie können auch weitere Bilder hinzufügen, bevor Sie dies tun
Vorteile
Kostenlose Nutzung, einschließlich Massenbildoptimierung
Einfache, benutzerfreundliche Oberfläche
Guter Komprimierungsgrad - angemessene Komprimierungsqualität
Nachteile
Keine Voreinstellungen für die Komprimierungsqualität außer der Standardkomprimierungsstufe von 60%.
Funktioniert nicht immer gut mit sehr großen Dateien
3. EZGIF JPG Size Reducer
EZGIF ist ein beliebtes kostenloses Programm zum Erstellen von GIFs, das auch verschiedene andere Bildmodule enthält, wie das Hinzufügen von Effekten, das Zuschneiden von Bildern, das Hinzufügen von Text und so weiter. Insbesondere das JPEG-Optimierungsmodul ist sehr nützlich, da es ein großzügiges Limit von 50 MB hat. Das bedeutet aber auch, dass es keine sehr großen hochauflösenden Dateien akzeptiert. Dennoch bietet es eine verlustfreie JPEG-Komprimierungsmethode, bei der nur die Metadaten und ähnliche Markierungen wie Thumbnails entfernt werden, ohne die Qualität des Bildes zu beeinträchtigen. In solchen Fällen sollten Sie beachten, dass Sie keine sehr hohe Kompression erreichen werden.
Schritte zur Verwendung des EZGIF JPEG Optimizer Online
Schritt 1 Laden Sie Ihre Datei im EZGIF für JPEG-Optimierer hoch
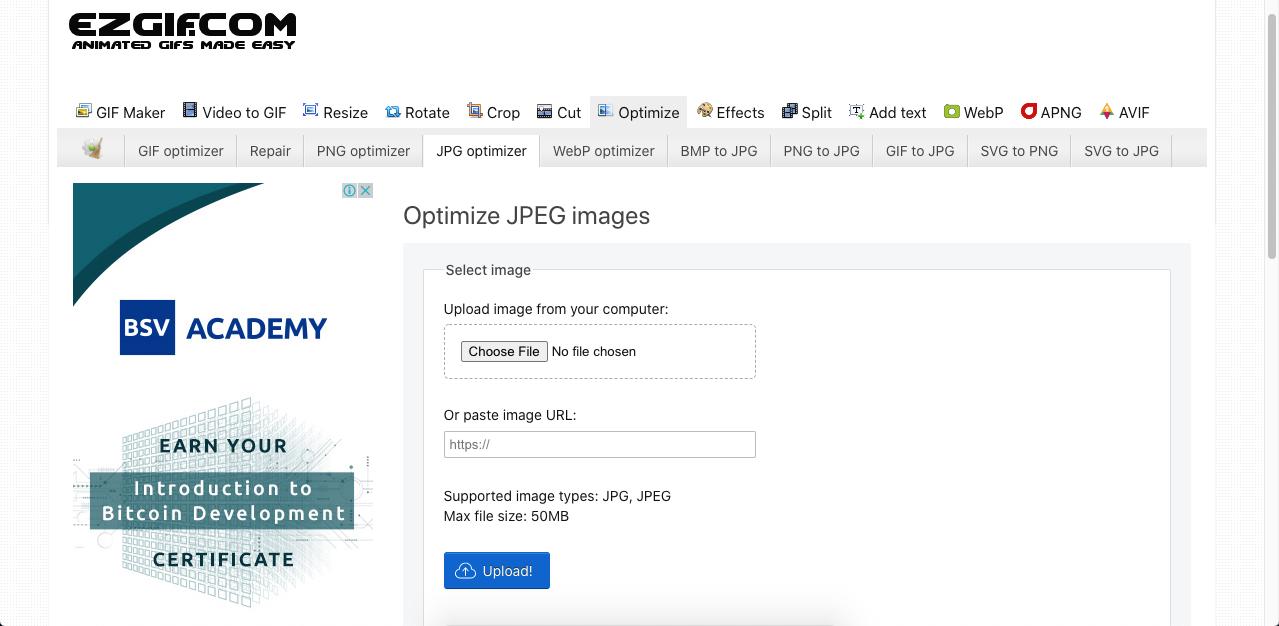
Schritt 2 Klicken Sie auf der nächsten Seite auf die Schaltfläche "Bild optimieren", nachdem Sie alle gewünschten Komprimierungseinstellungen geändert haben.

Schritt 3 Auf der letzten Seite sehen Sie eine Vorschau des komprimierten Bildes sowie eine Symbolleiste mit Bildbearbeitungsoptionen - klicken Sie auf das Speichern Symbol ganz rechts in der Symbolleiste, um das komprimierte JPEG herunterzuladen
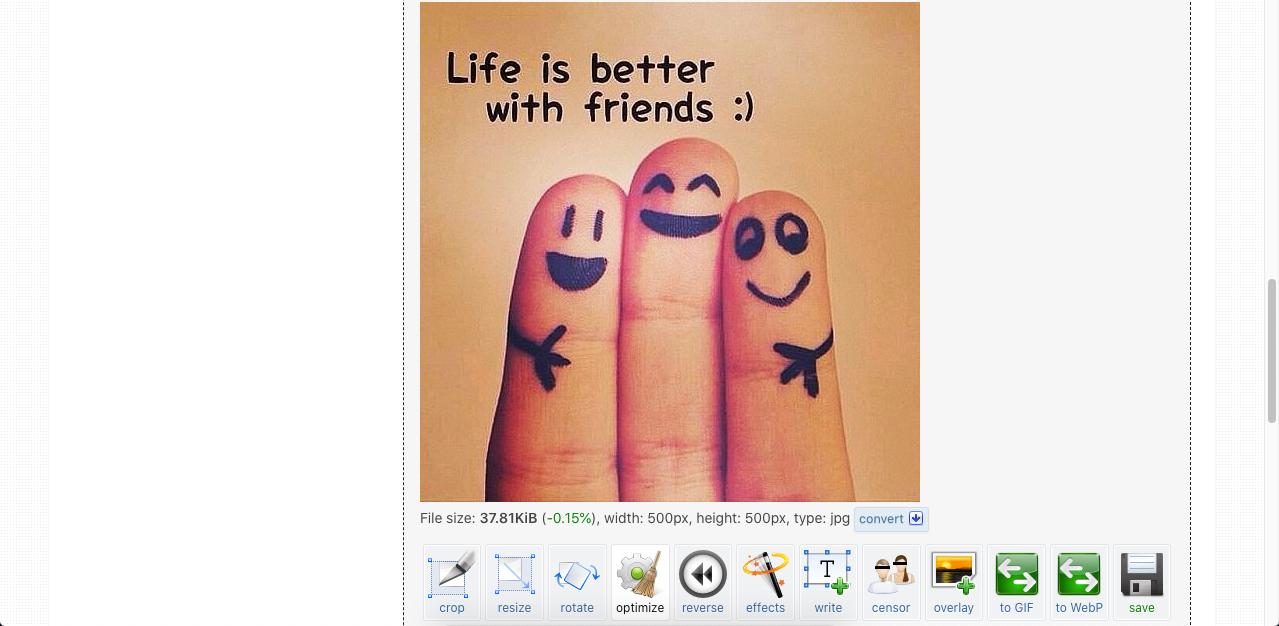
Vorteile
Beliebtes Tool, das von Millionen Menschen in den sozialen Medien und im Internet genutzt wird
Eine große Auswahl an anderen Bild- und Video-Tools
Für immer kostenlos
Nachteile
Keine Möglichkeit, die Dateigrößenbegrenzung zu erhöhen
Keine JPEG-Stapeloptimierung
4. Image Optimizer
Eine weitere großartige kostenlose Webseite zur Bildoptimierung heißt einfach Image Optimizer. Es gibt auch ein herunterladbares JPEG-Optimierungspaket, das Sie auf Ihrem Windows-Desktop entweder kostenlos oder mit einer unbefristeten Lizenz verwenden können, die etwa $40 kostet. Auch der Online-Service ist ziemlich gut, mit Optionen zur Auswahl bestimmter Ausgabebildgrößen und der Kompressionsqualität.
Schritte zur Verwendung des Image Optimizer JPEG Size Reducers
Schritt 1 Besuchen Sie die Homepage des Image Optimizers, das ist die URL für die JPG-Komprimierung und laden Sie Ihre Bilddatei hoch
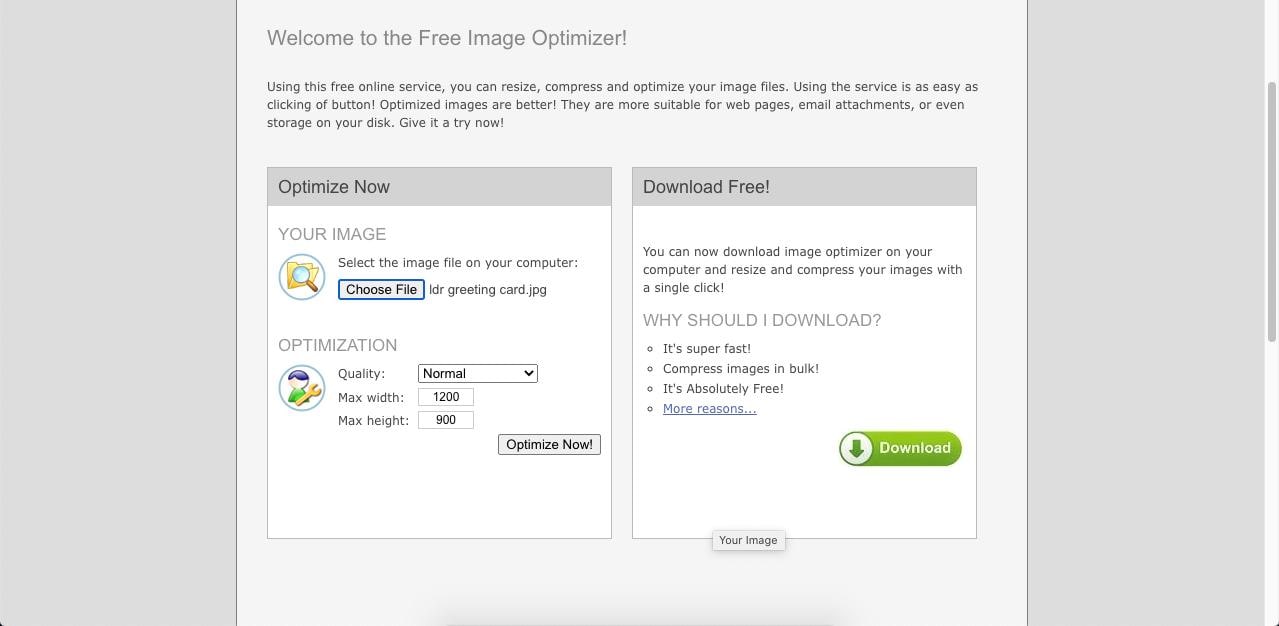
Schritt 2 Ändern Sie bei Bedarf die Einstellungen im Abschnitt "OPTIMIERUNG"
Schritt 3 Klicken Sie auf "Jetzt optimieren" und warten Sie, bis die nächste Seite angezeigt wird, auf der Sie auf die Schaltfläche "Auf Ihren Computer herunterladen" klicken können, um sie lokal zu speichern.
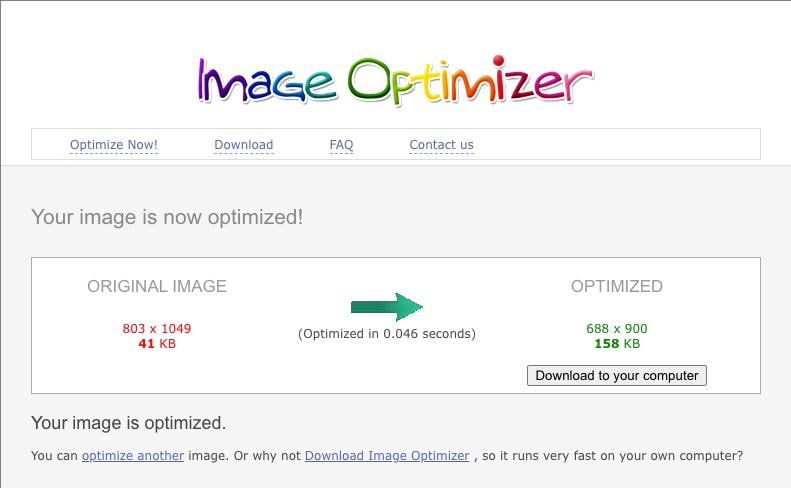
Vorteile
Größeneinstellungen, um die gewünschte Ausgabegröße zu erhalten, ohne zu raten
Schnelle Konvertierungen
Desktop-Option
Nachteile
Es kann jeweils nur eine Datei verarbeitet werden
Keine formelle Produktunterstützung
5. TinyJPG Image Optimizer
TinyJPG ist im Wesentlichen ein kostenloser Online-JPEG-Optimierer, der von Millionen von Nutzern weltweit bevorzugt wird. Es handelt sich im Wesentlichen um ein Profi-Dienstprogramm, mit dem Entwickler mithilfe von APIs Bildoptimierungsfunktionen in ihre eigenen Produkte integrieren können. Die kostenlose Version unterstützt die gleichzeitige Komprimierung von bis zu 20 Dateien zu je 5 MB. Die Pro-Option kostet $25 pro Jahr und bietet Ihnen eine Stapelverarbeitung für 20+ Bilder, die jeweils nicht größer als 75MB sind, was recht günstig ist. Die Komprimierungsqualität ist hervorragend und die Arbeit wird erledigt, sobald Sie eine Datei in der Benutzeroberfläche ablegen.
Schritte zur Optimierung von JPEG in TinyJPG
Schritt 1 Rufen Sie den TinyJPG JPEG-Optimierer online auf und legen Sie Ihre Dateien in dem dafür vorgesehenen Bereich ab.
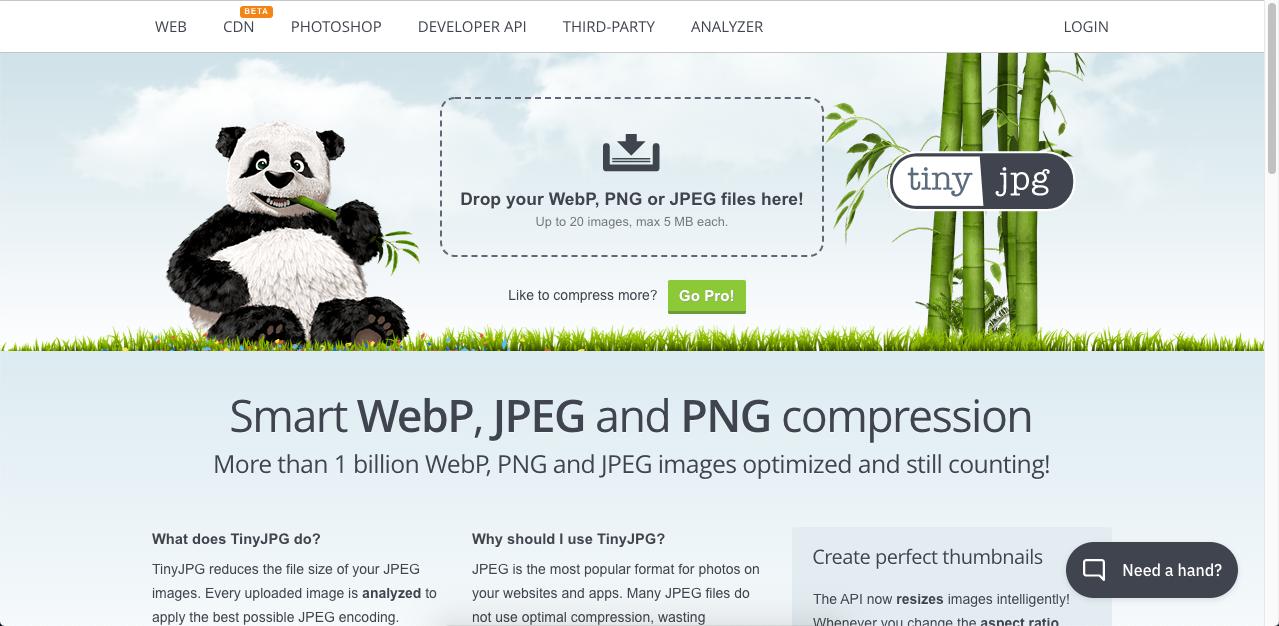
Schritt 2 Die Komprimierung erfolgt automatisch - klicken Sie einfach bei jedem Bild auf Herunterladen oder verwenden Sie die Schaltfläche "Alle herunterladen" unterhalb der Bilderliste.
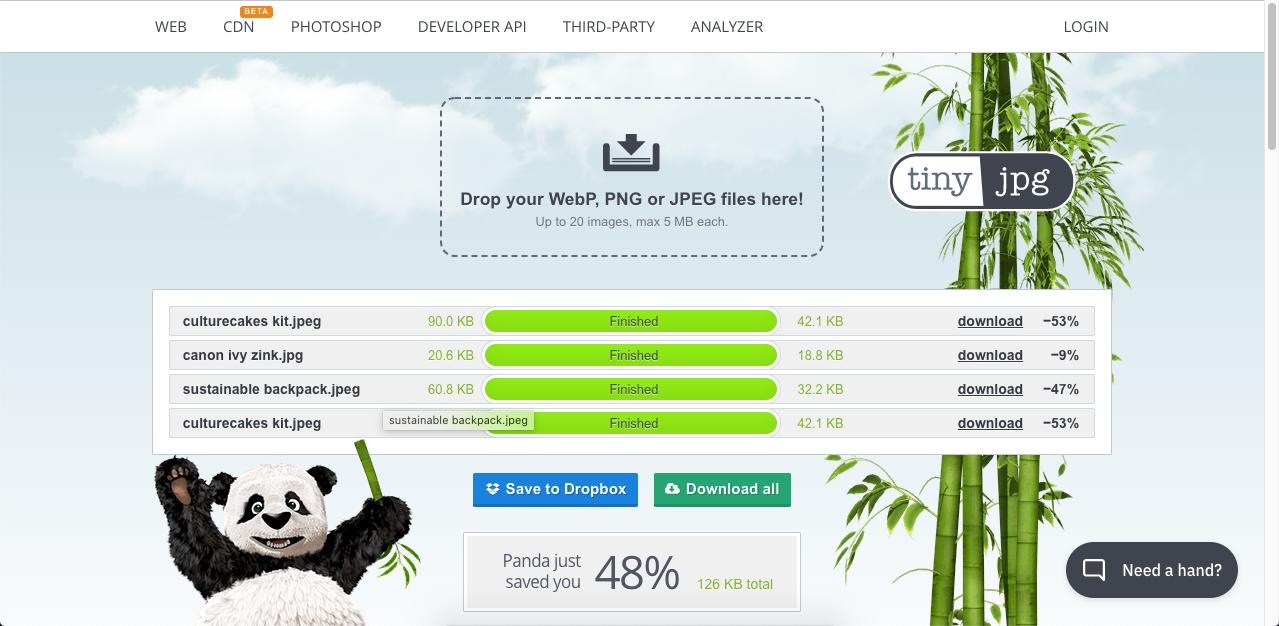
Vorteile
Kostenlose Stapelverarbeitung
Hervorragendes Konvertierungsniveau und hochwertige Ausgabe
Upgrade auf einen erschwinglichen Tarif zur Erhöhung der Dateigrößenbeschränkungen
Nachteile
5MB ist das Limit pro Datei in der kostenlosen Version
Keine Komprimierungseinstellungen
Teil 3: Offline JPEG-Optimierungslösungen
PDFelement ist ein vielseitiges PDF Tool mit einer integrierten Komprimierungsfunktion, die Sie mit einem kleinen Workaround nutzen können. Da es hauptsächlich PDF-Workflows verarbeitet, müssen Sie die Bilddateien hochladen, die dann vor der Komprimierung in PDF konvertiert werden. Die Ausgabe kann nach der Optimierung noch einmal als JPEG aufgenommen werden. Hier ein Blick auf drei Versionen der Software für Windows, Mac und iOS.
6. PDFelement für Windows
Wondershare PDFelement - PDF Editor enthält eine ganze Reihe von PDF- und Dokumentenmanagement-Tools wie einen PDF-Editor und Kommentator, einen Kompressor, einen Dateiconverter, einen Passwortschutz, einen Formularmanager, einen Datei- und Seitenverwalter und vieles mehr. Die Komprimierungsqualität gehört zu den besten in der Branche, aber was die Software so beliebt macht, ist das intuitive Layout und der einfache Arbeitsablauf für alle PDF-Aufgaben, ganz gleich, ob es sich um eine einfache Textbearbeitung oder eine komplexe Stapelkonvertierung handelt.
Wondershare PDFelement Pro DC
Einfaches Cloud-basiertes Dokumentenmanagement

Schritte zur Optimierung von JPEG mit PDFelement für Windows
Schritt 1 Erstellen Sie eine PDF-Datei aus der Bilddatei, indem Sie das JPEG einfach auf das PDFelement-Desktopsymbol oder direkt in die Produktoberfläche ziehen - Sie können auch die Option "PDF erstellen" auf der Startseite verwenden und das JPG als PDF öffnen

Tipp: Sie können auch mehrere JPEG-Dateien öffnen, indem Sie den Stapelprozess im Tool Bereich verwenden.
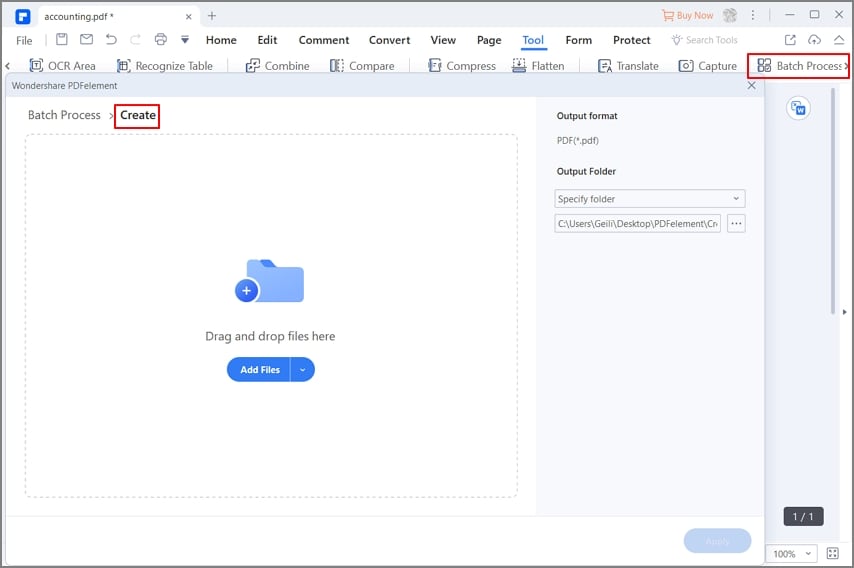
Schritt 2 Für die Bearbeitung einzelner Dateien klicken Sie auf die Option "PDF komprimieren" im Bereich "Tool" und legen Sie die Komprimierungsqualität fest

Schritt 3 Klicken Sie auf Anwenden und verwenden Sie dann Konvertieren → In Bild, um die Datei als JPEG zu exportieren.

Schritt 4 Klicken Sie nach der Eingabe der Einstellungen auf Übernehmen und speichern Sie dann die optimierte PDF-Datei auf Ihrem Desktop.
 G2-Wertung: 4.5/5 |
G2-Wertung: 4.5/5 |  100 % Sicher |
100 % Sicher |7. PDFelement für Mac
Mac-Benutzer können die macOS-Version von PDFelement für Mac installieren, die sowohl das neueste macOS Big Sur als auch ältere macOS-Versionen unterstützt. Die Komprimierungsqualität ist ebenso erstaunlich und Sie erhalten außerdem Zugang zu zahlreichen anderen Tools zum Erstellen, Bearbeiten, Kombinieren, Kommentieren, Schützen, Ausfüllen, OCR- und anderen PDF-Aufgaben. Bilder können sofort in PDF konvertiert werden, um sie zu bearbeiten. Danach können Sie sie wieder als JPEG-Datei exportieren.
Wondershare PDFelement Pro DC
Einfaches Cloud-basiertes Dokumentenmanagement

Schritte zur Verwendung der JPEG-Komprimierung auf 50KB in PDFelement für Mac
Schritt 1 Klicken Sie im Hauptmenü auf die Datei Option und gehen Sie zu Neu, dann wählen Sie "PDF aus Datei"

Schritt 2 Wenn Sie Ihr JPEG-Quellbild in Finder auswählen, wird es automatisch in PDF konvertiert und in einer neuen PDFelement Registerkarte angezeigt.
Schritt 3 Um das Komprimierungstool zu verwenden, gehen Sie auf Datei → Speichern unter Sonstige → Komprimieren

Schritt 4 Wählen Sie die Komprimierungsqualität und klicken Sie auf "Speichern unter"
Schritt 5 Ziehen Sie die komprimierte PDF-Datei von ihrem Finder-Speicherort, der auf Ihrem Mac-Monitor angezeigt wird, zurück in die PDFelement-Oberfläche und öffnen Sie sie

Schritt 6 Um die PDF-Datei als JPEG zu exportieren, verwenden Sie diesen Befehlsablauf: Datei → Exportieren nach → Bild → JPEG
Ihr JPEG hat jetzt die gleiche Komprimierungsqualität wie die optimierte PDF-Datei und Sie werden sehen, dass die resultierende Dateigröße viel kleiner ist als das Originalbild.
 G2-Wertung: 4.5/5 |
G2-Wertung: 4.5/5 |  100 % Sicher |
100 % Sicher |8. PDFelement für iOS
Mit PDFelement für iPhone und iPad können Sie Dateien direkt aus Ihrer Fotos-App als PDFs importieren. Sie können diese PDFs dann komprimieren und am Ende eine JPEG-Ausgabe erstellen. Die iOS-App verfügt über weitere nützliche Funktionen wie PDF-Bearbeitung, Dateianmerkungen, PDF-Sicherheit und mehr.
Schritte zum Komprimieren von JPEG mit PDFelement für iOS
Schritt 1 Tippen Sie auf das + Symbol und wählen Sie Fotos, um Ihr JPEG-Bild auszuwählen - es wird dann als PDF-Datei importiert.

Schritt 2 Um dieses PDF-Bild zu komprimieren, tippen Sie auf die vertikale Ellipse (drei vertikale Punkte) in der oberen rechten Ecke Ihres iPhone- oder iPad-Bildschirms

Schritt 3 Wählen Sie dann auf dem folgenden Bildschirm die PDF-Qualität und tippen Sie auf "Als optimierte PDF speichern".
Schritt 4 Tippen Sie erneut auf das vertikale Ellipsen-Symbol und tippen Sie auf Konvertieren. Folgen Sie dann dem Prozess, um die komprimierte PDF-Datei als komprimiertes JPEG-Bild zu speichern.
Wondershare PDFelement
Setzen Sie auf die einfachste Art, PDF-Formulare und -Dokumente auf dem Desktop, mobil und im Web zu verwalten.

Fazit
Dieser Zweig der Wondershare-Familie plattformübergreifender Anwendungen, zu denen auch HiPDF für die Online-JPEG-Optimierung sowie die Desktop- und Mobilversionen von PDFelement gehören, stellt eine ganzheitliche Lösung für das Problem der Verkleinerung von JPEG-Dateien dar. Und mit der fähigen Unterstützung der Wondershare PDFelement Cloud für die Speicherung von PDFs in der Cloud, elektronischen Signaturen, kollaborativen Anmerkungen und vielen anderen attraktiven Funktionen wird es zu einer Komplettlösung für die Abwicklung von PDF- und Bild-Workflows.