
Was ist OCR?
OCR steht für Optical Character Recognition (optische Zeichenerkennung). Es handelt sich um eine weit verbreitete Technologie, die die optische Erkennung von Text in Bildern, wie z.B. gescannten Dokumenten und Fotos, ermöglicht.
Mit seiner integrierten OCR-Technologie (Optical Character Recognition) bietet PDFelement einen nützlichen OCR Converter, der Text aus PDF-Dokumenten konvertieren kann. Das Layout und die Formatierungselemente des Dokuments - Kopf- und Fußzeilen, Grafiken, Fußnoten, Seitennummerierung und Untertitel - bleiben erhalten und werden reproduziert.
Mit einem Mausklick machen Sie PDF-Scans in HD-Qualität
bearbeitbar und durchsuchbar.
Sichere, konforme und professionelle PDF-Software - Preisgekrönt.
PDFelement glänzt im G2 Spring 2025 als Grid Leader, Momentum Leader und High Performer für Unternehmen - zusätzlich zu seiner Auszeichnung 2024 G2 Best Software Award - Top 50 Office Products, der ISO 27001-Zertifizierung für Informationssicherheitsmanagement und der Mitgliedschaft in der PDF Association.
Wondershare PDF Dokument Organizer
vs. PDF Organizer online.

Ist Wondershare OCR PDF zu Word Software besser als OCR Online?
Unterstützte Formate
Schnelle Verarbeitung
Kein Qualitätsverlust
Offline arbeiten
Sicherheit und Datenschutz:

Sind OCR Converter online besser?
kostenlos zu benutzen
plattformübergreifend
Keine Installation
Mit Leichtigkeit benutzen
Für kleine Dateien gemacht
Testen Sie die PDF-OCR-Converter-Software jetzt kostenlos und wählen Sie aus, was Ihnen am besten gefällt:
Ein intelligenter OCR Reader für alle.
Wählen Sie den für Sie passenden PDFelement-Tarif.
Dokument unter Windows digitalisieren – PDF-Dokumente erstellen, bearbeiten, drucken, lesen und elektronisch signieren.
Dokumente auf dem Mac digitalisieren – PDF-Dokumente erstellen, bearbeiten, drucken, lesen und elektronisch signieren.
Digitalisieren Sie Dokumenten-Dateien unter Windows, Mac, iOS, Android und im Web – Erstellen, bearbeiten, drucken, lesen und signieren Sie PDF-Dokumente.
- Dauerlizenz für PDFelement für Windows und Mac.
- 3‑Jahres‑Tarif für PDFelement für iOS, Android und Web.
Digitalisieren Sie Dokumenten-Dateien unter Windows, Mac, iOS, Android und im Web – Erstellen, bearbeiten, drucken, lesen und signieren Sie PDF-Dokumente.
- 1-Jahre-Tarif für PDFelement für Windows und Mac.
- 1-Jahre-Tarif für PDFelement für iOS, Android und Web.
Treten Sie unserer Social-Media-Community bei, um mehr Neuigkeiten, Trends und Updates zu erhalten!
Wie konvertiert man gescannte PDFs in bearbeitbare PDFs?



FAQs über OCR PDF.
durch KI.
Schneller, einfacher und kostengünstiger PDF-Editor. Konvertieren, bearbeiten, signieren Sie PDFs und mehr.
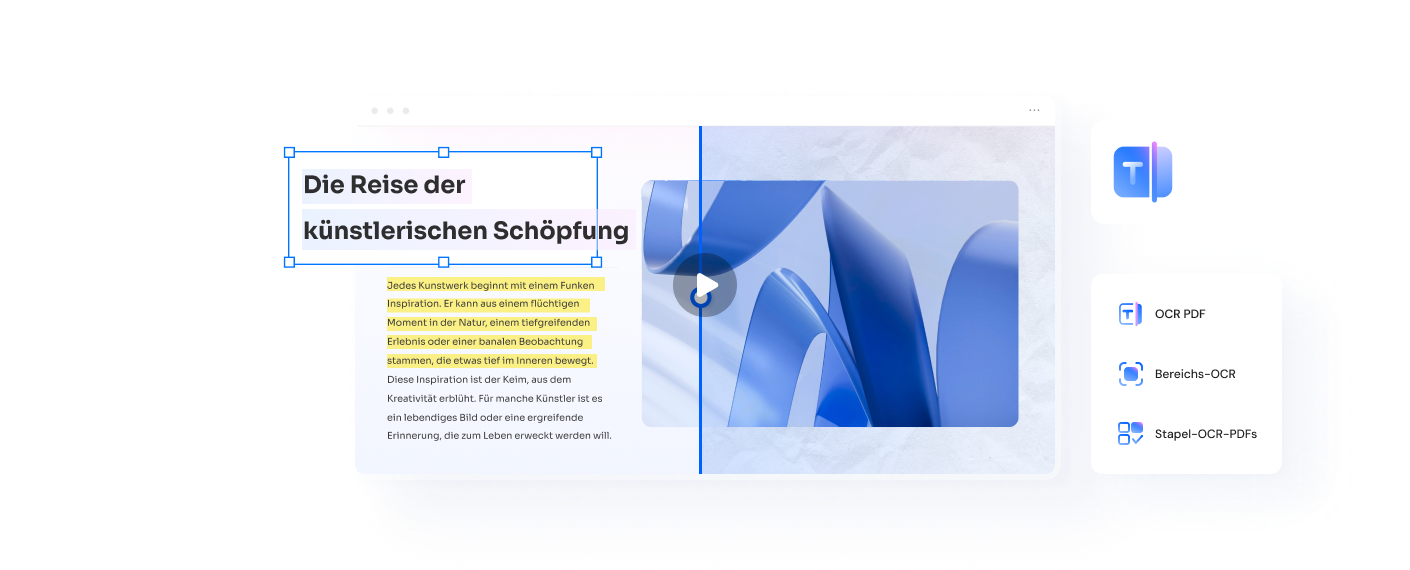





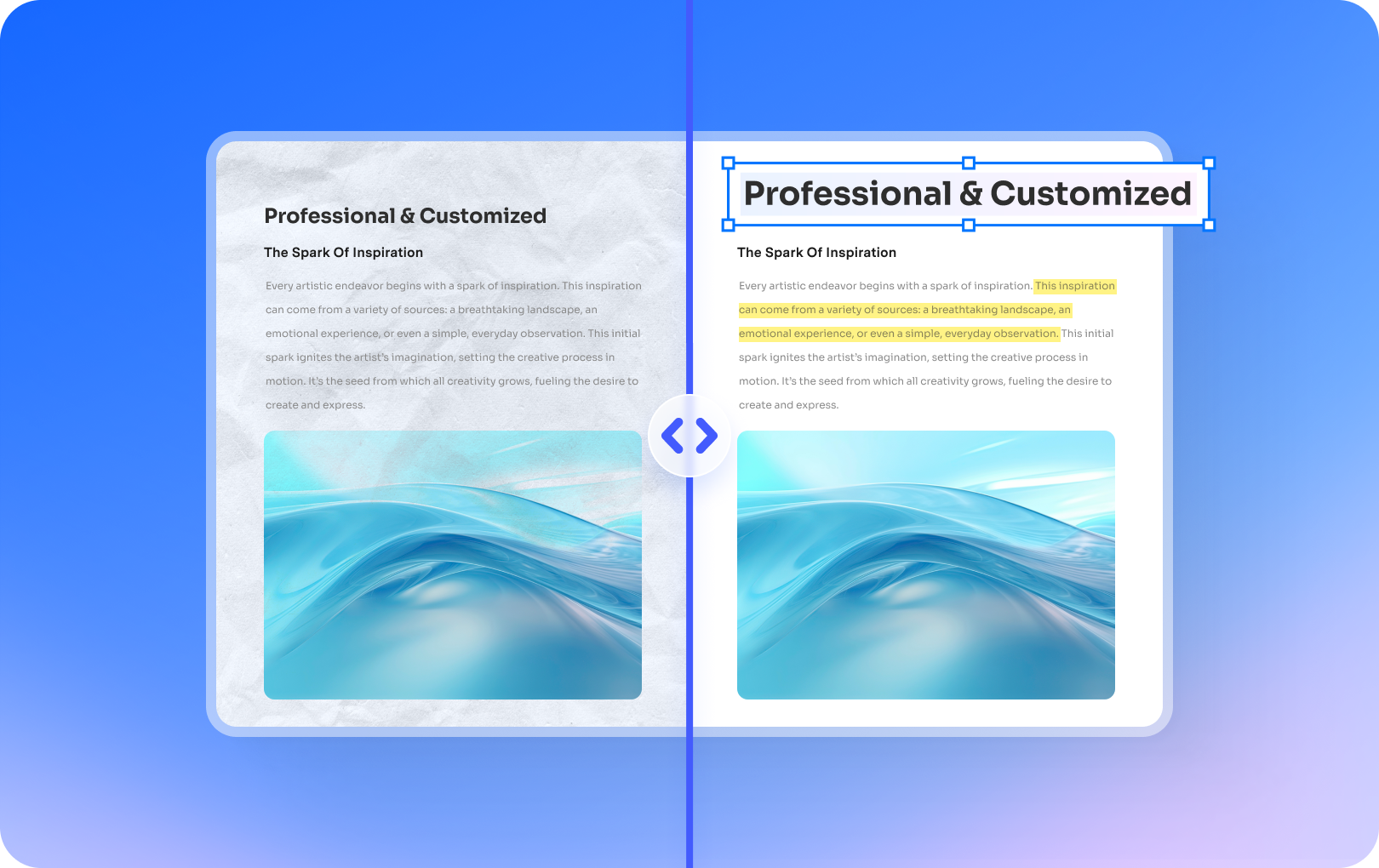
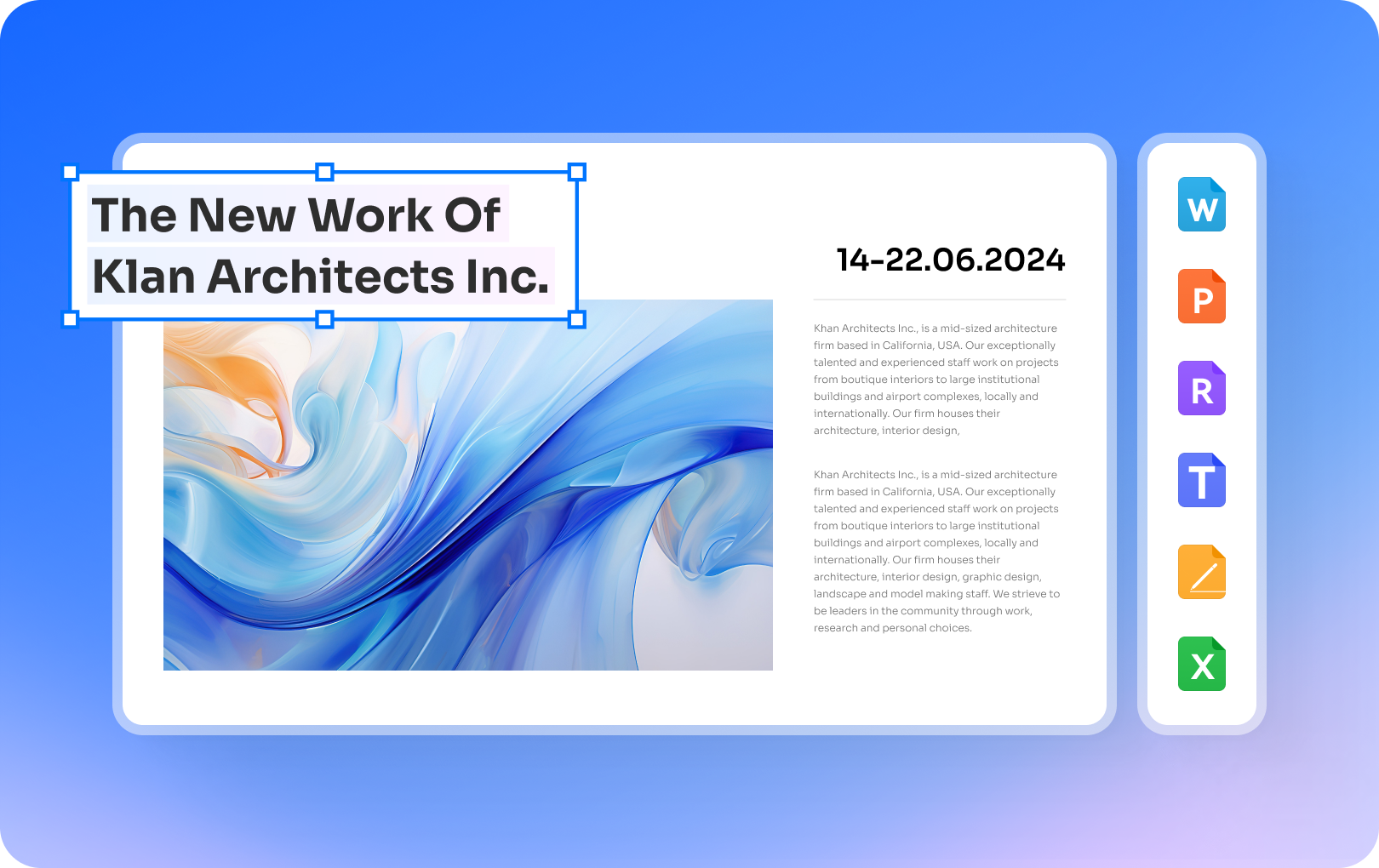
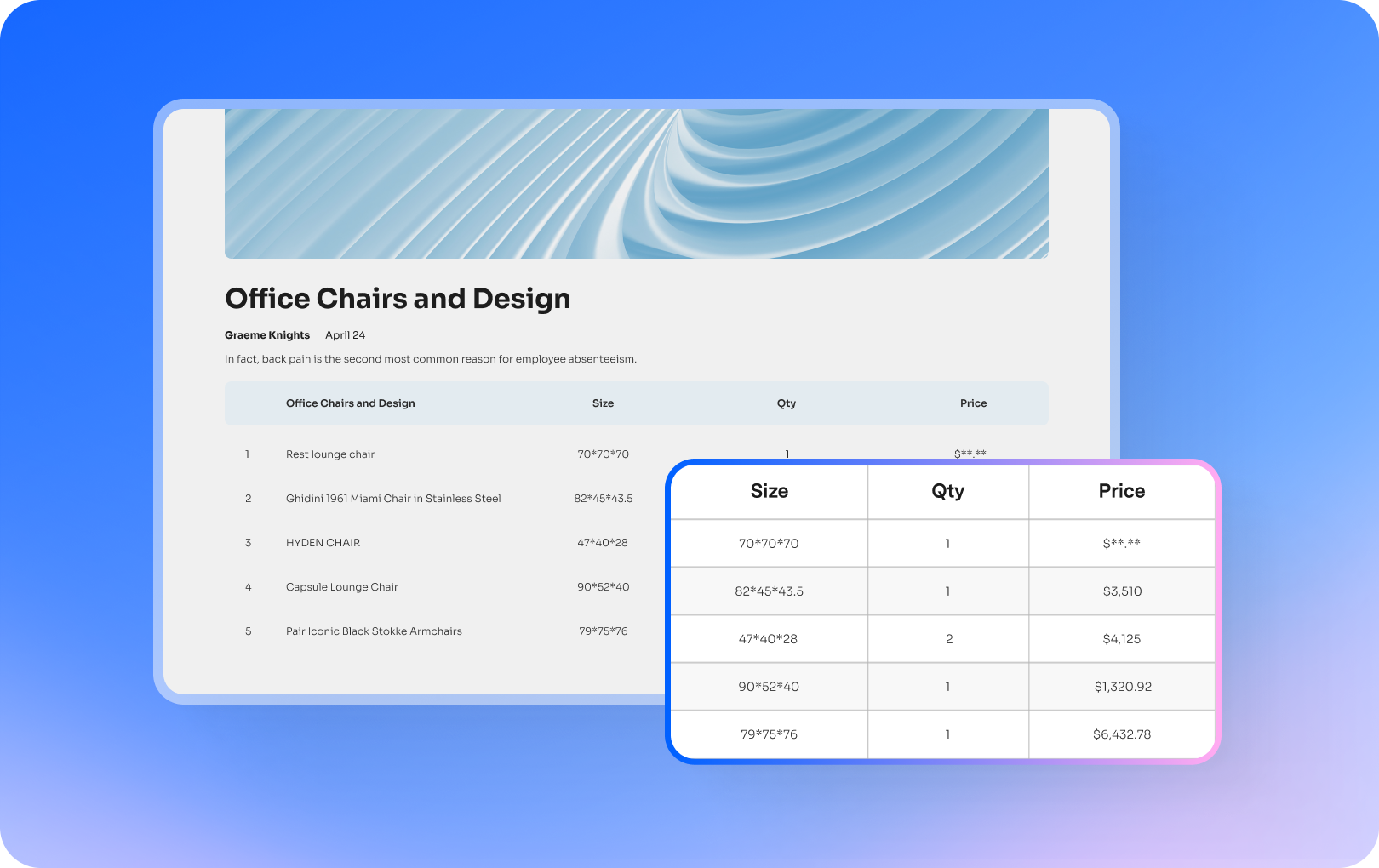


































IT-Dienstleistung
Verwenden Sie die OCR-PDF-Funktion, um PDF-Scans in durchsuchbare Dateien zu konvertieren und als bearbeitbare Office-Formate zu speichern, um verschiedene Arten von erfassten Daten zu verwalten und zu kategorisieren.
-- Preston, Programmierer
Kreativer Service
Konvertieren Sie heruntergeladene Webseiten im Stapel mit OCR, um sie durchsuchbar zu machen und Daten zu extrahieren.
-- Edna, Künstlerin
Bildung
Lesen Sie akademische Zeitschriften, von denen viele bebildert sind und nutzen Sie die PDFelement OCR-Funktion, um Sätze zu markieren und Schlüsselwörter in Artikeln zu suchen, um die Rechercheeffizienz zu verbessern.
-- Marty, Forscher