2025-04-09 16:08:47 • Abgelegt unter: Business Tipps • Bewährte Lösungen
1Password, die beste Plattform zur Verwaltung von Passwörtern, kann als eigenständige Anwendung oder als Browser-Erweiterung verwendet werden. Die 1Password Safari-Erweiterung ist für den Safari-Browser verfügbar und kann verwendet werden, um Passwörter für Konten auf verschiedenen Webseiten zu erstellen und zu speichern. Wenn Sie nicht wissen, wie Sie die Safari-Erweiterung von 1Password verwenden können, dann sollten Sie jetzt Ihre Nerven beruhigen. In diesem Artikel erhalten Sie eine Schritt-für-Schritt-Anleitung, wie Sie die Safari-Erweiterung von 1Password am besten und reibungslosesten verwenden.
Wie man 1Password zu Safari hinzufügt
Programmerweiterungen bieten eine einfache Möglichkeit, auf Programmfunktionen zuzugreifen, ohne notwendigerweise in das betreffende Programm zu wechseln. Auf diese Weise können Benutzer ihre Aufgaben in Browsern erledigen und nur dann auf das jeweilige Programm zugreifen, wenn sie es über die erstellte Erweiterung benötigen. Um 1Password im Safari-Browser zu verwenden, müssen Sie die 1Password Safari-Erweiterung zum Safari-Browser hinzufügen. Daraufhin wird das 1Password-Symbol in der Symbolleiste des Browsers angezeigt. Wenn Sie also 1Password zum Erstellen und Speichern von Passwörtern verwenden möchten, klicken Sie einfach auf das 1Password-Symbol und erledigen Sie die Dinge mit Leichtigkeit.
Bevor Sie 1Password zum Safari-Browser hinzufügen, müssen Sie zunächst sicherstellen, dass 1Password in Safari eingeschaltet ist. Öffnen Sie dazu einfach den Safari-Browser auf Ihrem PC und klicken Sie in der Menüleiste auf die Registerkarte "Safari". Wählen Sie aus dem Dropdown-Symbol "Einstellungen" und klicken Sie anschließend auf die Schaltfläche "Safari-Erweiterung". Schalten Sie die Option "1Passwort" ein, um fortzufahren.
Jetzt müssen Sie das 1Password-Symbol zur Safari-Symbolleiste hinzufügen. Es ist ein völlig unkomplizierter Vorgang, der mit nur wenigen Klicks ausgelöst und abgeschlossen werden kann.
Schritt 1. Suchen Sie im Hauptmenü von Safari die Registerkarte "Ansicht" und klicken Sie darauf. Es wird eine Dropdown-Liste mit mehreren aktiven und inaktiven Registerkarten angezeigt. Wählen Sie die Option "Symbolleiste anpassen".

Schritt 2. Identifizieren Sie das 1Password-Symbol auf der Benutzeroberfläche und ziehen Sie es in die Safari-Symbolleiste. Falls die 1Password Schaltfläche nicht sichtbar ist, starten Sie Ihren PC neu und wiederholen Sie den Vorgang.
Schritt 3. Sobald Sie das 1Password-Symbol in die Symbolleiste gezogen haben, klicken Sie einfach auf die "Fertig" Schaltfläche rechts unten auf dem Bildschirm. Das 1Password-Symbol sollte jetzt in Safari erscheinen. Wenn es erscheint, bedeutet dies, dass die 1Password-Erweiterung erfolgreich zum Safari-Browser hinzugefügt wurde.
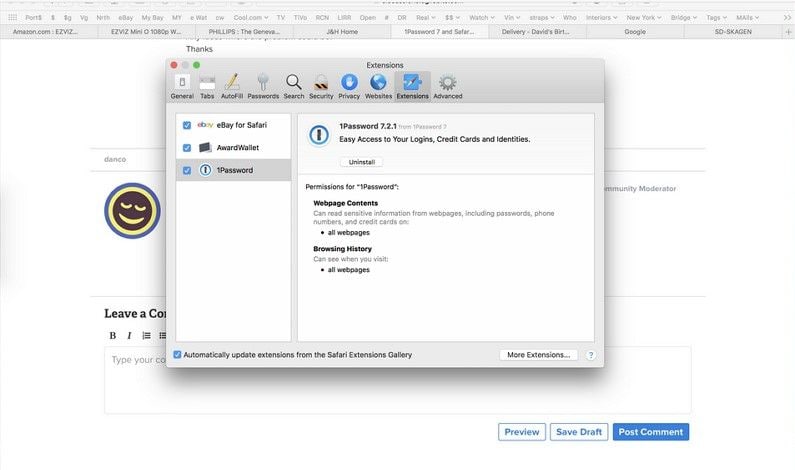
Wie man die 1Password Safari-Erweiterung verwendet
Wie bereits erwähnt, bietet 1Password eine einfache und bequeme Möglichkeit, Passwörter und entsprechende Benutzernamen zu speichern, um sich mit einem Klick auf Webseiten anzumelden. 1Password an sich ist eine zuverlässige und sichere Plattform, mit der Sie Ihr Passwort verwalten können, ohne es sich jedes Mal merken zu müssen, wenn Sie sich bei Ihrem Konto auf einer Webseite anmelden. Dies ist besonders wichtig, wenn Sie mehrere Konten mit sensiblen Daten haben. Sie können ein sicheres Passwort generieren und es in 1Password speichern, indem Sie die Erweiterung auf der aktuellen Webseite verwenden. Das Beste an 1Password ist, dass es auf fast allen Geräten funktioniert, unter anderem auf iOS, Android, Mac OS, Windows und Linux. Es gibt mehrere Browser-Erweiterungen für den 1Password Passwort-Manager, z.B. für Chrome, Mozilla, Safari, Edge und Brave, aber unser Schwerpunkt liegt auf der Safari-Erweiterung. Bevor Sie 1Password in Ihrem Browser verwenden, vergewissern Sie sich, dass die 1Password-Anwendung korrekt eingerichtet ist.
Schritt 1. Speichern Sie Ihr Passwort in 1Password
Das Speichern der Zugangsdaten Ihres Kontos auf 1Password ist ziemlich einfach. Melden Sie sich einfach in Ihrem Konto auf der Webseite an und Sie werden aufgefordert, Ihren Benutzernamen und Ihr Passwort zu speichern. Klicken Sie auf die Option "Login speichern".

Schritt 2. Mit der Safari-Erweiterung bei Webseiten anmelden
Wenn Sie sich auf der gewünschten Webseite befinden, klicken Sie einfach auf die "1Password" Schaltfläche in der Symbolleiste des Safari-Browsers und wählen Sie das Feld aus, in das Sie die Anmeldedaten eingeben möchten. Wenn Sie sich nicht auf der gewünschten Webseite befinden, klicken Sie auf das 1Password-Symbol in der Symbolleiste und wählen Sie die Webseite, die Sie besuchen möchten. 1Password öffnet die Webseite und gibt automatisch Ihren Benutzernamen und das zugehörige Passwort in die entsprechenden Felder ein. Sie können auch die Tastenkombination Strg+\ verwenden, um sowohl Ihren Benutzernamen als auch Ihr Passwort einzugeben.

Schritt 3. Neues Konto anmelden
Um sich für ein neues Konto anzumelden, verwenden Sie 1Password, um ein sicheres Passwort wie folgt zu erstellen.
Rufen Sie die Webseite auf und geben Sie auf der Anmeldeseite Ihre Anmeldedaten ein. Sie sollten das 1Password-Symbol in Ihrem Safari-Browser sehen können. Klicken Sie auf diese "1Password" Schaltfläche und auf die Schaltfläche **. Wählen Sie in dem daraufhin angezeigten Dialogfeld aus, wie Ihr neues Passwort angezeigt werden soll. Klicken Sie im Fenster des 1Password-Generators auf die "Kopieren" Schaltfläche und fügen Sie es in das Passwort-Feld auf der Webseite ein. Klicken Sie nun auf die entsprechende Schaltfläche, um sich bei Ihrem Konto anzumelden. 1Password wird Sie dann auffordern, Ihre Anmeldedaten zu speichern. Klicken Sie einfach auf "Login speichern" und Ihr neu erstelltes Passwort wird gespeichert.
Gratis Testen oder PDFelement Kaufen Jetzt!
Gratis Testen or PDFelement Kaufen Jetzt!
PDFelement Kaufen Jetzt!
PDFelement Kaufen Jetzt!


Noah Hofer
staff Editor
Im Allgemeinen bewertet4.5(105teilgenommen)