2025-04-09 16:08:47 • Abgelegt unter: Business Tipps • Bewährte Lösungen
Wenn Sie mehrere Konten haben, müssen Sie auch mehrere Passwörter erstellen. Die von Ihnen erstellten Passwörter müssen eindeutig und einprägsam sein. Andernfalls können Sie zwar ein einziges Passwort für alle Ihre Konten verwenden, aber das setzt die Konten dem Risiko von Sicherheitsverletzungen aus. Mit dem Google Passwort-Manager können Sie jedoch Passwörter speichern und über alle Ihre Geräte hinweg synchronisieren. Auf diese Weise erspart Ihnen der Google Passwort-Hüter die Mühe, sich alle Passwörter zu merken.
Wie man den Google Passwort Manager verwendet
Der Google-Konto-Passwort-Manager ist so eingestellt, dass er in Chrome funktioniert und alle Ihre Passwörter sicher aufbewahrt. Außerdem hilft er Ihnen, eindeutige Passwörter für jedes Konto zu erstellen, falls es für Sie kompliziert ist. Mit solchen Funktionen gewinnt der Chrome Passwort-Manager bei seinen Nutzern definitiv an Glaubwürdigkeit. Um ihn zu nutzen, müssen Sie sich nur mit Ihrem Google-Konto von Ihrem Windows-, Mac-, Linux-, Android- oder iOS-Gerät bei Chrome anmelden. Erfahren Sie in dieser einfachen Anleitung, wie Sie den Google Passwort-Manager verwenden und welche Vor- und Nachteile er hat.
Schritt 1. Bei Chrome anmelden
Um Ihre Passwörter und Daten synchronisieren zu können, müssen Sie ein Chrome-Konto über Ihr Google-Konto haben. Klicken Sie unter Einstellungen auf die Option "Synchronisierung und Google-Dienste" und aktivieren Sie die Synchronisierung von Passwörtern.
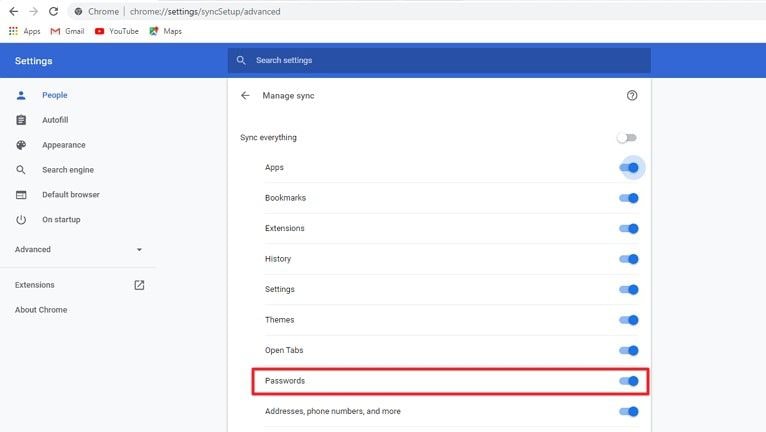
Schritt 2. Erlauben Sie Chrome, die Passwörter Ihrer Konten zu speichern und Ihre Anmeldedaten automatisch auszufüllen
Suchen Sie in der Suchleiste der Einstellungen nach "Passwörter" und aktivieren Sie die Option "Passwörter speichern" im Abschnitt "Autofill". Außerdem können Sie die automatische Anmeldung bei Ihren Webseiten-Konten mit den gespeicherten Zugangsdaten, einschließlich der Kreditkartendaten, erlauben.
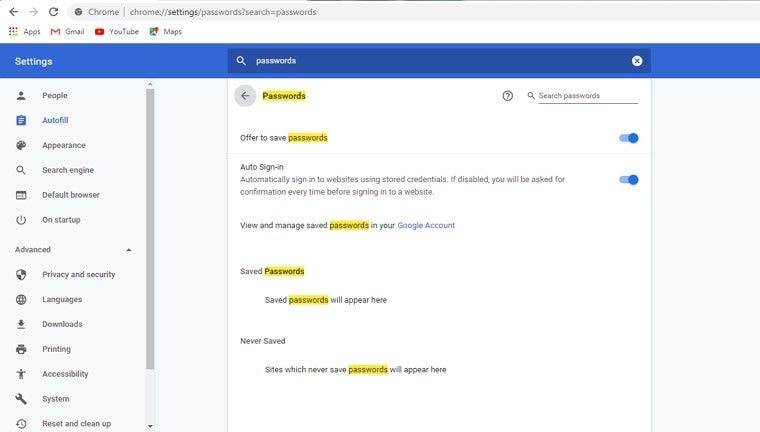
Schritt 3. Verwalten Sie Passwörter über Ihr Google-Konto
Schließlich können Sie auf den "Google-Konto" Link klicken, um Ihre gespeicherten Passwörter im Google-Konto anzuzeigen und zu verwalten. Um Passwörter bei der Anmeldung oder Registrierung zu speichern, tun Sie dies ganz normal und Chrome wird Sie fragen, ob Sie den Benutzernamen und das Passwort speichern möchten. Wenn Sie das Konto das nächste Mal besuchen, werden Sie automatisch eingeloggt.
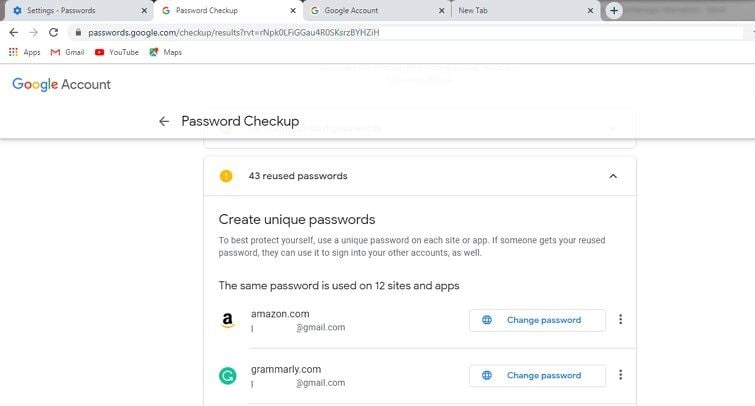
Der Google Chrome Passwort-Manager hilft Ihnen zusätzlich bei der Generierung sicherer Passwörter, falls Sie keins im Kopf haben. Die Funktion ist jedoch nicht standardmäßig aktiviert. Der Google Passwort-Keeper ist nicht wirklich zuverlässig, da er nicht alle Funktionen eines Passwort-Managers bietet. Er ermöglicht es anderen leistungsstarken Passwort-Managern, stärkere Passwort-Funktionen anzubieten.
Die 5 besten Alternativen zum Google Passwort Manager
Da der Passwort-Manager für das Google-Konto nicht alle Funktionen des Passwort-Managers enthält, gibt es eine Reihe von Alternativen zum Passwort-Manager. Sie wurden entwickelt, um die Anmeldedaten von Konten auf allen Geräten mit einem einzigen Master-Passwort zu speichern und zu schützen. Außerdem bieten sie eine Ende-zu-Ende-Verschlüsselung und müssen den Chrome Passwort-Manager deaktivieren, bevor Sie sie verwenden.
1Password ist einer der Passwort-Manager, die diese Sicherheit bieten. Er ist einfach zu benutzen und für Ihre Geräte zu konfigurieren. Er sichert Ihre Kredit- und Debitkartendaten, Passwörter und Notizen in einem einzigen Tresor.
#1 - 1Password
Das 1Password Konto übernimmt die Kontrolle über das Ausfüllen und Speichern von Passwörtern in Ihrem Browser im Vergleich zum Chrome Passwort Manager. Zum Ausprobieren ist das Tool kostenlos, aber es gibt ausgewählte 1Password X Abonnementtarife mit zusätzlichen Funktionen. 1Password X funktioniert in mehreren Browsern, so dass Sie sich ganz einfach von überall aus anmelden können.
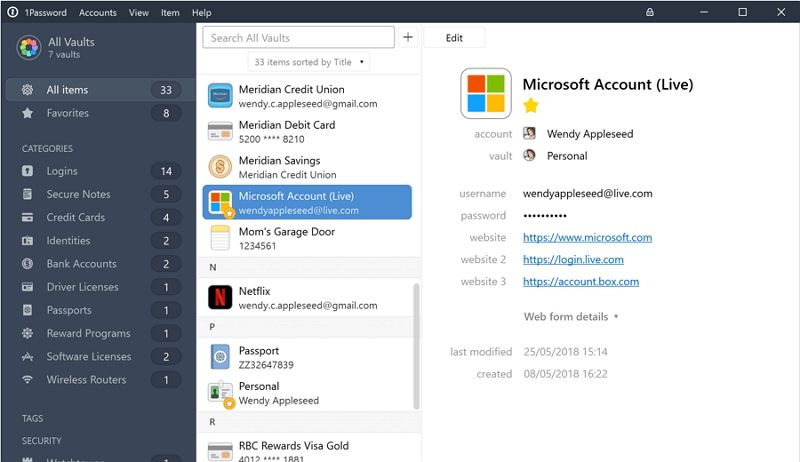
Funktionen von 1Password:
- Sichere Weitergabe von Passwörtern an Kollegen oder Freunde.
- Möglichkeit zum Speichern und Ausfüllen von Bank- und Kreditkartendaten.
- Erstellen Sie 1 starkes Passwort, um andere Passwörter zu schützen.
- Verwenden Sie Anwendungen oder Erweiterungen für Ihren Browser, um Ihre Daten zu synchronisieren.
- Es ist ein Verifizierer für Webseiten, die eine Zwei-Faktor-Verifizierung erfordern.
- Einzigartige und sichere Passwörter für Ihre Konten.
- Bis zu 5 GB Dokumentenspeicher pro Person.
Vorteile:
- Einfach zu bedienende Benutzeroberfläche.
- Erzeugt unbegrenzt viele Tresore und Passwörter.
- Verfügbarkeit für die Verwendung in gängigen Browsern
- 24/7 E-Mail-Support verfügbar.
- Ermöglicht die geräteübergreifende iOS-Freigabe.
Preise:
- $2,99 für Einzelpersonen und $4,99 für Familien mit 5 Personen pro Monat.
- $3,99 in einem Team pro Benutzer monatlich.
- $7,99 in einem Unternehmen pro Benutzer monatlich.
- Individuelle Angebote für Unternehmen.
#2 - TweakPass
Es ermöglicht Benutzern die schnelle Anmeldung bei ihren Konten und die Möglichkeit der automatischen Datensynchronisierung. Es kann als Anwendung oder als Chrome-Erweiterung in Ihrem Browser verwendet werden. Daher ist es eine empfehlenswerte und effektive Alternative zum Google Passwort-Manager.
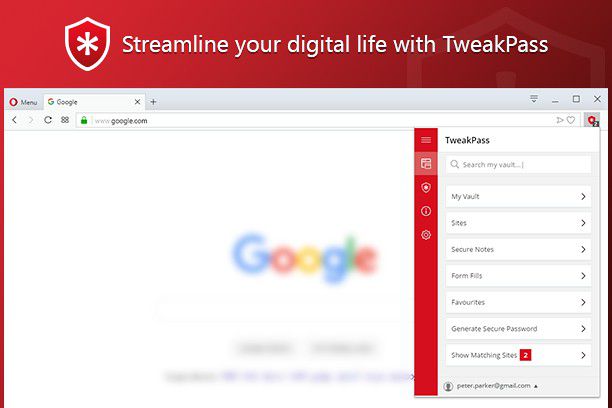
Funktionen:
- Ein Master-Passwort für alle Konten.
- Füllen Sie alle Ihre Datenformulare aus und speichern Sie sie in einem Tresor.
- SSL-Sicherheit zur Verbesserung von HMac und PBKDF2 SHA-256 gegen Cyber-Bedrohungen.
- Synchronisieren Sie Daten sofort und regelmäßig auf allen Geräten.
- Erzeugt sichere Passwörter für neue und bestehende Webseiten.
Vorteile:
- Sichern Sie Passwörter, Notizen und Daten in einem einzigen Tresor.
- Verwalten Sie alle Passwörter und Daten für alle Konten.
- Zugriff von überall mit denselben Logins.
- Generieren Sie sichere und zufällige Passwörter.
- Automatische Anmeldung bei Konten mit gespeicherten Passwörtern.
Nachteile:
- Teuer für Privatanwender.
- Nicht verfügbar für Unternehmen.
Preise:
- $2,50 pro Monat, jährlich abgerechnet.
#3 - Roboform
RoboForm ist ein weiteres fantastisch gestaltetes Tool zur Verwaltung von Passwörtern. Es bietet Sicherheit für Ihre Passwörter, die nicht zu knacken ist. Es ist ein preiswertes Tool für Benutzer, die keine exorbitanten Kosten für die gleichen Funktionen wie bei anderen Passwort-Managern haben möchten.
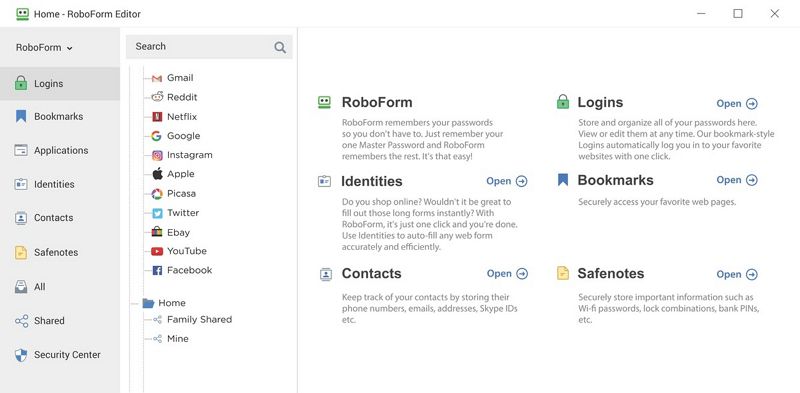
Funktionen:
- Zentraler Zugriff auf alle Webseiten.
- Ermöglicht den Offline-Zugriff.
- Leistungsstarkes Tool zur Suche in Dateien.
- Online Backup für Daten und Passwörter.
- Sichere Weitergabe von Anmeldeinformationen.
- Integriert Informationen und Passwörter in verschiedenen Browsern.
Vorteile:
- Offline-Zugriff auf Daten.
- Zugriff auf Passwörter von verschiedenen Geräten und Browsern aus.
- Unterstützung für Windows, Mac, iOS und Android-Geräte.
- Kostenloses Paket verfügbar.
Nachteile:
- Kein Live-Support-Team.
- Schwierig einzurichten.
- Schwierige Integration von 2 Systemen.
Preise:
- Ab $22,95/Jahr/Benutzer für ein 5-Jahres-Abonnement bis $33,95/Jahr/Benutzer für ein Jahresabonnement.
#4 - LastPass
LastPass, die Alternative zum Google Passwort Manager, hilft Nutzern, Passwörter für ihre Konten zu speichern. Es kann auf allen Geräten verwendet werden, wobei alle Daten und Passwörter auf allen Geräten, die Sie verwenden, synchronisiert werden.
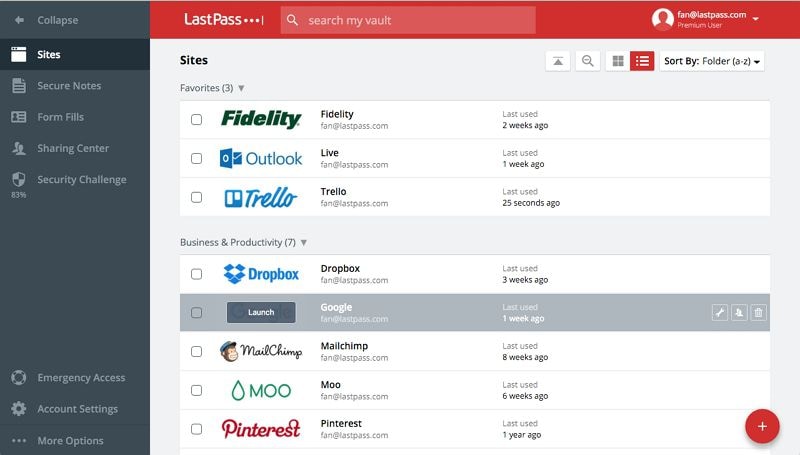
Funktionen:
- Enthält eine Multi-Faktor-Verifizierung.
- Automatisches Ausfüllen von Formularen.
- Unterstützt die Anmeldung per Fingerabdruck.
- Benutzer-Tresor für vertrauliche Daten.
- Speichert digitale Aufzeichnungen wie z.B. Versicherungskarten.
Vorteile:
- Einfach zu benutzen.
- 30-tägige Testphase.
- Verfügbar für die private und geschäftliche Nutzung.
- Notfallzugriff durch Familie und Freunde.
- Häufige Generierung eines Passworts.
Nachteile:
- Häufige Ausfälle der LastPass-App.
Preise:
- Ab $2/Monat/Benutzer für Privatanwender bis $4/Monat/Benutzer für Unternehmen
#5 - KeePass
KeePass mag kein schöner Passwort-Manager sein, ist aber sehr effektiv. Er ist anpassbar und im Vergleich zu den meisten anderen Passwort-Managern sehr leistungsstark. Er wird von allen Geräten unterstützt und kann kostenlos verwendet werden.
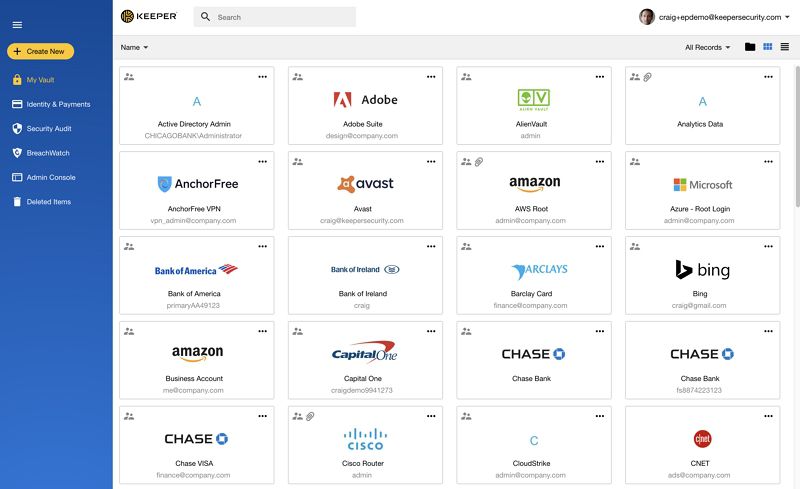
Funktionen:
- Tragbar, keine Installation erforderlich.
- Übertragung von Datenbankdateien.
- Sicherer Umgang mit der Windows-Zwischenablage.
- Unterstützt mehrere Sprachen.
- Unterstützt eine externe Plugin-Architektur.
Vorteile:
- Kostenlos zu verwenden.
- Frei anpassbar nach Ihren Wünschen.
- Es ist ein Open-Source-Produkt, was mehr Kontrolle über Ihre Daten bedeutet.
Nachteile:
- Die Benutzeroberfläche ist nicht benutzerfreundlich.
- Der Benutzer kann die Formulare nicht ausfüllen.
- Keine Warnungen im Falle einer Verletzung des Passwortes.
Preise:
- Es ist völlig kostenlos für einen unbegrenzten Zeitraum.
Gratis Testen oder PDFelement Kaufen Jetzt!
Gratis Testen or PDFelement Kaufen Jetzt!
PDFelement Kaufen Jetzt!
PDFelement Kaufen Jetzt!
Empfohlene Artikel
- Wie man Chrome-Passwörter exportiert
- Was Sie über Buchhaltungsbetrug wissen müssen
- Ist Buchhaltung schwer? Hier ist Ihre Antwort


Noah Hofer
staff Editor
Im Allgemeinen bewertet4.5(105teilgenommen)