2025-04-09 16:08:47 • Abgelegt unter: Business Tipps • Bewährte Lösungen
Die Generierung von Passwörtern und das Erinnern daran ist für viele Menschen ein Problem. Andernfalls können Sie ein gemeinsames Passwort für mehrere Konten erstellen, was nicht sicher ist. Mit dem Google Passwort Manager für Android können Sie Ihre Passwörter in Ihrem Google-Konto erstellen und sichern. Er bietet die Möglichkeit, viele Passwörter für verschiedene Webseiten zu sichern und über andere Geräte und Browser zugänglich zu machen.
Wie man den Google Passwort Manager Android verwendet
Die Google Passwort Manager App für Android synchronisiert sich mit Chrome, um alle Benutzerpasswörter und Webseiteninformationen zu speichern. Außerdem unterstützt sie die Auto-Fill-Funktion, mit der Sie ganz einfach auf Ihr Konto zugreifen können, ohne Ihre Anmeldedaten eingeben zu müssen.
Mit der Google Passwort Manager Android App auf Ihrem mobilen Gerät können Sie ganz einfach die Stärke Ihrer Passwörter überprüfen, um eine Datenverletzung zu vermeiden. Das Tool war bisher als Erweiterung für den Chrome-Browser verfügbar, aber derzeit ist es auch in der Google-App auf Ihrem Mobilgerät verfügbar. In dieser Anleitung erfahren Sie, wie Sie den Google Passwort-Manager auf Ihrem Android-Gerät verwenden.
Abschnitt 1. Verwaltungsoptionen zum Speichern von Passwörtern
Google fordert die Nutzer auf, sich ihre Passwörter zu merken oder nicht. Wenn Sie Google erlauben, sich Ihre Passwörter zu merken, werden Sie bei der nächsten Anmeldung automatisch bei Ihren Webseiten oder Anwendungen angemeldet.
1. Starten Sie die Einstellungs-App Ihres Android-Telefons oder -Tablets und navigieren Sie zu Google-Konto über die Google Option.

2. Scrollen Sie unter Google-Kontooptionen nach rechts und wählen Sie "Sicherheit". Gehen Sie nach unten zu "Anmeldung bei anderen Webseiten" und wählen Sie "gespeicherte Passwörter". Aktivieren oder deaktivieren Sie das Angebot zum Speichern von Passwörtern.
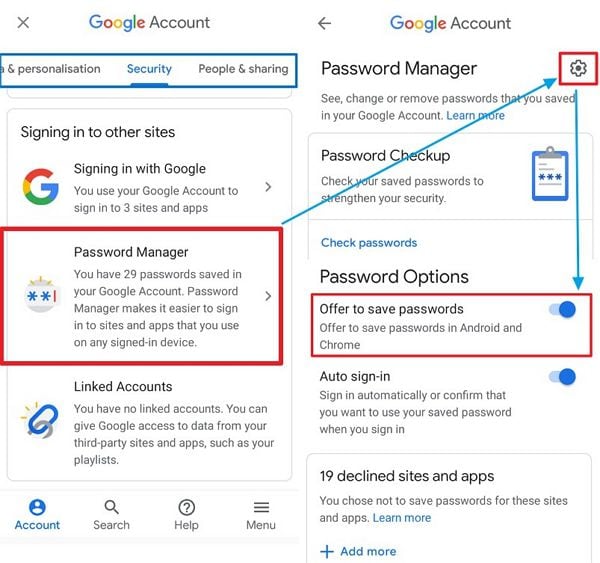
Abschnitt 2. Optionen zum Speichern von Passwörtern für bestimmte Anwendungen
Das Speichern von Passwörtern für Google-Anwendungen ist optional. Wenn Google Sie also auffordert, ein Passwort zu speichern, klicken Sie auf "Nie", um dies abzulehnen.
1. Starten Sie die Einstellungen-App und wählen Sie "Google". Fahren Sie mit der Option "Google-Konto" fort.
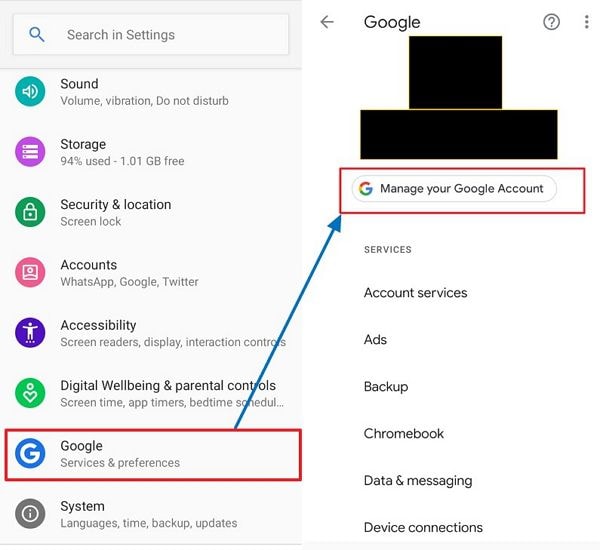
2. Suchen Sie die Option "Sicherheit" auf dem Bildschirm rechts/links und scrollen Sie nach unten zu "Anmeldung bei anderen Webseiten". Wählen Sie die Option "Gespeicherte Passwörter". Gehen Sie nach unten zu "Gesperrte" Optionen und sperren oder entsperren Sie Angebote zum Speichern eines Passworts für eine bestimmte App.
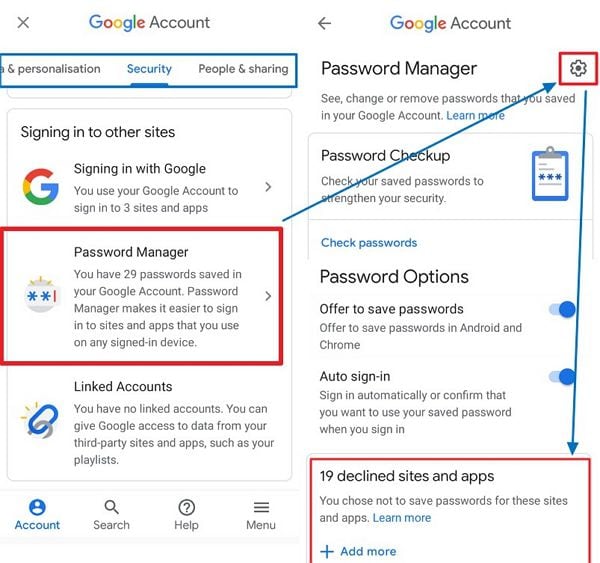
Abschnitt 3. Auto-Anmeldung Manager
Kontrollieren Sie die Anmeldung bei Ihren Konten, indem Sie Bestätigungen für die Anmeldung zulassen. Diese Funktion kann ein- oder ausgeschaltet werden, um die Anmeldeversuche zu regulieren.
1. Starten Sie auf Ihrem Android-Gerät die Geräteeinstellungen App und navigieren Sie über Google zum Google-Konto.
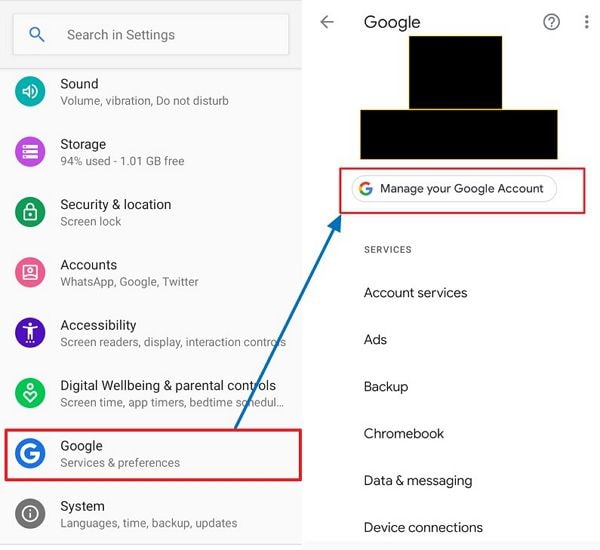
2. Scrollen Sie in den Google-Einstellungen nach rechts und wählen Sie "Sicherheit". Gehen Sie zu "Gespeicherte Passwörter" unter "Anmeldung bei anderen Webseiten" und schalten Sie "Automatische Anmeldung" ein oder aus.
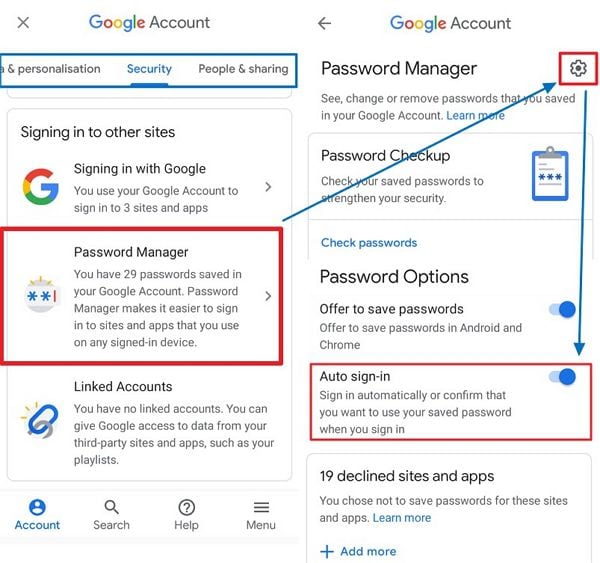
Die beste Google Passwort Manager Android Alternative
Genau wie der Google Passwort-Manager für Android-Geräte ist 1Password ein geräteübergreifender Passwort-Manager. Im Vergleich zur Google Passwort-Manager-App verfügt sie jedoch über zusätzliche Funktionen. Sie unterstützt die Erstellung von benutzerdefinierten Passwörtern und deren Sicherung in einem Tresor. Der durch ein Master-Passwort gesicherte Tresor hat die Fähigkeit, Passwörter für mehrere Webseiten und vertrauliche Informationen zu sichern.
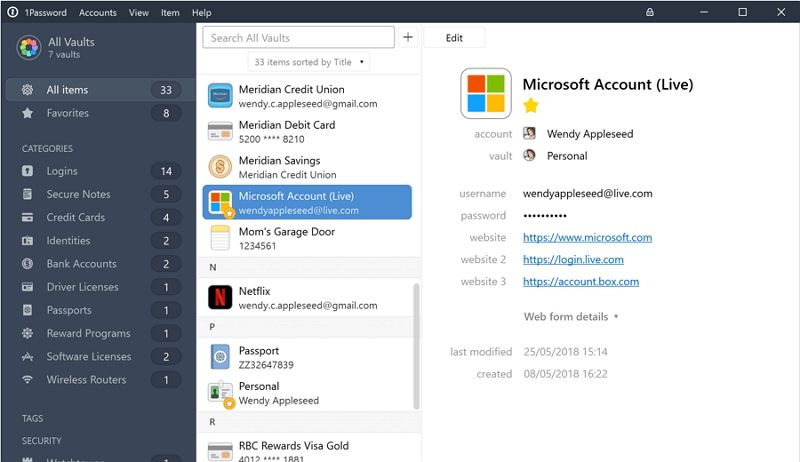
Mit 1Password haben Sie Zugang zu Ihren Passwörtern und gespeicherten Anmeldeinformationen, egal ob online oder offline, von all Ihren synchronisierten Konten und Geräten. Mit dem Passwort-Manager können Sie sich aus der Ferne bei Ihren Konten, Webseiten, Anwendungen und Geräten anmelden. Das macht es für Benutzer, die mehrere Software oder Anwendungen verwenden, einfach.
Im Vergleich zur Google Passwort Manager Android App unterstützt 1Password eine mehrstufige Authentifizierung für die sichere persönliche, familiäre, geschäftliche und unternehmerische Nutzung. Ihre Sicherheit beinhaltet einen Reisemodus, um Passwörter oder Informationen vor und nach der Reise zu deinstallieren und neu zu installieren.
- Passwort-Generatoren für Webseiten und Konten, um zufällige Passwörter zu erstellen.
- Digitale Brieftasche zur sicheren Speicherung von Debit- und Kreditkartendaten für sichere Online-Zahlungen.
- Die Benutzeroberfläche ist mit Tags organisiert, um die Verwaltung und Verwendung der in der Software gespeicherten Passwörter zu erleichtern.
- Verfügbare Apps und Unterstützung für Mac, iOS, Windows, Android, Linux und Chrome OS.
- Unterstützt die gemeinsame Nutzung von Passwörtern, Dateien und Informationstresoren.
- Unterstützt die Speicherung von Dateien mit bis zu 5 GB Speicherplatz.
- Verhindert unbefugte Anmeldeversuche von bestimmten Standorten aus, indem es Regeln erstellt und illegale Versuche meldet.
- Erstellen Sie Richtlinien zur Aktivierung und Überwachung von Master-Passwortstärke, zweistufiger Verifizierung und Software-Updates.
- Premium-Konten erlauben Gastnutzer mit bis zu 20 Nutzern mit eingeschränkter Freigabefunktion.
- Erweiterter Schutz für Premium-Benutzer, um individuelle Kontrollen für ihre Konten zu erstellen.
- Enthält eine Zwei-Faktor-Verifizierung für zusätzlichen Schutz.
- Benutzerdefinierte Funktion zur Bearbeitung von Passwörtern, um mögliche Verletzungen von Passwörtern zu verfolgen.
- Erstellen Sie Nutzungsberichte für Ihr Konto, um die Sicherheit der Passwörter und Dateien zu ermitteln.
- Erstellen Sie benutzerdefinierte Felder in Ihren Konten, um Passwörter oder Dateien nach Belieben hinzuzufügen.
- Sie können mehrere Tresore für mehrere Benutzer oder für den persönlichen Gebrauch erstellen, je nachdem, welche Informationen Sie speichern möchten.
- Erstellen und speichern Sie einmalige Passwörter, die Sie insbesondere an Teammitglieder delegieren können.
- Die Reisemodus Funktion hilft dem Benutzer, aus der Ferne auf seine Konten zuzugreifen oder seine Passwörter und Informationen vor anderen Teambenutzern zu schützen.
- Ermöglicht es dem Benutzer, mehrere URLs für verschiedene Konten zur Sicherung der Webseiten hinzuzufügen.
Gratis Testen oder PDFelement Kaufen Jetzt!
Gratis Testen or PDFelement Kaufen Jetzt!
PDFelement Kaufen Jetzt!
PDFelement Kaufen Jetzt!


Noah Hofer
staff Editor
Im Allgemeinen bewertet4.5(105teilgenommen)