2025-04-09 16:08:47 • Abgelegt unter: PDF signieren • Bewährte Lösungen
Bluebeam ist eine Software, die von vielen Ingenieuren, Architekten und Bauteams verwendet wird. Mit der Einführung von Bluebeam Signature wurde das Tool in diesem Bereich noch effektiver. Mit dieser Funktion können Sie Dokumente ganz einfach signieren. Verabschieden Sie sich von Druckern, denn Sie können Dokumente digital unterschreiben!
In diesem Artikel erfahren Sie, wie Sie Dokumente mit Bluebeam Signature signieren können. Als Bonus finden Sie auch eine Anleitung zur Verwendung von Wondershare PDFelement eSign, seiner besten Alternative.
Teil 1. Alles über Bluebeam Signature
Bluebeam Revu ist ein bekanntes Computerprogramm, mit dem Sie PDFs bearbeiten, markieren und organisieren können. Außerdem verfügt es über Funktionen zur Zusammenarbeit, die Gruppenprojekte erleichtern. Eine dieser Funktionen ist die eSign-Funktion.

Wichtigste Funktionen:
● Digitale IDs erstellen
● Ändern Sie das Aussehen der digitalen Signatur
● Überprüfen Sie eine zertifizierte digitale Signatur
● Ein Feld für eine zertifizierte digitale Signatur hinzufügen oder löschen
● PDFs signieren
G2 Bewertung: 4.6 / 5 Sterne bei 403 Bewertungen
Benutzer-Review:
In einem Review auf G2 heißt es, dass Bluebeam Signature benutzerfreundlicher ist als die Konkurrenz. Der Benutzer fand es toll, dass Sie damit PDFs einfach signieren können. Er stellte auch fest, dass er keine Nachteile an dem Tool finden konnte.
Teil 1.1 Wie man ein PDF, das bereits ein Signaturfeld hat, mit Bluebeam Signature signiert
Wenn die PDF-Datei bereits ein Signaturfeld enthält, folgen Sie diesen Schritten:
- Klicken Sie auf das Ihnen zugewiesene Feld der Signatur.
- Das Fenster "Unterschreiben" wird geöffnet. Klicken Sie auf das Dropdown-Menü für "Digitale ID" und wählen Sie die gewünschte ID aus.
- Geben Sie das Passwort ein und klicken Sie auf Anmelden, wenn Sie eine PDCS#12-ID verwenden. Sie müssen dies nicht tun, wenn Sie eine Windows Certificate Store ID verwenden.

- Füllen Sie das Feld Optionen nach Bedarf aus.
- Wählen Sie ein Erscheinungsbild für Ihre Signatur.
- Klicken Sie auf OK.
- Geben Sie im daraufhin angezeigten Fenster "Speichern unter" der signierten PDF-Datei einen Dateinamen und einen Zielordner.
- Klicken Sie auf Speichern.
Teil 1.2 Wie man ein PDF, das kein Signaturfeld hat, mit Bluebeam Signature signiert
Wenn die PDF-Datei kein Signaturfeld enthält, gehen Sie folgendermaßen vor:
- Klicken Sie auf Tools > Signatur > Dokument signieren.

- Klicken und ziehen Sie auf den Bereich, in dem Sie das Unterschriftsfeld haben möchten, um es zu zeichnen.
- Das Unterschreiben Dialogfeld wird angezeigt.
- Wählen Sie die digitale ID, die Sie verwenden möchten.

- Geben Sie das Passwort ein und klicken Sie auf Anmelden, wenn es sich um eine PKCS#12 Digital ID handelt. Andernfalls überspringen Sie diesen Schritt.
- Wählen Sie Digitale Signatur unter "Signaturtyp".
- Füllen Sie das Feld Optionen nach Bedarf aus.

- Wählen Sie Ihr bevorzugtes Erscheinungsbild für die Signatur.

- Klicken Sie auf OK.

- Speichern Sie das signierte Dokument.
Teil 1.3 Wie man mit Bluebeam Revu PDFs für Signaturen versendet
Bluebeam verfügt nicht über eine integrierte Funktion zum Senden von PDF-Dateien für die Signatur. Es ermöglicht Ihnen jedoch, PDFs Signaturfelder hinzuzufügen. Sie können die Dokumente dann per E-Mail oder auf anderem Wege an die Unterzeichner senden.
- Öffnen Sie die PDF-Datei, die signiert werden muss, in Bluebeam Revu.
- Klicken Sie auf Tools > Formular > Digitale Signaturen.
- Zeichnen Sie Unterschriftsfelder durch Klicken und Ziehen in die PDF-Datei ein. Erstellen Sie eine für jede benötigte Unterschrift.

- Klicken Sie mit der rechten Maustaste auf das Signaturfeld und klicken Sie auf Eigenschaften.
- Legen Sie den Namen für den Unterzeichner fest.

- Wählen Sie das gewünschte Layout und die Größe der Signatur.
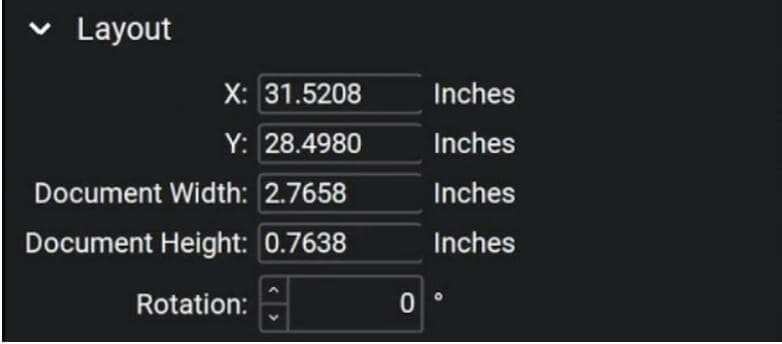
- Markieren Sie das Kästchen für Erforderlich. Sperren Sie dann die Eigenschaften, damit sie nicht geändert werden können.

- Drücken Sie ESC > Speichern Sie die PDF-Datei.
- Senden Sie die PDF-Datei über die von Ihnen bevorzugte Methode an die Unterzeichner.
Teil 2. Wondershare PDFelement eSign: Die beste Alternative zu Bluebeam Signature
Wenn Sie auf der Suche nach einer Alternative zu Bluebeam Signature sind, ist Wondershare PDFelement das richtige Tool für Sie. Wie Bluebeam Revu ist es eine beliebte PDF-Lösung. Die Einfachheit von Wondershare PDFelement, seine robuste Verarbeitungsleistung und sein günstiger Preis haben seinen guten Ruf begründet. Mit diesem Tool können Sie also nichts falsch machen.
Wondershare PDFelement verfügt auch über ein eSign-Tool. Sie können es verwenden, um digitale Dokumente zuverlässig zu unterschreiben oder Unterschriften von anderen zu sammeln.
 G2-Wertung: 4.5/5 |
G2-Wertung: 4.5/5 |  100 % Sicher |
100 % Sicher |PDFelement eSign hält sich an gesetzliche und industrielle Standards wie ISO 27001 und HIPAA. Außerdem befolgt es die Datenschutzbestimmungen (GDPR), so dass der Datenschutz kein Problem darstellt. PDS2, Swift, CMMC, NITES und andere sicherheitsrelevante Internetstandards werden ebenfalls berücksichtigt. Somit kann niemand die Echtheit der mit diesem Tool unterzeichneten Dokumente in Frage stellen. Es bedeutet auch, dass das Dokument zu 100% gesichert ist.
Das Beste daran ist, dass Sie mit Wondershare PDFelement Zeit und Ressourcen für den Signiervorgang sparen können. Sie müssen keine Dokumente mehr ausdrucken und können digitale Signaturen effizient sammeln. Wondershare PDFelement benachrichtigt Sie, wenn die Unterzeichner dem Dokument ihre Signatur hinzugefügt haben. Sie können also mit einem Projekt beginnen, sobald die Vereinbarung abgeschlossen ist.
Teil 2.1. Wie man eSign-Anfragen mit Wondershare PDFelement versendet
Wondershare PDFelement erleichtert das Unterschreiben von Dokumenten, indem es Ihnen ermöglicht, eSign-Anfragen an andere Personen zu senden. Sie können Anfragen an mehrere Personen gleichzeitig senden. Und Sie werden informiert, wenn alle das Dokument unterzeichnet haben. Alle beteiligten Personen können das signierte Exemplar auch herunterladen.
Hier sind die Schritte zum Senden von eSign-Anfragen mit Wondershare PDFelement:
- Öffnen Sie die PDF-Datei mit Wondershare PDFelement. Gehen Sie auf die Registerkarte Schützen und klicken Sie auf eSignatur anfordern.
 G2-Wertung: 4.5/5 |
G2-Wertung: 4.5/5 |  100 % Sicher |
100 % Sicher |
- Suchen Sie in dem neuen Fenster, das sich öffnet, das Feld "Empfänger hinzufügen". Fügen Sie die E-Mail-Adressen der Unterzeichner in der gewünschten Reihenfolge der Unterzeichnung hinzu.
- Wählen Sie "Als erstes hinzufügen", wenn Sie das Dokument unterschreiben müssen, bevor andere es unterschreiben. Umgekehrt wählen Sie die Option "Als letztes hinzufügen", wenn Sie möchten, dass andere Personen die Vereinbarung vor Ihnen unterzeichnen.
- Legen Sie die Reihenfolge der Unterschriften fest und bestimmen Sie die Häufigkeit der Erinnerungen. Klicken Sie auf Weiter.

- Fügen Sie die wichtigsten Signaturfelder durch Ziehen und Ablegen hinzu.

- Klicken Sie auf Senden, um die Vereinbarung an die Unterzeichner zu senden.
Teil 2.2. Wie man PDFs mit Zertifikaten signiert mit Wondershare PDFelement
Müssen Sie eine Vereinbarung unterschreiben? Mit Wondershare PDFelement können Sie dies tun, ohne das Dokument zu drucken. Wenn Sie zu Hause sind, können Sie das Dokument mit der Desktop-Anwendung unterschreiben. Wenn Sie abwesend sind, können Sie stattdessen über den E-Mail-Link unterschreiben. Mit diesen Optionen können Sie Dokumente immer rechtzeitig unterschreiben.
A. Dokumente mit der Desktop-App signieren
- Starten Sie Wondershare PDFelement und melden Sie sich bei Ihrem Konto an.
- Klicken Sie in der linken Leiste auf Vereinbarungen.
- Wählen und öffnen Sie eine Vereinbarung mit der Beschriftung "Wartet auf mich".
 G2-Wertung: 4.5/5 |
G2-Wertung: 4.5/5 |  100 % Sicher |
100 % Sicher |
- Klicken Sie auf den Signieren Tag.

- PDFelement leitet Sie zu den Ihnen zugewiesenen Signaturfeldern. Klicken Sie auf das Unterschriftsfeld, um es zu signieren.
- Fügen Sie Ihre Signatur hinzu. Sie können:
 G2-Wertung: 4.5/5 |
G2-Wertung: 4.5/5 |  100 % Sicher |
100 % Sicher |
a. Laden Sie ein Bild Ihrer Signatur hoch und importieren Sie es.
b. Geben Sie Ihren Namen ein und wählen Sie eine Schriftfarbe und einen Stil.
c. Zeichnen Sie Ihre Unterschrift.
- Klicken Sie auf OK.
- Am unteren Rand des Bildschirms wird eine Benachrichtigungsleiste angezeigt. Klicken Sie auf "Klicken zum Unterschreiben".
- Klicken Sie zum Abschluss auf Weiter.

B. Dokumente über einen E-Mail-Link signieren
- Öffnen Sie die E-Mail-Benachrichtigung und klicken Sie auf "Das Dokument signieren".

- Markieren Sie das Kästchen "Ich stimme der EULA und dem Datenschutz für die Verwendung elektronischer Aufzeichnungen und der Unterschrift zu".

- Klicken Sie auf Weiter.
- Suchen Sie das Feld "Signatur/Initialen" und klicken Sie darauf.
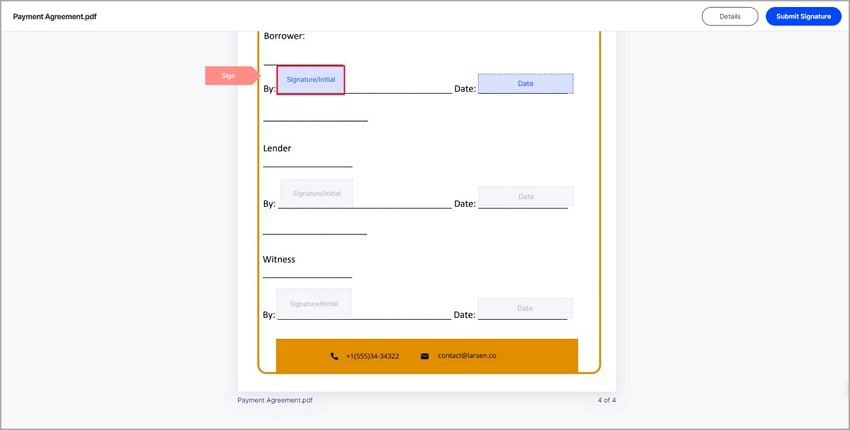
- Angenommen, Sie unterzeichnen zum ersten Mal Dokumente. Erstellen Sie eine Signatur, indem Sie ein Bild hochladen, sie eingeben oder zeichnen.

- Klicken Sie auf Speichern, um das Dokument zu signieren und Ihre Unterschrift für eine spätere Verwendung zu speichern.
Teil 3. Wondershare PDFelement eSign VS Bluebeam Signature
Hier finden Sie eine Tabelle zum Vergleich von Wondershare PDFelement und Bluebeam Signature.
 G2-Wertung: 4.5/5 |
G2-Wertung: 4.5/5 |  100 % Sicher |
100 % Sicher ||
Wondershare PDFelement
|
Bluebeam Signature
|
|
|---|---|---|
| G2 Bewertung | 4.5 Sterne / 5 bei 578 Reviews | 4.6 / 5 Sterne bei 403 Reviews |
| Preis | Beginnt bei $79,99 pro Jahr | Beginnt bei $240 pro Jahr |
| Vorteile |
● Mit Wondershare PDFelement können Sie ganz einfach Dokumente unterschreiben oder Unterschriften sammeln. ● Wondershare PDFelement ist das eSign Tool, das am einfachsten zu bedienen ist. ● Es bietet weitere nützliche Funktionen zur Dokumentenverwaltung, einschließlich KI-gestützter Funktionen. |
Mit Bluebeam Revu können Sie digitale IDs erstellen und exportieren, Dokumente signieren und Signaturen überprüfen. ● Es enthält weitere Tools, die für Architekten und Ingenieure sehr nützlich sind. |
| Nachteile | Die Zahlung für die eSign-Funktion ist von der Zahlung für die Pro-Version getrennt. |
● Bluebeam Revu ist teuer. ● Wenn Sie kein Ingenieur oder Architekt sind oder nicht im Baugewerbe arbeiten, benötigen Sie viele der Funktionen möglicherweise nicht. |
Sowohl Bluebeam Signature als auch Wondershare PDFelement eSign sind hervorragende Tools. Ersteres ist eine gute Wahl für Ingenieure, Architekten und andere, die in demselben Bereich arbeiten. Seine zahlreichen Funktionen werden Ihnen die Arbeit erleichtern. Aber wenn Sie sich nicht um diese speziellen Funktionen kümmern, ist Wondershare PDFelement eine gute Wahl. Es ist eine kostengünstige PDF-Lösung mit einer beeindruckenden eSign-Funktion.
Fazit
Das Signieren von PDFs ist eine häufige Aufgabe für Berufstätige. Es spielt keine Rolle, ob Sie ein Ingenieur, ein behördlicher Angestellter, ein Lehrer oder sonst etwas sind. Sie müssen ein Dokument mehr als einmal unterschreiben. Deshalb sind eSign Tools wie Wondershare PDFelement eine gute Investition. Mit diesem Tool können Sie Dokumente unterschreiben oder Unterschriften sammeln, ohne sie zu drucken. Da PDFelement auch eine robuste PDF-Software ist, bringt sie Ihnen viel Nutzen.
Gratis Testen oder PDFelement Kaufen Jetzt!
Gratis Testen or PDFelement Kaufen Jetzt!
PDFelement Kaufen Jetzt!
PDFelement Kaufen Jetzt!




Noah Hofer
staff Editor
Im Allgemeinen bewertet4.5(105teilgenommen)