2025-04-09 16:08:47 • Abgelegt unter: PDF signieren • Bewährte Lösungen
Willkommen in der Welt der elektronischen Signaturen, einem unverzichtbaren Tool in der heutigen Dokumentenmanagement-Landschaft. Elektronische Signaturen vereinfachen die Online-Unterzeichnung von Dokumenten und bieten praktischen Komfort und Effizienz. Signwell Signature ist eine robuste elektronische Signaturlösung, mit der Sie digitale Dokumente sicher und reibungslos unterschreiben können. Es rationalisiert Workflows und steigert die Produktivität bei der Verwaltung von Vereinbarungen, Verträgen und anderem Papierkram.
PDFelement hingegen ist ein weiterer bemerkenswerter Player, der eine Reihe von Funktionen bietet, darunter auch elektronische Signaturen. Es ist ein vielseitiges Tool zum Erstellen, Bearbeiten und Verwalten von PDFs und damit eine gute Wahl für alle, die eine umfassende Lösung für das Dokumentenmanagement suchen.
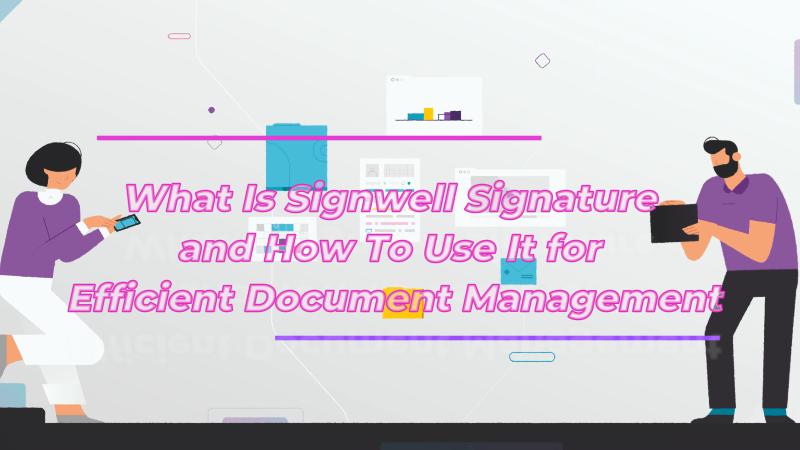
Teil 1. Was ist Signwell Signature (ehemals Docsketch Signature)?
Signwell Signature, früher bekannt als Docsketch, ist ein fantastisches Tool zum Online-Signieren von Dokumenten. Stellen Sie sich das wie einen virtuellen Stift vor, nur intelligenter! Anstatt mit dem Stift auf Papier zu schreiben, unterschreiben Sie Ihre Dokumente elektronisch mit Ihrem Computer oder Telefon.
Signwell Signature ist großartig: Es macht das Unterschreiben einfach und schnell. Kein Drucken, Scannen oder Versenden mehr. Sie können sich jederzeit und von überall aus anmelden, was sehr praktisch ist.
- Benutzerfreundliche Oberfläche: Signwell Signature hat ein einfaches und leicht zu bedienendes Layout. Sie müssen kein Technikexperte sein, um das herauszufinden.
- Sicher und rechtlich bindend: Ihre elektronischen Unterschriften sind genauso gültig wie die von Stift und Papier, so dass Ihre Vereinbarungen rechtlich solide sind.
- Signaturen verfolgen und überwachen: Sie können sehen, wann das Dokument geöffnet, angesehen und signiert wurde. Dies ist ideal, um wichtige Vereinbarungen im Auge zu behalten.
- Integrationsfähigkeiten: Signwell Signature kann in andere Tools integriert werden, die Sie möglicherweise bereits verwenden, um Ihren Workflow noch reibungsloser zu gestalten.
Signwell Signature hat sich von seinem früheren Namen, Docsketch, weit entfernt. Es wurde weiterentwickelt und verbessert, um Ihnen ein noch besseres Erlebnis zu bieten. Die Namensänderung in Signwell Signature ist wie eine neue und verbesserte Version Ihrer Lieblings-App, mit zusätzlichen Funktionen und einem benutzerfreundlicheren Design.
Kurz gesagt, Signwell Signature ist wie ein digitaler Assistent, der Ihnen hilft, Dokumente problemlos zu unterschreiben. Das Tool ist schnell, sicher und verändert die Art und Weise, wie wir im digitalen Zeitalter unsere Unterschriften auf wichtigen Papieren leisten.
Wie man Signwell Signature zum effizienten Signieren von Dokumenten verwendet
Die Verwendung von Signwell Signature zum Signieren von Dokumenten ist ein Kinderspiel. Hier finden Sie eine Schritt-für-Schritt-Anleitung, die Ihnen den Einstieg erleichtert:
Dokumente signieren
Schritt 1. Klicken Sie auf die Schaltfläche "Neues Dokument" und wählen Sie dann "Dokument hochladen". Sie können bei Bedarf mehrere Dokumente auf einmal hinzufügen.
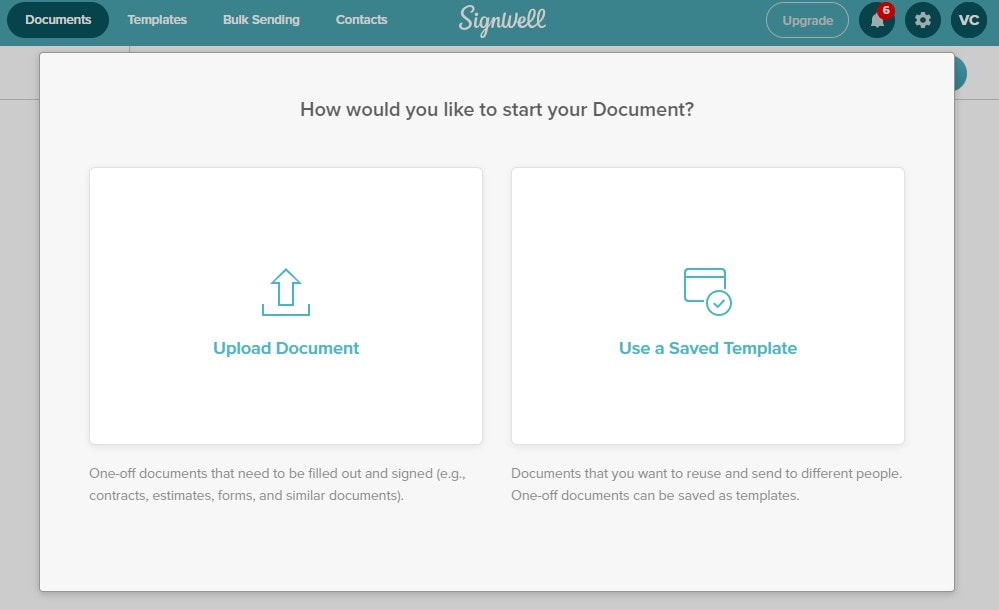
Schritt 2. Wenn Sie der einzige Unterzeichner sind, markieren Sie das Feld "Ich bin die einzige Person, die unterschreibt" und klicken Sie auf "Weiter". Sie sehen dann eine Vorschau Ihres Dokuments.
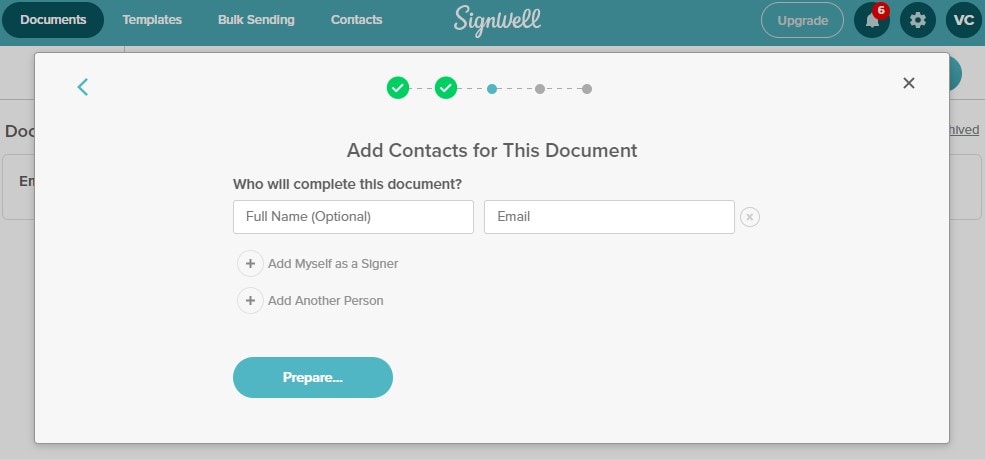
Schritt 3. Wählen Sie auf der linken Seite der Vorschauseite das gewünschte Feld (z.B. ein Unterschriftsfeld) und klicken Sie dann auf die gewünschte Stelle im Dokument. Sie können das Feld auch anklicken und ziehen. Sobald es platziert ist, können Sie es ausfüllen. Sie können die Größe der Felder ändern und sie nach Bedarf verschieben.
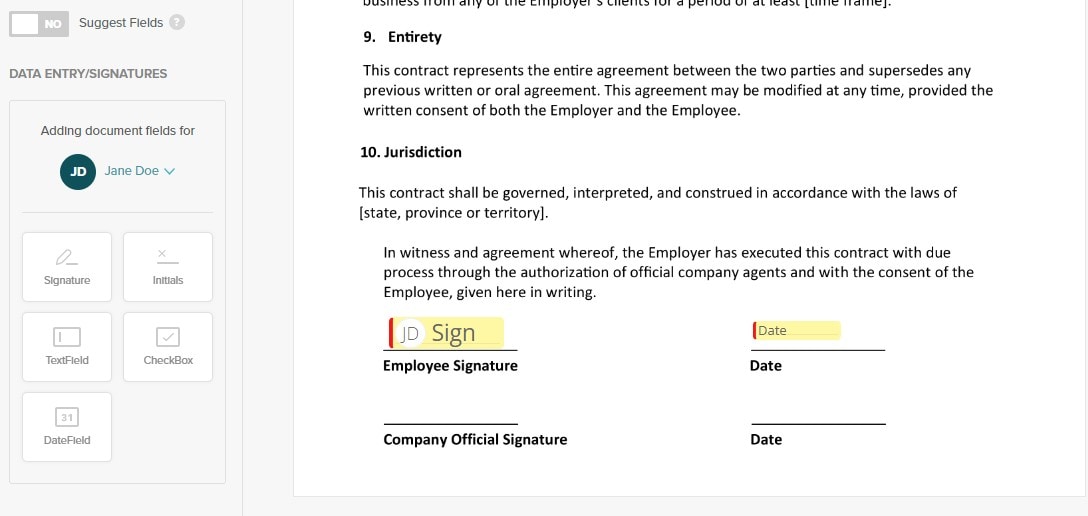
Schritt 4. Wiederholen Sie den Vorgang für alle anderen Felder, die Sie ausfüllen müssen, wie Textfelder oder Kontrollkästchen.
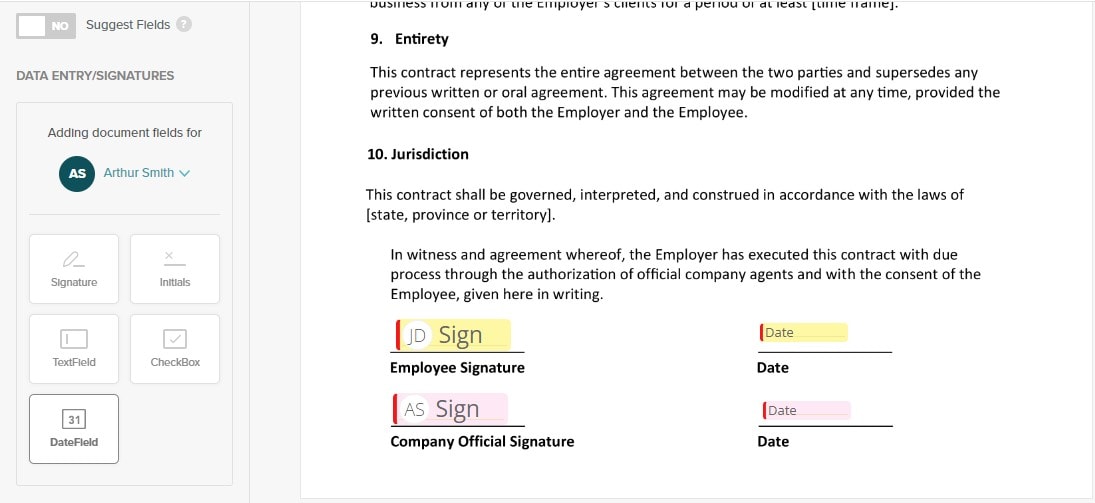
Schritt 5. Wenn alle Felder ausgefüllt sind, klicken Sie auf "Teilen" > "PDF-Download" in der oberen rechten Ecke, um Ihr unterzeichnetes Dokument herunterzuladen. Sie können es auch über die Schaltfläche "Link teilen" weitergeben oder den Link zum Dokument kopieren.
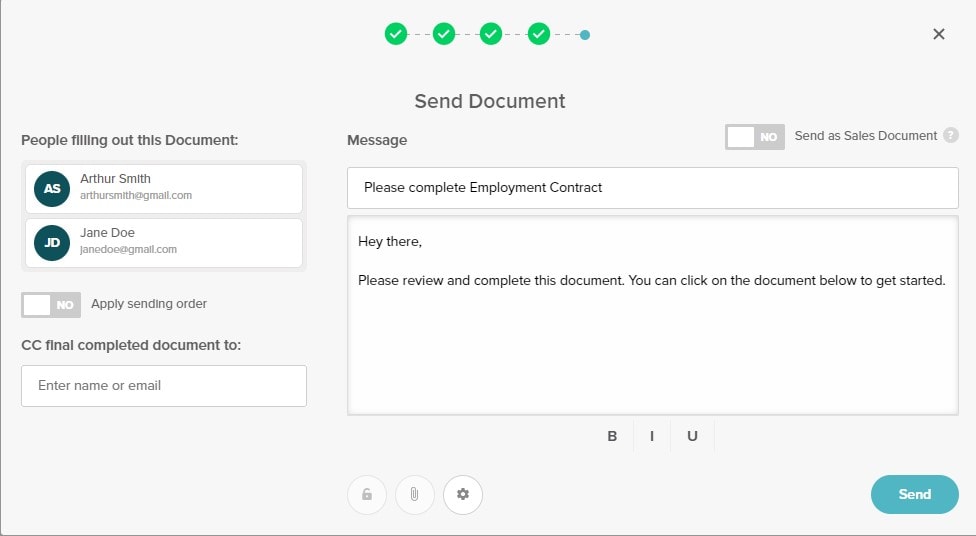
Sammeln von Unterschriften
Schritt 1. Klicken Sie auf "Verwenden" in der Mitte der Zeile der Vorlage und wählen Sie dann "Persönlich unterschreiben".
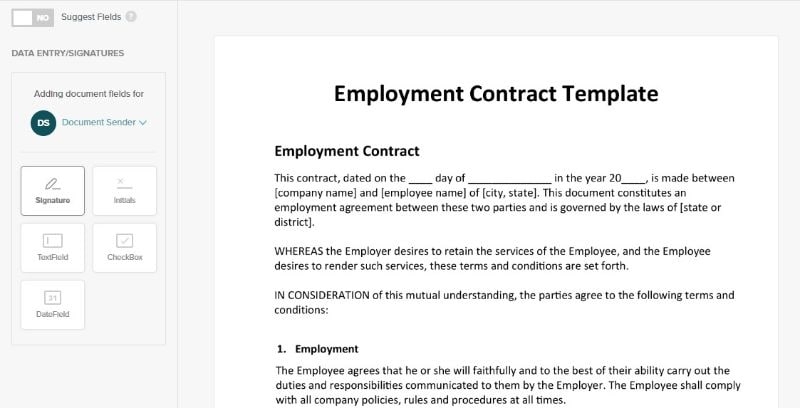
Schritt 2. Das System bereitet Ihr Dokument vor. Wählen Sie die Person aus, die zuerst unterschreibt; sie muss ihren Namen und ihre E-Mail-Adresse angeben.
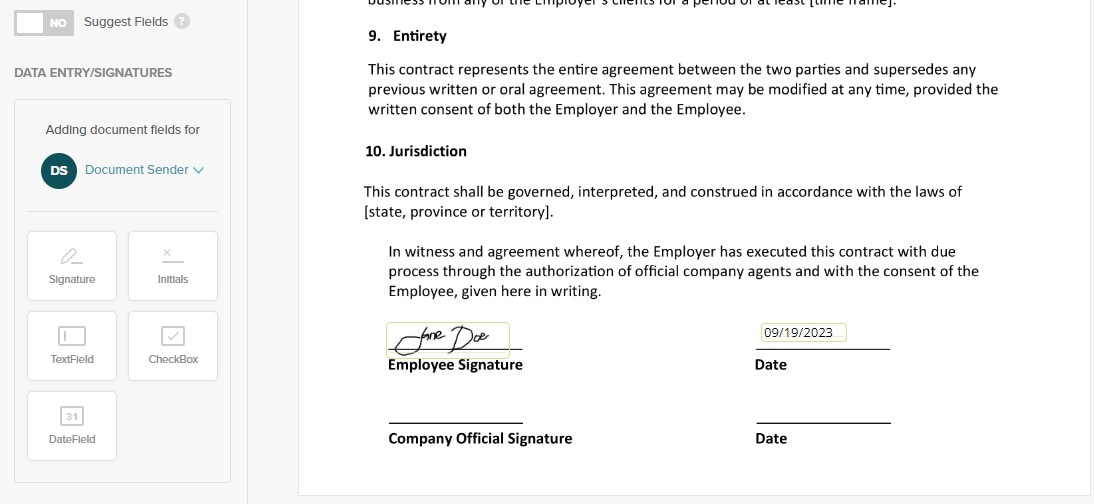
Schritt 3. Der Unterzeichner wird zu dem Dokument weitergeleitet, wo er die ihm zugewiesenen Felder ausfüllt. Danach klicken Sie auf "Speichern & Fertigstellen" und können es an den nächsten Unterzeichner weitergeben, falls es noch weitere gibt.
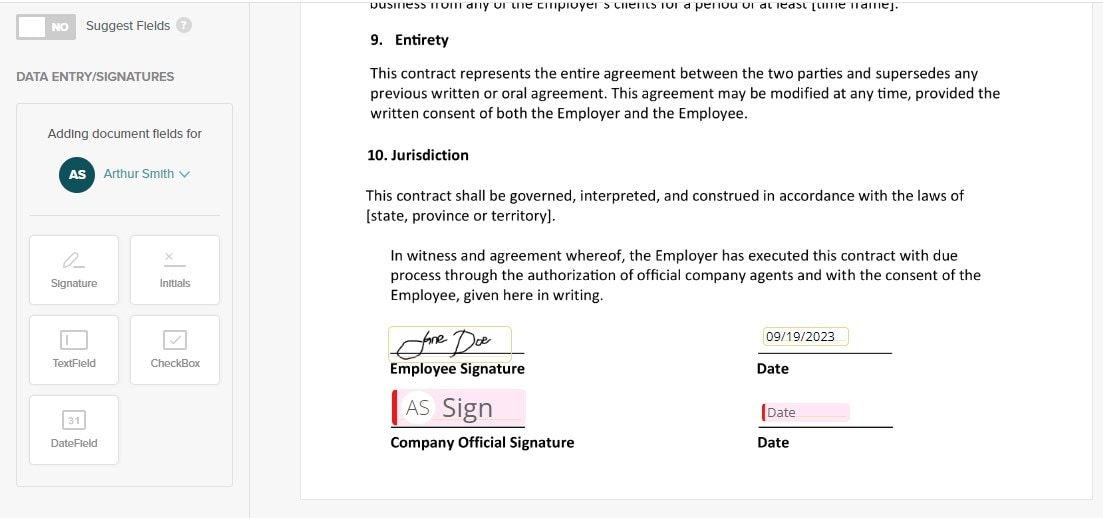
Schritt 4. Der Vorgang wird fortgesetzt, bis alle Unterzeichner ihre Felder ausgefüllt haben. Wählen Sie den nächsten Unterzeichner, geben Sie seine Daten ein, lassen Sie ihn seine Felder ausfüllen und gehen Sie zum nächsten Unterzeichner.
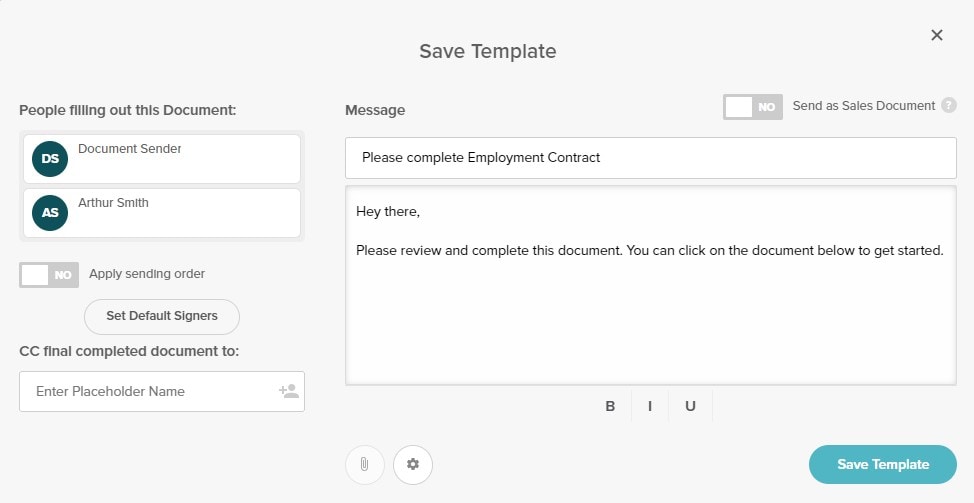
Hier finden Sie einige Tipps zur effizienten Verwendung von Signwell Signature:
- Vorlagen: Wenn Sie häufig ähnliche Dokumente versenden, erstellen Sie Vorlagen, um Zeit bei der Einrichtung zu sparen.
- Massen-Upload: Wenn Sie viele Dokumente zu verarbeiten haben, verwenden Sie die Schaltfläche "Dokument hinzufügen", um mehrere Dateien gleichzeitig hochzuladen.
- Feldwiederverwendung: Wenn Sie dasselbe Feld in mehreren Dokumenten benötigen, können Sie es speichern und später wiederverwenden.
Die benutzerfreundliche Oberfläche von Signwell Signature und diese einfachen Schritte machen das Unterschreiben von Dokumenten und das Sammeln von Unterschriften zu einem Kinderspiel. Außerdem können Vorlagen und Massenuploads Ihre Effizienz steigern und Ihre Dokumentenverwaltung vereinfachen.
Teil 2. PDFelement: Beste Alternative für Signwell Signature
Lernen Sie PDFelement kennen, eine erstklassige Alternative zu Signwell Signature. Es ist wie ein Schweizer Taschenmesser für den Umgang mit digitalen Dokumenten und elektronischen Signaturen.
- Einfaches Editieren: Sie können Text, Bilder und Links in Ihren PDFs mühelos bearbeiten.
- Elektronische Signaturen: Wie Signwell Signature können Sie mit PDFelement Dokumente digital unterschreiben, um sie schnell und sicher zu genehmigen.
- Formulare ausfüllen: Füllen Sie mühelos Formulare im PDF-Format aus, ohne dass Sie sich darum kümmern müssen.
- Konvertierungs-Funktionen: Konvertieren Sie Ihre PDFs in verschiedene Formate wie Word, Excel oder PowerPoint und umgekehrt.
- All-in-One-Lösung: PDFelement bietet eine breite Palette von Funktionen in einem Tool und ist damit eine umfassende Wahl für das Dokumentenmanagement.
- Intuitive Oberfläche: Die einfache und benutzerfreundliche Oberfläche sorgt dafür, dass Sie die Software leicht bedienen können.
- Kosteneffektiv: PDFelement bietet ein gutes Preis-Leistungs-Verhältnis für seine Funktionen und ist damit eine budgetfreundliche Alternative für die Dokumentenverarbeitung.
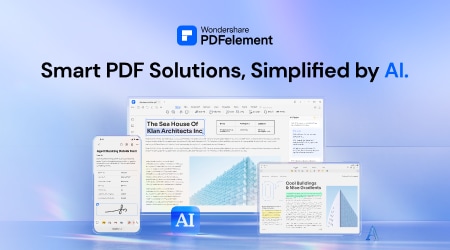
Mit PDFelement verfügen Sie über ein leistungsstarkes Tool, das einfache Bearbeitung, elektronische Signaturen und mehr in einem Paket vereint. Es ist eine solide Option für alle, die ihr Dokumentenmanagement verbessern möchten, ohne den Geldbeutel zu sprengen.
Wie man mit PDFelement digitale Signaturen zu Dokumenten hinzufügt
Das Hinzufügen digitaler Signaturen mit PDFelement ist ein unkomplizierter Prozess:
Digitale Signaturen
Schritt 1. Öffnen Sie zunächst das PDF-Dokument, das bereits das Signaturfeld enthält.
Schritt 2. Gehen Sie zu "Schützen" > "Dokument signieren". Wählen Sie Ihre ID zum Unterschreiben, wenn Sie bereits eine haben.

Schritt 3. Wenn Sie noch keine ID haben, klicken Sie auf "Neue ID", wählen Sie "Ich möchte eine neue digitale ID erstellen" und folgen Sie den Prompt-Anweisungen.

Schritt 4. Um die Gültigkeit von Signaturen zu überprüfen, klicken Sie auf "Schützen" > "Signaturen verwalten" > "Alle Signaturen validieren". Daraufhin wird ein Meldungsfeld zum Status der Signaturprüfung angezeigt.
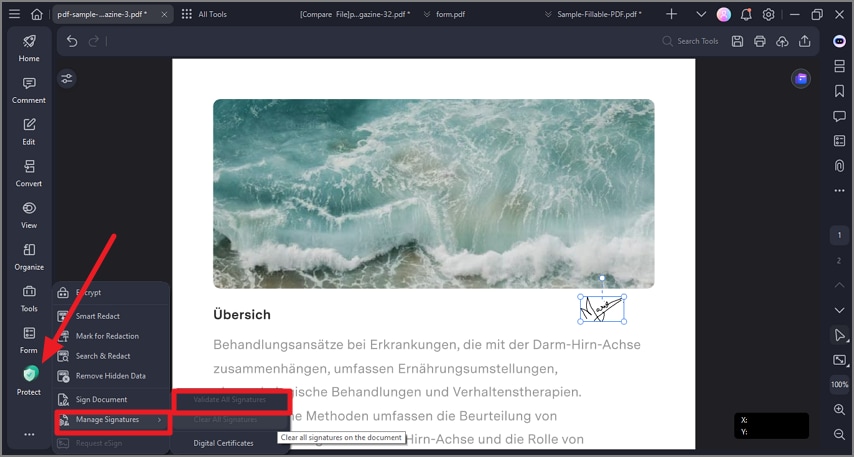
Handschriftliche Unterschriften
Schritt 1. Klicken Sie auf "Kommentar", dann auf "Signatur" und tippen Sie auf "+ Erstellen", um Ihre handschriftliche Signatur zu erstellen.

Schritt 2. Sie haben drei Optionen: "Hochladen", "Zeichnen" und "Eingeben".
- Hochladen: Klicken Sie auf "Hochladen", wählen Sie die auf Ihrem Computer gespeicherte Bildsignatur und klicken Sie auf "OK".

- Zeichnen: Wählen Sie "Zeichnen", um Ihre Unterschrift von Hand zu zeichnen. Sie können auch Ihre bevorzugte Signaturfarbe auswählen.
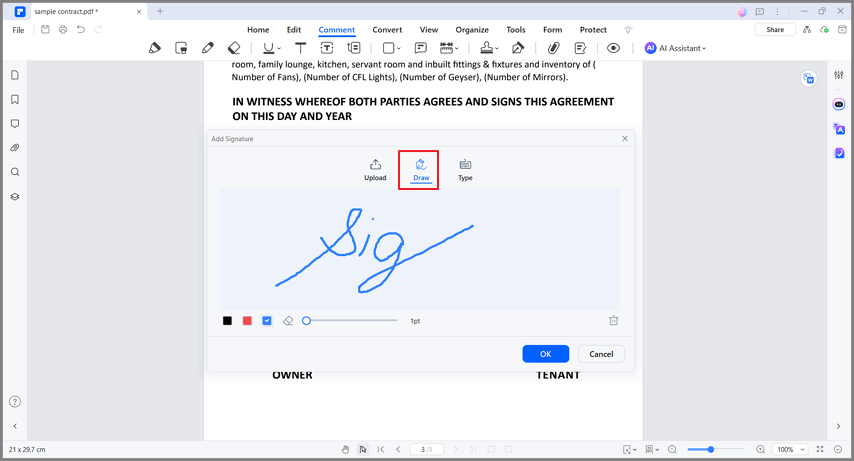
- Eingeben: Verwenden Sie "Eingabe", um Ihre Signatur als Text einzugeben. Sie können die Schriftfarbe auswählen und auf "OK" klicken.

PDFelement macht das Hinzufügen digitaler Signaturen super einfach, egal ob Sie digitale oder handschriftliche Signaturen bevorzugen. Außerdem gewährleistet es die Sicherheit und Integrität Ihrer signierten Dokumente.
Wie man ein Dokument zur Unterschrift sendet und ein Dokument mit PDFelement signiert
Mit der eSign-Funktion von PDFelement können Sie Dokumente einfach elektronisch versenden und unterschreiben. Lassen Sie uns aufschlüsseln, wie Sie es verwenden können:
Senden eines Dokuments für eSignaturen
Das Versenden von Verträgen zur Unterschrift kann mit PDFelement ein müheloser Prozess sein. Stellen Sie sich vor, Sie benötigen mehrere Unterschriften für ein wichtiges Dokument und statt gedruckte Blätter herumzureichen, können Sie es elektronisch versenden.
Die eSign-Funktion von PDFelement vereinfacht dies für Sie. Es ermöglicht die sichere Übertragung von PDF-Dokumenten an verschiedene Empfänger und erfüllt dabei die gesetzlichen und datenschutzrechtlichen Anforderungen. All dies ist nur ein paar Klicks von der vertrauten Oberfläche von PDFelement entfernt.
Schritt 1. Starten Sie zunächst PDFelement und öffnen Sie das Dokument, das Sie für eSignatures versenden möchten.
Schritt 2. Klicken Sie unter der Registerkarte "Schützen" auf "eSignatur anfordern".

Schritt 3. Geben Sie in dem Popup-Fenster die E-Mail-Adressen der Empfänger in der Reihenfolge ihrer Unterschrift ein. Sie können die Reihenfolge ganz einfach durch Ziehen und Ablegen neu anordnen.

Schritt 4. Wählen Sie aus, wann das Dokument unterzeichnet werden soll und legen Sie Einstellungen für den E-Mail-Versand von Erinnerungen fest.
Schritt 5. Fügen Sie ausfüllbare Felder wie Unterschrift, Datum, etc. hinzu und weisen Sie sie den Empfängern zu.

Schritt 6. Klicken Sie auf "Senden", um die Vereinbarung zur Unterschrift an die Empfänger zu senden.
Signieren von PDF-Verträgen mit einem Zertifikat
Noch nie war es so einfach, Verträge elektronisch zu unterschreiben! Sie erhalten eine Benachrichtigung, wenn Ihnen jemand ein Dokument zum Signieren mit PDFelement gesendet hat. Sie können mit der PDFelement Desktop-Anwendung oder über einen Link in Ihrer E-Mail unterschreiben.
Sie können ein Bild Ihrer Unterschrift hochladen, sie zeichnen oder sogar Ihren Namen eingeben. Es ist schnell, sicher und rechtsverbindlich. Außerdem sorgt PDFelement dafür, dass Sie während des gesamten Prozesses gut informiert sind. Lassen Sie uns diese einfachen Schritte für eine reibungslose digitale Unterzeichnung durchgehen.
PDFelement Desktop verwenden
Schritt 1. Öffnen Sie PDFelement und suchen Sie die Vereinbarung mit der Markierung "Wartet auf mich" im Feld der Vereinbarung.

Schritt 2. Klicken Sie auf "Unterschreiben", wählen Sie Ihre Signaturmethode (Hochladen, Zeichnen oder Eingeben) und wenden Sie Ihre Signatur an.

Schritt 3. Bestätigen Sie Ihr Einverständnis mit den Bedingungen und klicken Sie auf "Klicken Sie zum Unterzeichnen" und "Weiter", um den Vorgang abzuschließen.

E-Mail-Link verwenden
Schritt 1. Rufen Sie die Vereinbarung in der Benachrichtigungs-E-Mail auf und klicken Sie auf "Dokument unterzeichnen".

Schritt 2. Stimmen Sie der Verwendung elektronischer Aufzeichnungen und Unterschriften zu.

Schritt 3. Wählen Sie eine Signaturmethode (Tippen, Hochladen oder Zeichnen) und speichern Sie sie.

Schritt 4. Laden Sie das vollständig unterzeichnete Dokument herunter, sobald alle Parteien unterzeichnet haben.
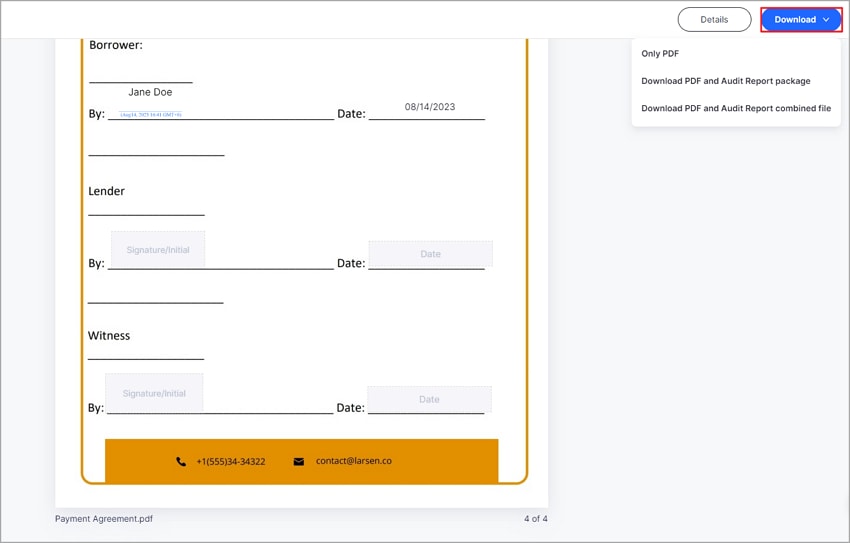
Hier finden Sie einige Vorteile der eSign-Funktion von PDFelement mit Zertifikaten:
- Effizienz neu definiert: Verabschieden Sie sich vom lästigen Drucken, Unterschreiben, Scannen und Versenden von Dokumenten. Die eSign-Funktion von PDFelement rationalisiert den Unterschriftsprozess und spart Ihnen wertvolle Zeit und Ressourcen.
- Kompromisslose Sicherheit: Wenn es um das Signieren von Dokumenten geht, ist Vertrauen das A und O. PDFelement erfüllt strenge Sicherheitsstandards, einschließlich ISO 27001 und HIPAA, und gewährleistet, dass Ihre elektronischen Signaturen sicher, fälschungssicher und rechtsverbindlich sind.
- Sicherstellung der Einhaltung von Vorschriften: In Zeiten von Datenschutzbestimmungen wie GDPR ist ein Tool, das die Einhaltung von Gesetzen und Vorschriften gewährleistet, unerlässlich. Die eSign-Funktion von PDFelement stellt sicher, dass Ihre Dokumente diese Standards ohne Probleme erfüllen.
- Benutzerfreundlich: Sie müssen kein Technikexperte sein, um PDFelement zu verwenden. Die übersichtliche Oberfläche und die klaren Anweisungen machen den eSign-Prozess für alle zugänglich, vom technischen Neuling bis zum erfahrenen Profi.
Die eSign-Funktion von PDFelement mit Zertifikaten bietet eine reibungslose und sichere Methode zum Signieren von Dokumenten und verbessert so das Dokumentenmanagement und die Genehmigungsprozesse.
Fazit
Bei digitalen Signaturen stechen Signwell Signature und PDFelement eSign hervor. Signwell Signature bietet eine einfache Methode zum Unterschreiben von Dokumenten, während PDFelement eSign Sicherheit und Komfort bietet. Beide machen den Umgang mit wichtigem Papierkram zum Kinderspiel und passen sich den Anforderungen moderner, schnelllebiger Workflows an. Wählen Sie die Lösung, die Ihren Anforderungen entspricht, und verbessern Sie Ihr Dokumentenmanagement.
Gratis Testen oder PDFelement Kaufen Jetzt!
Gratis Testen or PDFelement Kaufen Jetzt!
PDFelement Kaufen Jetzt!
PDFelement Kaufen Jetzt!


Noah Hofer
staff Editor
Im Allgemeinen bewertet4.5(105teilgenommen)