2025-04-09 16:08:47 • Abgelegt unter: PDF signieren • Bewährte Lösungen
Im heutigen digitalen Zeitalter werden Unterschriften nicht mehr nur auf Papier geleistet. Sie sind auch digital und tragen entscheidend dazu bei, dass unsere Online-Welt sicher ist. Stellen Sie sich vor, Sie verschicken ein wichtiges Dokument über das Internet. Wie können Sie beweisen, dass Sie unterschrieben haben und nicht jemand, der sich als Sie ausgibt? Das ist der Punkt, an dem digitale Signaturen die Rettung sind.
Ein leistungsstarkes Tool für diese Aufgabe ist die Adobe Certificate Signature. Es ist wie ein super-sicherer Stempel, der besagt: "Dieses Dokument ist echt und es wurde nicht manipuliert". Dieser kleine digitale Superheld hilft, Ihre Dokumente zu schützen. Wir zeigen Ihnen, wie. Tauchen Sie ein in die Welt der Adobe Certificate Signatures und bewahren Sie Ihre digitalen Schätze sicher auf.
Teil 1. Wie man PDF mit einem Zertifikat von Adobe signiert
Die Adobe-Zertifikatssignatur ist eine digitale Methode, um zu sagen: "Dieses Dokument ist echt, und ich genehmige es." Es ist so, als ob Sie einen sicheren Stempel für Online-Dokumente hätten. Die Leute benutzen es, um sicherzustellen, dass niemand an ihren digitalen Papieren herumspielt.
Sehen wir uns nun an, wie Sie mit Adobe Acrobat Reader DC ein PDF mit Ihrem Zertifikat signieren. Hier ist die Schritt-für-Schritt-Anleitung:
Digitale ID erstellen
Schritt 1. Besorgen Sie sich zunächst Adobe Acrobat Reader DC. Sie können ihn online finden und installieren.
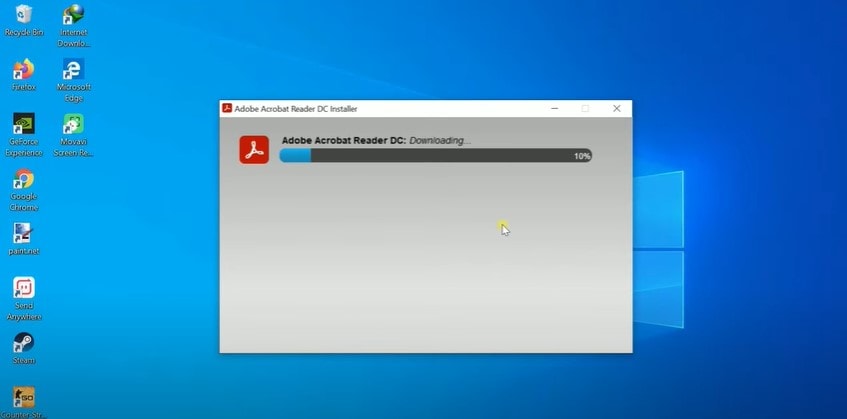
Schritt 2. Erstellen Sie Ihre Digitale ID. Es ist eine Art Online-Ausweis mit Ihrem Namen, Ihrer E-Mail-Adresse und mehr. Gehen Sie dazu auf "Bearbeiten" > "Einstellungen" und suchen Sie "Signaturen". Klicken Sie auf "Identitäten & vertrauenswürdige Zertifikate" und wählen Sie dann "Mehr".
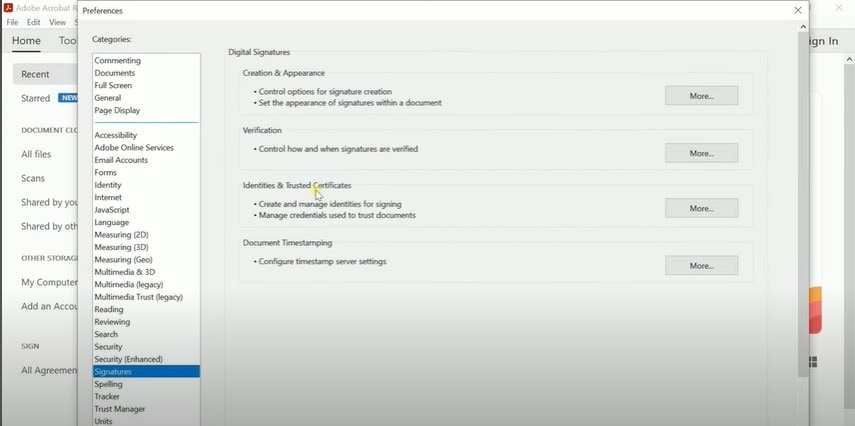
Schritt 3. Klicken Sie nun auf "Digitale IDs" und klicken Sie auf das "+" Zeichen, um eine neue ID hinzuzufügen.
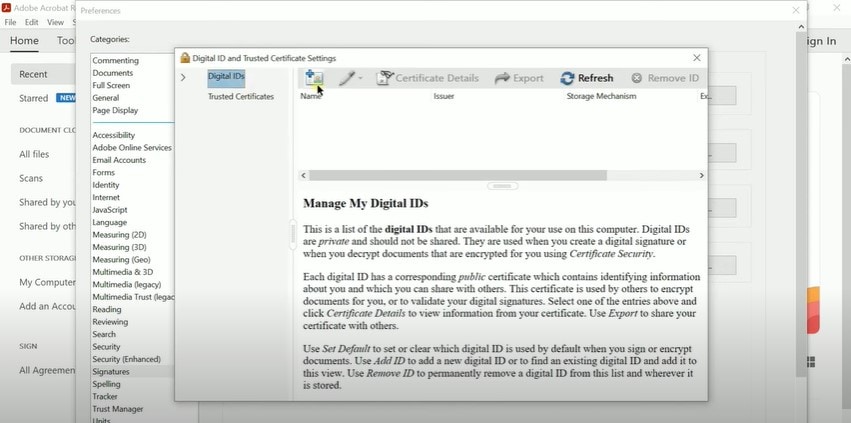
Schritt 4. Erstellen Sie Ihre neue digitale ID, indem Sie die erforderlichen Daten eingeben und auf "Weiter" klicken.
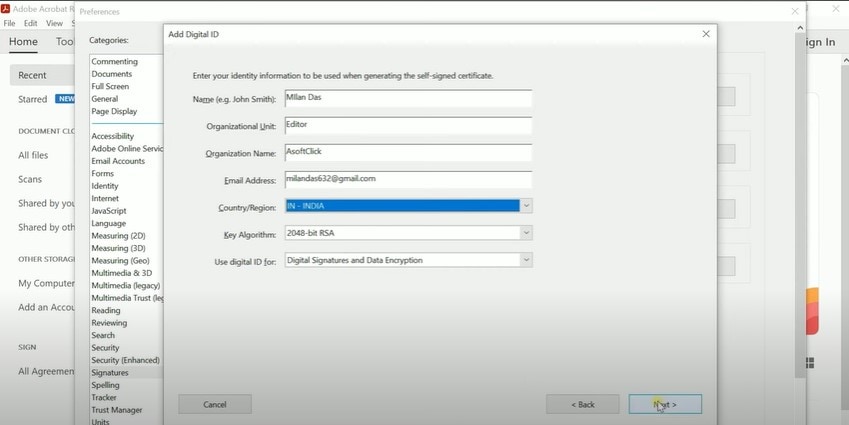
Schritt 5. Legen Sie ein Passwort für zusätzliche Sicherheit fest und klicken Sie auf "Fertig stellen".
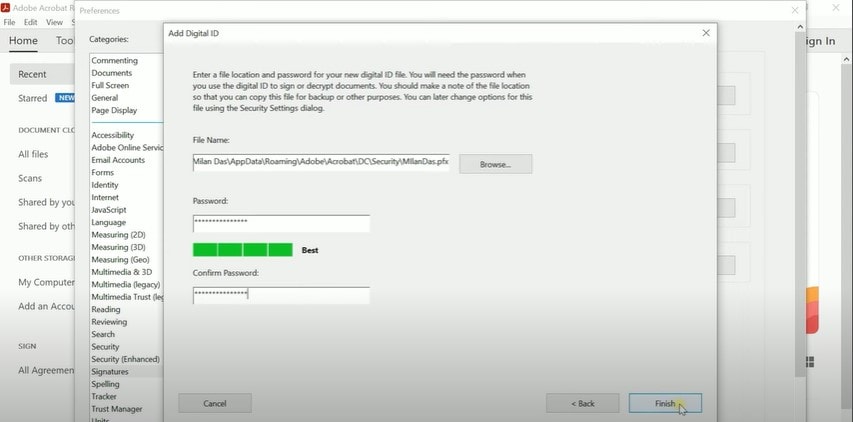
Schritt 6. Voila! Sie haben Ihre digitale ID, die Sie später zum Signieren von PDFs verwenden werden.
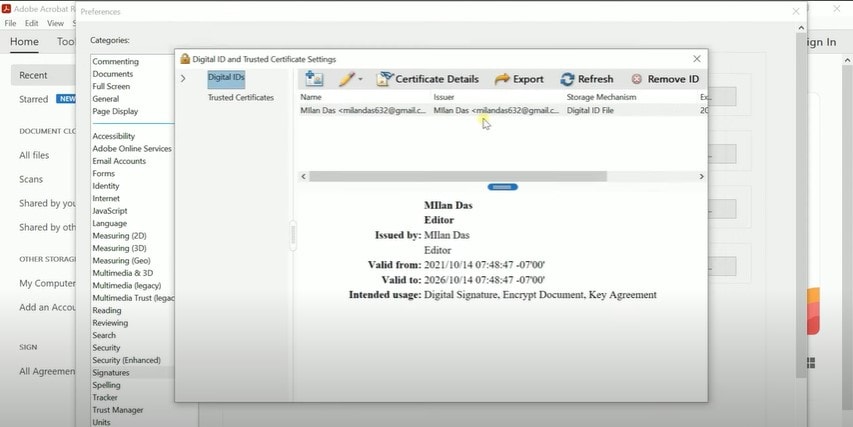
Bilddatei der digitalen ID erstellen
Schritt 1. Öffnen Sie die PDF-Datei, die Sie signieren möchten. Klicken Sie auf "Unterschreiben" und dann auf "Signatur hinzufügen".
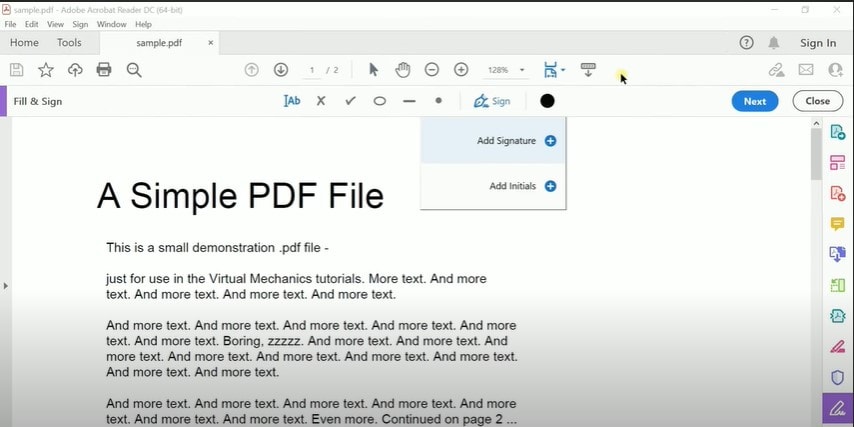
Schritt 2. Sie können Ihre Signatur eingeben, zeichnen oder sogar ein Bild hochladen.
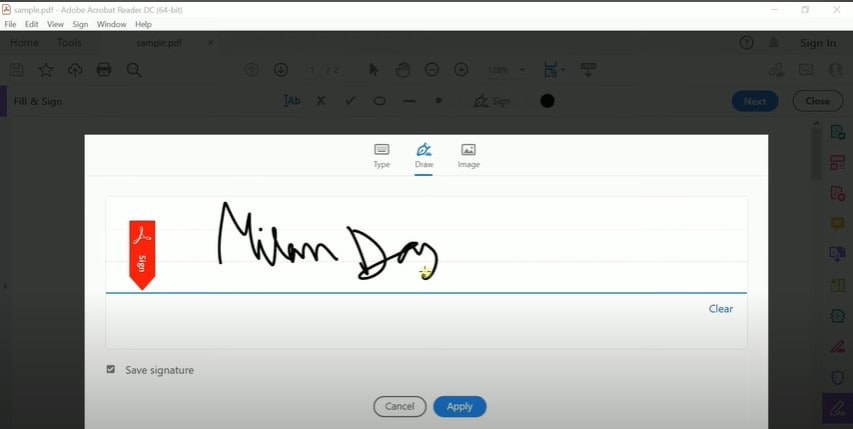
Schritt 3. Setzen Sie Ihre Signatur dort, wo sie gebraucht wird, und machen Sie einen Screenshot. Speichern Sie sie als Bild.
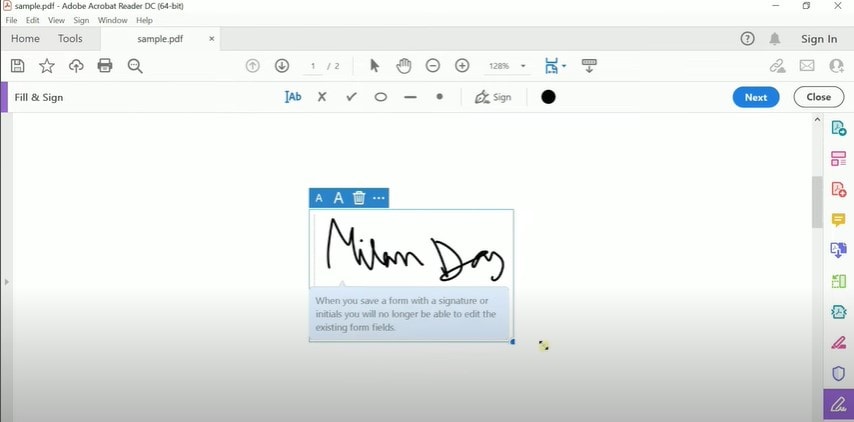
Schritt 4. Konvertieren Sie das Bild in eine PDF-Datei.
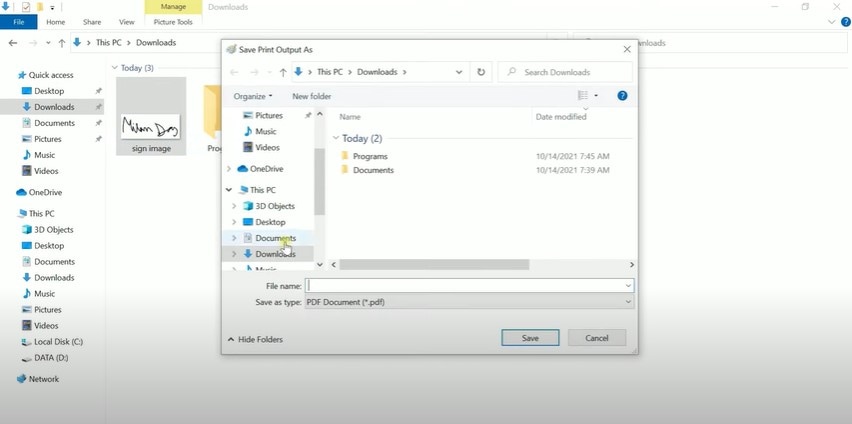
Digitale Signatur anpassen
Schritt 1. Öffnen Sie den Adobe Acrobat Reader. Gehen Sie zu "Bearbeiten" > "Einstellungen" und suchen Sie "Erstellung & Erscheinungsbild". Klicken Sie auf "Mehr".
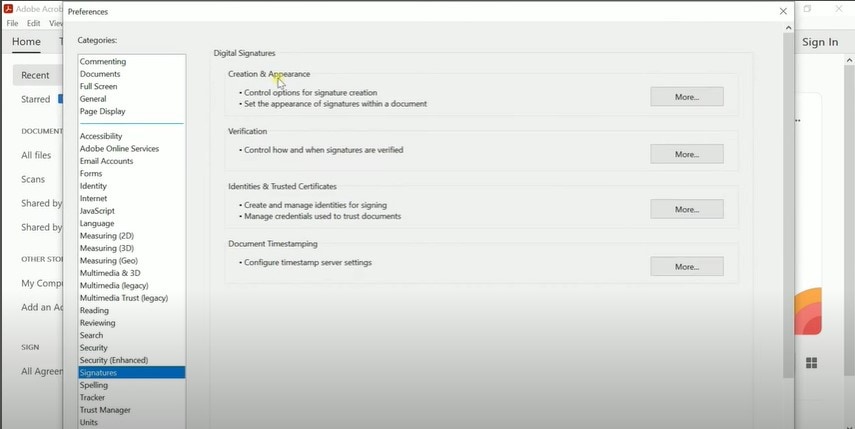
Schritt 2. Erstellen Sie einen neuen Signatur-Stil.
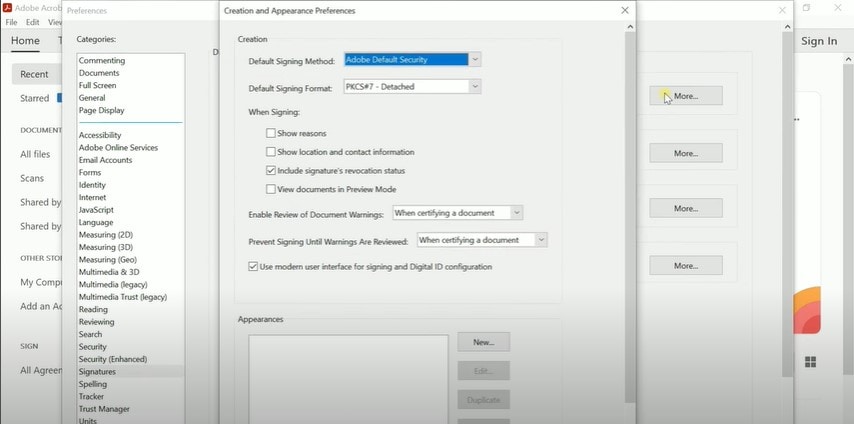
Schritt 3. Schreiben Sie einen Titel, importieren Sie das Bild und klicken Sie auf "OK".
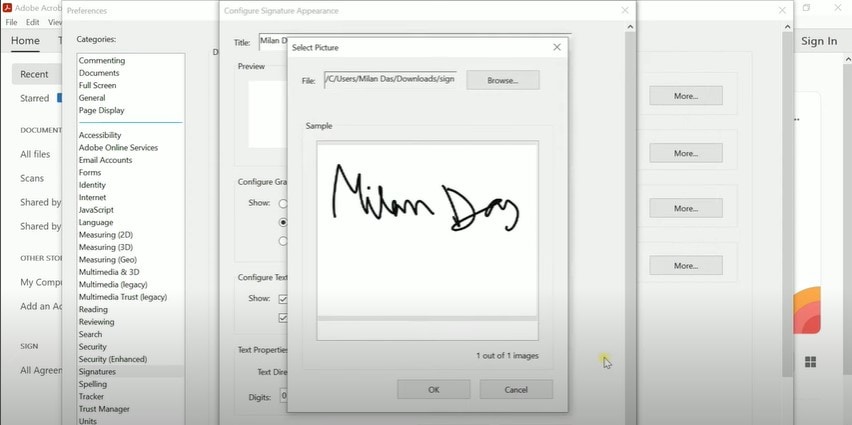
Hinzufügen der digitalen Signatur
Schritt 1. Öffnen Sie Ihr PDF-Formular.
Schritt 2. Klicken Sie auf "Tools" und dann auf "Zertifikate".
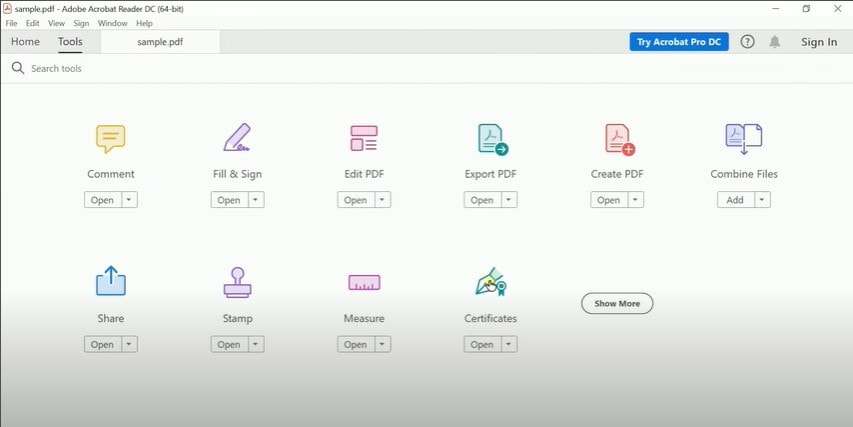
Schritt 3. Klicken Sie auf "Digital signieren" und verwenden Sie Ihre Maus, um an der vorgesehenen Stelle zu unterschreiben.
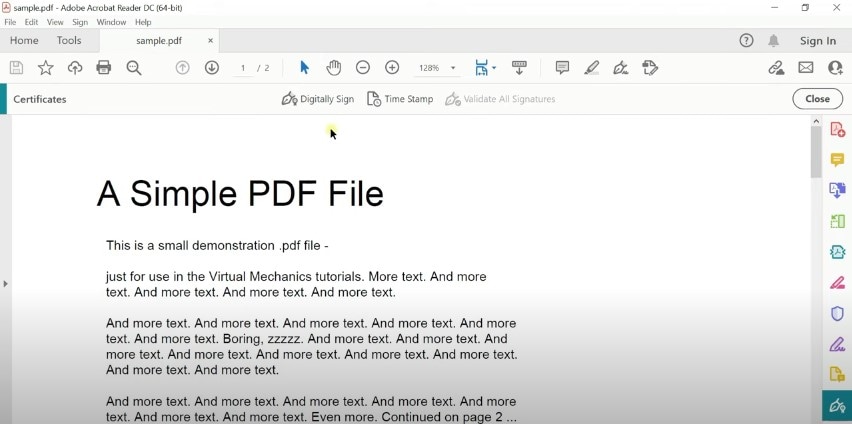
Schritt 4. Wählen Sie Ihre digitale ID und klicken Sie auf "Weiter".
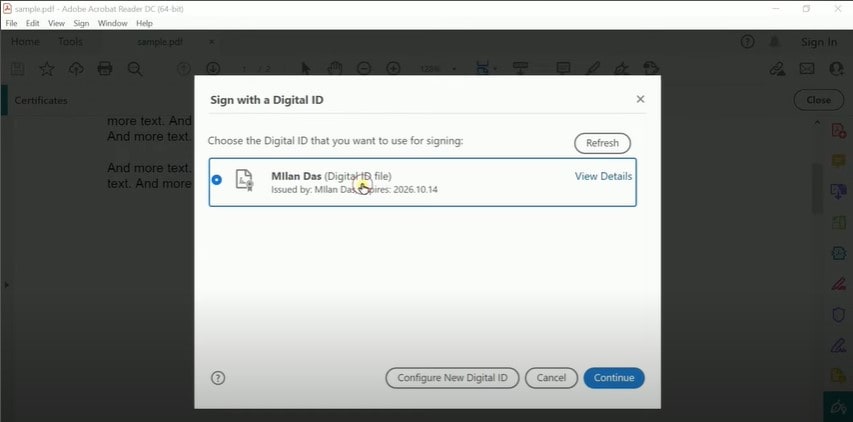
Schritt 5. Sperren Sie das Dokument nach dem Unterschreiben, indem Sie Ihr Passwort für die digitale ID eingeben und auf "Unterschreiben" klicken.
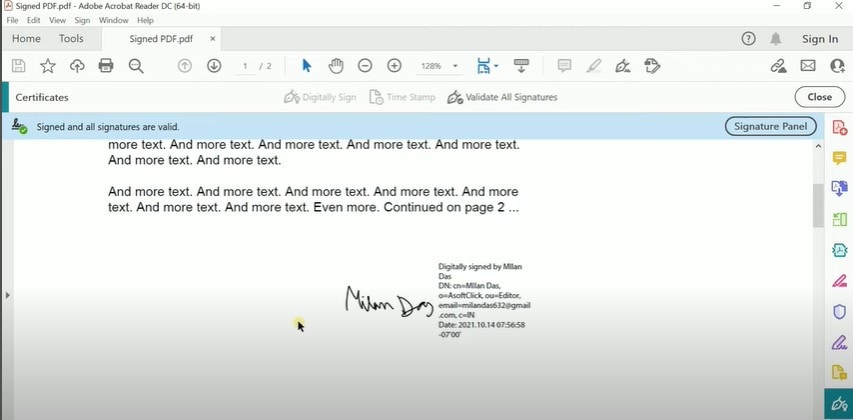
Jetzt sind Sie startklar! Sie haben Ihre PDF-Datei mit Adobe Certificate Signature signiert. Ihr Dokument ist sicher und authentisch.
Sicherheit des Adobe Digital Signature Zertifikats
Die Verwendung einer Adobe-Zertifikatssignatur ist so, als würden Sie Ihr digitales Dokument mit einem superstarken Schloss und einem rechtlichen Gütesiegel versehen. Hier erfahren Sie, warum das sicher und legal ist:
- Manipulationssicher: Mit der Adobe-Zertifikatssignatur kann niemand mehr unbemerkt an Ihrem Dokument herumpfuschen. Wenn jemand dies versucht, bricht die Signatur und Sie können sehen, dass sie manipuliert wurde.
- Verschlüsselung: Nur Sie und Adobe kennen Ihre digitale Signatur, die wie ein Geheimcode ist. So ist Ihr Dokument vor neugierigen Blicken geschützt.
- Authentifizierung: Wenn Sie Ihre Adobe-Zertifikatssignatur verwenden, ist das so, als würden Sie Ihren Personalausweis vorzeigen. Es beweist, dass Sie derjenige sind, der das Dokument unterzeichnet hat und niemand sonst kann sich für Sie ausgeben.
- Rechtliche Anerkennung: Viele Länder und Organisationen erkennen die Adobe-Zertifikatssignatur rechtlich als echtes Zertifikat an. Es ist, als würde ein Notar sagen: "Ja, das ist legal!"
- Papierlos: Mit Adobe Certificate Signatures können Sie Dokumente digital signieren. Das spart Zeit und Papier und ist umweltfreundlich. Sie ist genauso rechtsgültig wie eine Unterschrift auf Papier.
- Prüfpfad: Adobe speichert alle Unterschriften. Das bedeutet, dass Sie einen Beweis dafür haben, dass das Dokument unterzeichnet wurde und wer es unterzeichnet hat. Dies kann in Rechtsangelegenheiten entscheidend sein.
Einfach ausgedrückt, sind Adobe-Zertifikatsignaturen wie eine digitale Festung für Ihre Dokumente. Sie schützen Ihre Sachen vor Manipulationen und sind an vielen Orten gesetzlich anerkannt. Wenn Sie also eine sichere und legale Methode benötigen, um ein Dokument zu signieren, ist Adobe Certificate Signature genau das Richtige für Sie.
Teil 2. PDFelement: Beste Alternative für das Adobe Sign Zertifikat
PDFelement ist eine fantastische Alternative zu Adobe für das Signieren von Dokumenten mit einem Zertifikat. Es ist vielseitig und einfach zu benutzen und hier ist der Grund, warum es sich lohnt, es in Betracht zu ziehen:
- Benutzerfreundliche Oberfläche
- PDFelement hat eine supereinfache Oberfläche. Sie müssen kein technisches Genie sein, um es zu benutzen. Damit wird das Unterschreiben von Dokumenten zum Kinderspiel.
- Wachsende Popularität
- Immer mehr Menschen entscheiden sich für PDFelement, weil es einfach und zuverlässig ist. Es wird für viele zur ersten Wahl.
- Kostengünstig
- Es wird den Geldbeutel nicht sprengen! PDFelement ist budgetfreundlich und spart Ihnen Geld, während Sie Ihre Arbeit trotzdem erledigen können.
- Benutzerfreundlichkeit
- Sie können Dokumente im Handumdrehen unterschreiben. Nur ein paar Klicks und Sie sind fertig. Sie brauchen keine komplizierten Schritte.
- Kompatibilität
- Es spielt gut mit anderen zusammen. PDFelement funktioniert mit verschiedenen Geräten und Betriebssystemen, so dass Sie nicht an ein einziges Ökosystem gebunden sind.
- Einzigartige Funktionen
- PDFelement ist nicht nur eine Alternative, sondern hat auch seine coolen Tricks. Sie können z.B. PDFs bearbeiten, Dateien konvertieren und vieles mehr.
Wenn Sie also auf der Suche nach einer Alternative zu Adobe sind, um Dokumente mit einem Zertifikat zu signieren, ist PDFelement eine gute Wahl. Es ist benutzerfreundlich, kostengünstig und bietet zahlreiche Funktionen. Probieren Sie es aus und Sie werden feststellen, dass es Ihr neues Lieblings-PDF-Tool ist.
 G2-Wertung: 4.5/5 |
G2-Wertung: 4.5/5 |  100 % Sicher |
100 % Sicher |Wie man Zertifikate mit PDFelement signiert
Wenn es um das Signieren von PDFs geht, ist PDFelement ein vielseitiges Tool. Sie können Dokumente mit einer digitalen Unterschrift unterzeichnen, wie eine schicke elektronische Version Ihrer handschriftlichen Unterschrift. Es beweist, dass Sie Sie sind und dass das Dokument echt ist. So wird es gemacht:
Digitale Signatur
Das Signieren von PDFs mit einer digitalen Signatur ist so, als würden Sie einem Dokument Ihren elektronischen Stempel aufdrücken. Es ist eine moderne Methode, um zu zeigen, dass Sie derjenige sind, der unterschrieben hat und dass das Dokument echt ist. Hier sehen Sie, wie Sie das mit PDFelement machen können.
Schritt 1. Öffnen Sie zunächst das PDF-Dokument, das Sie signieren möchten.
Schritt 2. In PDFelement finden Sie diese Option unter "Schützen" > "Dokument signieren".
 G2-Wertung: 4.5/5 |
G2-Wertung: 4.5/5 |  100 % Sicher |
100 % Sicher |
Schritt 3. Wenn Sie bereits eine digitale ID haben, wählen Sie diese zum Signieren aus. Falls nicht, können Sie eine neue ID erstellen, indem Sie auf die Schaltfläche "Neue ID" klicken.

Schritt 4. Je nachdem, was Sie bevorzugen, können Sie Ihre digitalen ID-Informationen in einer Datei oder im Windows Certificate Store speichern.
Schritt 5. Um sicherzustellen, dass alles in Ordnung ist, können Sie die Signatur validieren, indem Sie auf "Schützen" > "Signaturen verwalten" > "Alle Signaturen validieren" klicken. Und wenn Sie die Signatur einmal entfernen müssen, klicken Sie einfach auf "Schützen" > "Signaturen verwalten" > "Alle Signaturen löschen".
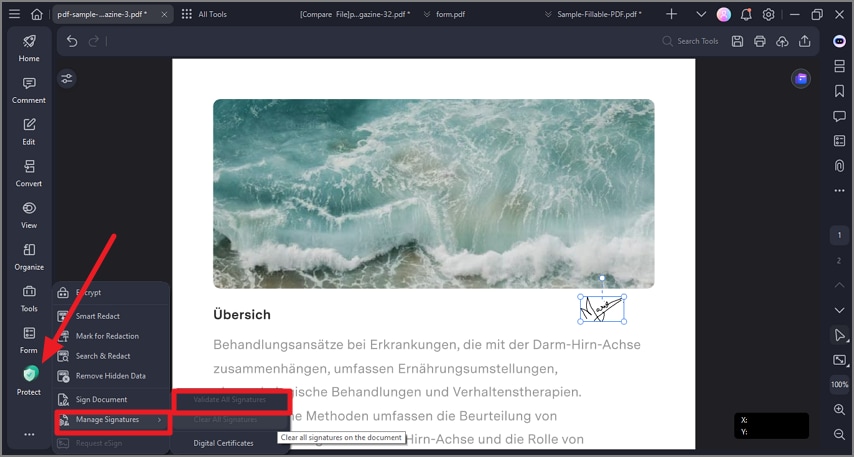
Handschriftliche Unterschrift
Sometimes, you might want to add a personal touch to your PDFs with a handwritten signature. PDFelement macht es Ihnen leicht, egal ob Sie ein Bild Ihrer Unterschrift hochladen, sie direkt auf dem Bildschirm zeichnen oder Ihren Namen in einer Schriftart im Stil der Unterschrift eingeben möchten.
Schritt 1. Wenn Sie eine handschriftliche Unterschrift bevorzugen, gehen Sie zum Menü "Kommentar" und klicken Sie auf "Unterschrift".
 G2-Wertung: 4.5/5 |
G2-Wertung: 4.5/5 |  100 % Sicher |
100 % Sicher |
Schritt 2. Sie haben drei Möglichkeiten:
- Hochladen: Laden Sie ein Bild Ihrer Signatur hoch.
- Zeichnen: Zeichnen Sie Ihre Unterschrift auf dem Bildschirm.
- Geben Sie ein: Geben Sie Ihren Namen ein, wählen Sie eine Schriftart und wählen Sie eine Farbe für Ihre Signatur.
Unterzeichnung von PDF-Vereinbarungen
Wenn Ihnen jemand einen Vertrag über PDFelement schickt, können Sie ihn folgendermaßen unterschreiben:
PDFelement Desktop-Anwendung verwenden
Schritt 1. Starten Sie die Anwendung PDFelement auf Ihrem Computer.
Schritt 2. Gehen Sie zum Fenster der Vereinbarung und doppelklicken Sie auf die Vereinbarung mit der Beschriftung "Wartet auf mich".
 G2-Wertung: 4.5/5 |
G2-Wertung: 4.5/5 |  100 % Sicher |
100 % Sicher |
Schritt 3. Klicken Sie auf die Markierung "Signieren", wählen Sie Ihre bevorzugte Signaturmethode (Hochladen, Zeichnen oder Eingeben) und klicken Sie auf "OK".

Schritt 4. Bestätigen Sie Ihr Einverständnis mit den Bedingungen, klicken Sie auf "Zum Unterschreiben klicken" und dann auf "Weiter", um den Vorgang abzuschließen.

Den E-Mail-Link verwenden
Schritt 1. Klicken Sie auf den Link zur Vereinbarung in Ihrer E-Mail-Benachrichtigung.

Schritt 2. Aktivieren Sie das Kontrollkästchen, um den Bedingungen zuzustimmen und klicken Sie auf "Weiter".

Schritt 3. Klicken Sie auf das Feld "Signatur/Initialen", erstellen Sie Ihre Signatur (eingeben, hochladen oder zeichnen) und klicken Sie auf "Speichern".
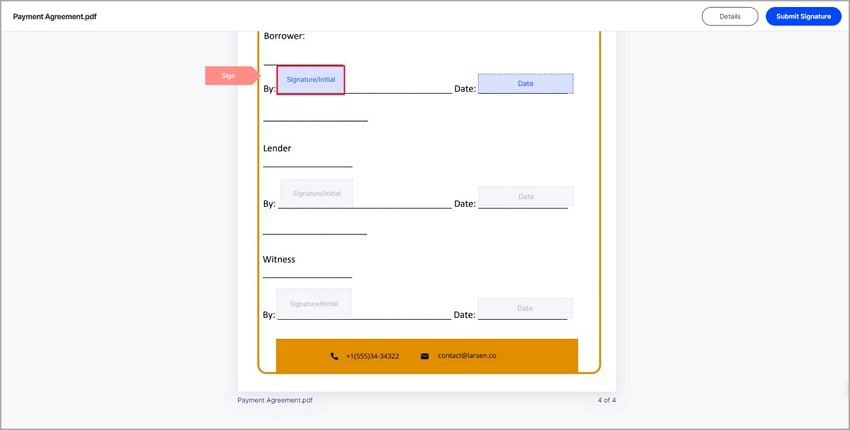
Schritt 4. Schließlich können Sie nur die PDF-Datei oder die PDF-Datei mit einem Prüfbericht herunterladen.
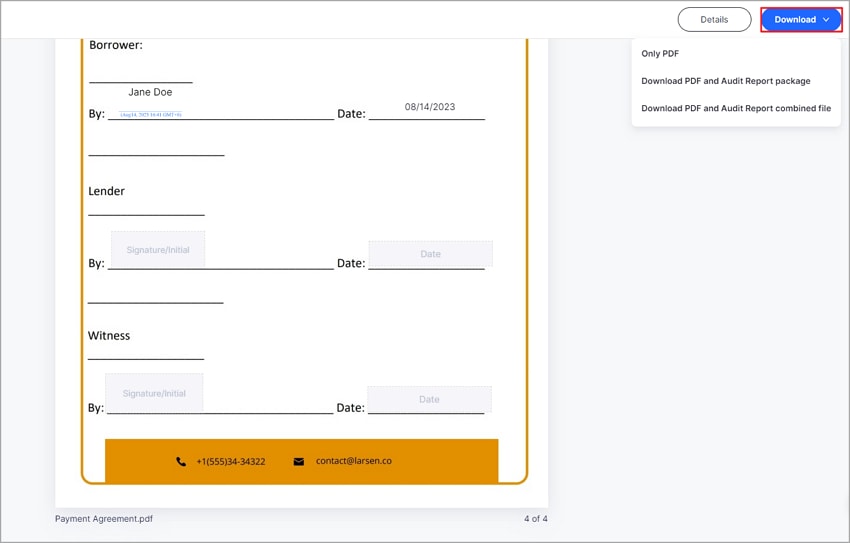
Sobald alle Beteiligten unterzeichnet haben, erhalten Sie eine E-Mail mit dem vollständig unterzeichneten Dokument. Das Signieren von PDFs mit PDFelement ist einfach und bietet mehrere Optionen für Ihre Bedürfnisse.
Teil 3. Die eSign-Funktion von PDFelement erkunden
PDFelement bietet einen zusätzlichen Vorteil - die eSign-Funktion. Mit eSign können Sie andere Personen bitten, ihre rechtsgültigen, auf einem Zertifikat basierenden Unterschriften zu Ihren Dokumenten hinzuzufügen. Es ist wie ein virtueller Notar, nur ohne den ganzen Papierkram.
Wenn es um eSignaturen geht, steht die Sicherheit an erster Stelle. PDFelement befolgt die ISO 27001-Normen, eine schicke Methode zu sagen, dass es die Sicherheit sehr ernst nimmt. Ihre elektronischen Signaturen sind in sicheren Händen.
 G2-Wertung: 4.5/5 |
G2-Wertung: 4.5/5 |  100 % Sicher |
100 % Sicher |Hier erfahren Sie, warum die eSign-Funktion von PDFelement eine entscheidende Neuerung ist:
- Effizienz: Kein Warten mehr auf physische Unterschriften auf dem Postweg. eSignaturen beschleunigen den Prozess.
- Rechtmäßigkeit: Diese Unterschriften sind an vielen Orten rechtsgültig, genau wie die altmodischen Unterschriften mit Tinte.
- Praktisch: Sie können von jedem Ort und jedem Gerät aus Unterschriften anfordern.
- Papierlos: Gut für die Umwelt und Ihren überfüllten Schreibtisch. Keine Papierstapel mehr.
- Audit Trail: Sie haben eine digitale Aufzeichnung darüber, wer wann unterschrieben hat. Praktisch für die Nachverfolgung.
Fazit
Digitale Signaturen sind für die problemlose Bearbeitung von Dokumenten unerlässlich. Ob Adobe Certificate Signature oder die vielseitigen Lösungen von PDFelement, sie halten Ihnen den Rücken frei. PDFelement bietet eine Alternative und fügt zusätzliche Funktionen hinzu, um den Signiervorgang zu vereinfachen. Finden Sie heraus, was Ihren Bedürfnissen am besten entspricht, um Dokumente reibungslos und sicher zu signieren. Ihre Reise mit der digitalen Signatur wurde gerade einfacher.
Gratis Testen oder PDFelement Kaufen Jetzt!
Gratis Testen or PDFelement Kaufen Jetzt!
PDFelement Kaufen Jetzt!
PDFelement Kaufen Jetzt!




Noah Hofer
staff Editor
Im Allgemeinen bewertet4.5(105teilgenommen)