2025-04-09 16:08:47 • Abgelegt unter: PDF signieren • Bewährte Lösungen
Stellen Sie sich vor, Sie haben DocuSign für Ihre elektronischen Signaturen verwendet. Es ist ein fantastisches Tool, aber manchmal brauchen Sie vielleicht eine Abwechslung. Vielleicht hat sich Ihr Stil weiterentwickelt oder Sie möchten etwas auffrischen. Deshalb sind wir hier, um Sie durch den Prozess der Änderung der Signatur in DocuSign zu führen
Aber warten Sie, es gibt noch mehr. Wir stellen Ihnen auch eine leistungsstarke Desktop-Alternative vor - PDFelement. Es ist Ihre bevorzugte Lösung für die Umwandlung von Unterschriften, wenn Sie nicht DocuSign verwenden. Egal, ob Sie ein Profi bei DocuSign sind oder neugierig auf PDFelement sind, wir haben alles für Sie. Machen Sie sich bereit, Ihre digitale Identität neu zu gestalten und Ihre beste Unterschrift zu setzen!

Teil 1. Wie man die Signatur in DocuSign ändert
Das Ändern Ihrer Signatur in DocuSign ist wie ein neuer Anstrich Ihrer digitalen Identität. Es ist wichtig zu wissen, wie man diese Änderung vornimmt, egal ob Sie einen neuen Stil oder nur eine kleine Veränderung wünschen. Im Folgenden erfahren Sie, warum das so wichtig ist und erhalten eine Schritt-für-Schritt-Anleitung.
Bedeutung des Änderns Ihrer Signatur in DocuSign
Ihre Unterschrift in DocuSign repräsentiert Sie in der digitalen Welt. Auf diese Weise unterzeichnen Sie Verträge, Vereinbarungen und wichtige Dokumente. Hier erfahren Sie, warum es wichtig ist, sie zu ändern:
- Anpassungen: Wenn Sie Ihre Signatur ändern, können Sie Ihren Unterschriftsprozess personalisieren. Sie können sie einzigartig machen.
- Stil-Entwicklung: Wenn sich Ihr Stil weiterentwickelt oder Sie einfach eine Änderung wünschen, bietet DocuSign Optionen, um Ihre Signatur entsprechend anzupassen.
Kommen wir nun zu den Feinheiten, wie Sie Ihre Signatur in DocuSign ändern können:
Unterschrift während des Signierens ändern
Schritt 1. Öffnen Sie das Dokument, das Sie unterschreiben möchten.
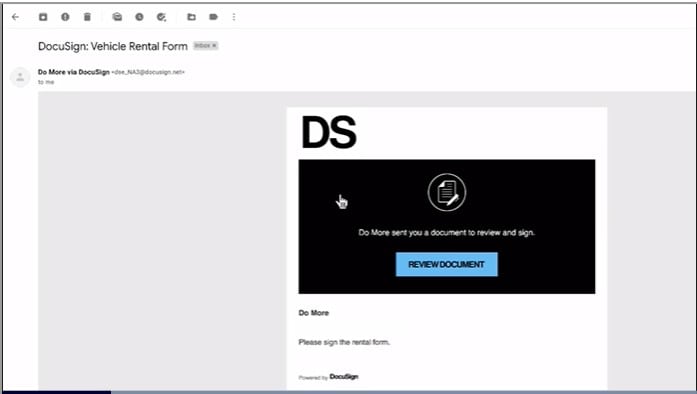
Schritt 2. Suchen Sie Ihre vorhandene Signatur innerhalb des Dokuments.
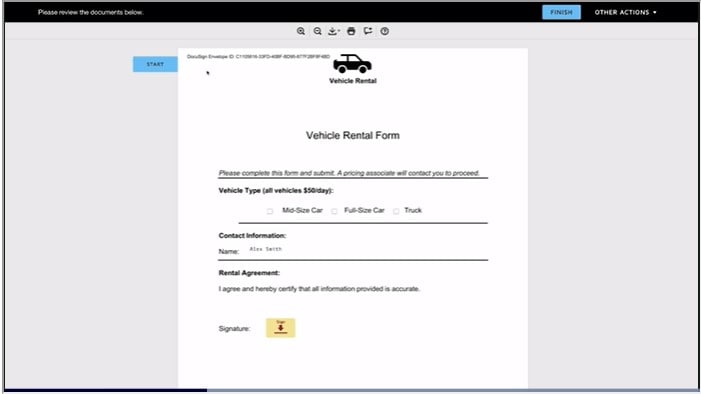
Schritt 3. Klicken Sie auf Ihre aktuelle Signatur und es sollte eine "Ändern" Option erscheinen.
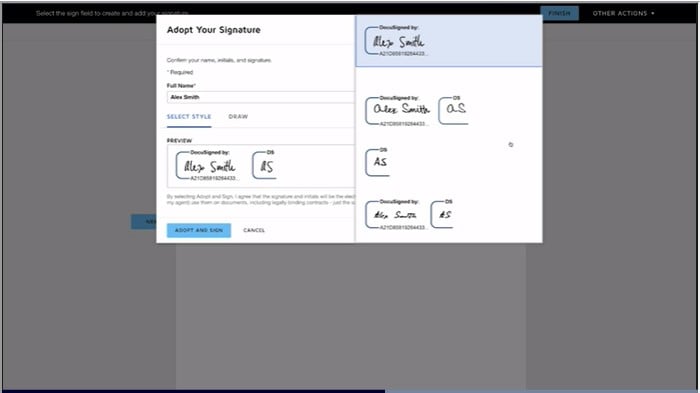
Hinweis: Wenn Sie diese Option nicht sehen, kann das daran liegen, dass Sie kein aktives DocuSign-Konto haben, über mobile Apps, persönliche Sitzungen, digitale Signaturen oder vom Absender auferlegte Einschränkungen unterschreiben.
Signatur in Ihrem Konto ändern: Profil verwalten
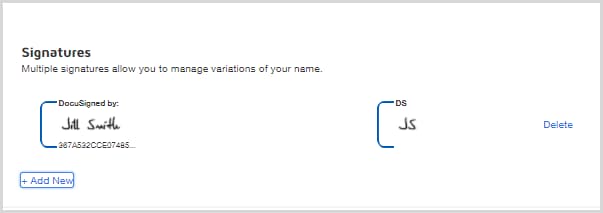
Schritt 1. Greifen Sie auf Ihr DocuSign Konto zu.
Schritt 2. Klicken Sie auf das Symbol Ihres Benutzers und wählen Sie dann "Profil verwalten".
Schritt 3. Wählen Sie die Option "Signaturen".
Schritt 4. Sie können entweder eine vorhandene Signatur löschen oder eine neue erstellen.
- Zum Löschen: Wählen Sie die Signatur, die Sie entfernen möchten und klicken Sie auf "Löschen".
- Um eine neue zu erstellen, klicken Sie auf "+ Neu hinzufügen".
Schritt 5. Geben Sie Ihren Namen und Ihre Initialen so ein, wie Sie sie in Ihrer Signatur erscheinen lassen möchten.
Schritt 6. Sie haben drei Möglichkeiten, Ihre neue Signatur zu gestalten:
- WÄHLEN: Wählen Sie aus vorformatierten Signaturstilen.
- ZEICHNEN: Erstellen Sie eine Freihandzeichnung Ihrer Unterschrift und Initialen.
- HOCHLADEN: Laden Sie ein Bild Ihrer Unterschrift und Initialen hoch.
Schritt 7. Klicken Sie nach der Auswahl auf "ERSTELLEN", um Ihren neuen Signaturstil zu übernehmen.
Hinweis: Sie können nur eine Signatur pro vollständigem Namen haben. Wenn Sie also eine neue Signatur annehmen, ersetzt diese die vorherige.
Hier sind einige Tipps für einen reibungslosen Wechsel der Signatur:
- Nehmen Sie sich Zeit, wenn Sie eine neue Signatur erstellen; es ist Ihre digitale Identität.
- Ziehen Sie eine Unterschrift in Betracht, die Ihrer handschriftlichen Unterschrift ähnelt, um die Authentizität zu gewährleisten.
- Halten Sie Ihre Unterschrift einfach und gut lesbar, um Komplikationen während des Unterzeichnungsprozesses zu vermeiden.
- Wenn Sie vorhaben, Ihre Signatur häufig zu ändern, sollten Sie der Einfachheit halber verschiedene Signaturstile in Ihrem DocuSign Konto speichern.
Das Ändern Ihrer Signatur in DocuSign ist ein benutzerfreundlicher Prozess, der Flexibilität und Personalisierung bei digitalen Transaktionen bietet. Ganz gleich, ob Sie sich für einen vorformatierten Stil, eine Freihandzeichnung oder ein hochgeladenes Bild entscheiden, DocuSign passt Ihre Signatur ganz einfach an Ihre Wünsche an und sorgt so für ein reibungsloses und nahtloses Unterzeichnungserlebnis.
Teil 2. PDFelement's eSign Funktion: Alternative zum Ändern der Signatur bei Docusign
Optionen zu haben, ist ein wertvolles Asset beim Ändern von Signaturen in digitalen Dokumenten. PDFelement, eine leistungsstarke Desktop-Alternative zu Online-Plattformen wie DocuSign, bietet mehrere Vorteile, die von den Benutzern als sehr vorteilhaft empfunden werden.
 G2-Wertung: 4.5/5 |
G2-Wertung: 4.5/5 |  100 % Sicher |
100 % Sicher |Lokale Dokumentenverwaltung
- PDFelement zeichnet sich durch die Möglichkeit der lokalen Dokumentenverwaltung aus. Das bedeutet, dass Sie mehr Kontrolle über Ihre Dokumente haben, da diese auf Ihrem Computer und nicht in der Cloud gespeichert sind. Dies kann besonders wertvoll für diejenigen sein, die ihre sensiblen Informationen lieber zu Hause aufbewahren möchten.
Benutzerfreundliche Oberfläche
- PDFelement verfügt über eine benutzerfreundliche Oberfläche, die auch für technisch weniger versierte Anwender einfach zu bedienen ist. Sie werden nicht mit komplexen Funktionen überfordert, sondern erhalten eine unkomplizierte Plattform für die Verwaltung Ihrer PDFs, einschließlich der Möglichkeit, Signaturen mühelos zu ändern.
Ändern von Signaturen leicht gemacht
- Mit PDFelement ist es ein Kinderspiel, Ihre Signatur zu ändern. Sie können einfach Ihre bestehende Signatur auswählen, sie löschen und mit wenigen Klicks eine neue erstellen. Dieser benutzerfreundliche Ansatz stellt sicher, dass Sie Ihre Signatur schnell und problemlos an Ihre sich ändernden Bedürfnisse anpassen können.
PDFelement ist eine fantastische Desktop-Alternative zum Ändern von Signaturen in digitalen Dokumenten. Die praktische lokale Dokumentenverwaltung, die benutzerfreundliche Oberfläche und die einfache Änderung von Unterschriften machen es zu einer hervorragenden Wahl für alle, die eine flexible und unkomplizierte Lösung für ihre elektronischen Unterschriften suchen.
 G2-Wertung: 4.5/5 |
G2-Wertung: 4.5/5 |  100 % Sicher |
100 % Sicher |Ändern von Signaturen in PDFelement
Das Ändern von Signaturen in PDFelement ist ein unkomplizierter Prozess, der Benutzern Flexibilität und Kontrolle über ihre digitale Identität bietet. Hier finden Sie eine Schritt-für-Schritt-Anleitung, wie Sie Ihre Signatur in PDFelement ändern können:
Schritt 1. Öffnen Sie das PDF-Dokument, das bereits das Signaturfeld enthält. Klicken Sie auf das "Schützen" Menü und wählen Sie "Dokument signieren". Wählen Sie Ihre digitale ID, um das Dokument zu signieren.
Schritt 2. Wenn Sie noch keine digitale ID haben, klicken Sie auf die Schaltfläche "Neue ID". Wählen Sie die Option "Ich möchte eine neue digitale ID erstellen" und klicken Sie auf "Weiter".

Schritt 3. Wählen Sie den Typ Ihrer Digitalen ID:
- Neue PKCS#12 digitale ID-Datei: Diese speichert Ihre digitalen ID-Informationen in einer Datei mit Erweiterungen wie .pfx (Windows) oder .p12 (Mac OS), die auf verschiedenen Betriebssystemen verwendet werden kann.
- Windows Certificate Store: Dieser speichert Ihre digitale ID an einem gemeinsamen Speicherort, auf den andere Windows-Anwendungen zugreifen können.

Schritt 4. Signatur validieren und löschen (Optional)
- Um die Gültigkeit von Signaturen sicherzustellen, gehen Sie zum "Schützen" Menü, wählen Sie dann "Signaturen verwalten" und klicken Sie schließlich auf "Alle Signaturen prüfen". Daraufhin erhalten Sie eine Meldung über den Status der Signaturprüfung.
- Angenommen, Sie möchten digitale Signaturen aus der PDF-Datei entfernen. In diesem Fall können Sie dies tun, indem Sie auf "Schützen", dann auf "Signaturen verwalten" und schließlich auf "Alle Signaturen löschen" klicken.
 G2-Wertung: 4.5/5 |
G2-Wertung: 4.5/5 |  100 % Sicher |
100 % Sicher |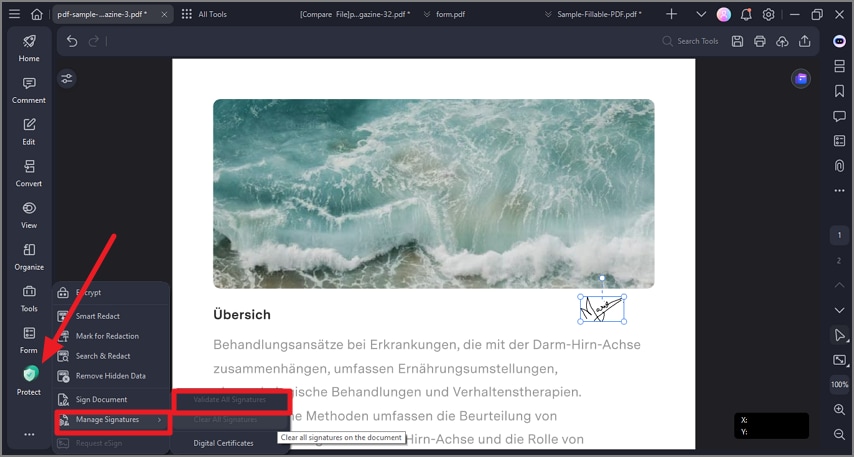
In PDFelement ist das Ändern Ihrer Signatur ein benutzerfreundlicher Prozess, der keine komplizierten technischen Kenntnisse erfordert. Sie können ganz einfach Dokumente signieren, neue digitale IDs erstellen und sogar Signaturen validieren oder entfernen. Dieses Maß an Kontrolle und Einfachheit macht PDFelement zu einer ausgezeichneten Wahl für diejenigen, die ihre Signaturen für verschiedene Dokumente oder Zwecke anpassen müssen.
Unterschiedliche Signaturen in PDFelement speichern
Das Speichern mehrerer Signaturen in PDFelement bietet praktischen Komfort und Vielseitigkeit für Benutzer, die verschiedene Signaturen für unterschiedliche Zwecke oder Situationen benötigen. Hier erfahren Sie, wie Sie mit der Funktion "Kommentar > Signatur > Erstellen" mehrere Signaturen speichern können:
Schritt 1. Öffnen Sie zunächst das PDF-Dokument, in dem Sie mehrere Signaturen speichern möchten.
Schritt 2. Klicken Sie auf das "Kommentar" Menü in PDFelement. Wählen Sie "Signatur" aus den angezeigten Optionen.

Schritt 3. Nachdem Sie "Signatur" ausgewählt haben, klicken Sie auf die Schaltfläche "+ Erstellen", um eine neue Signatur zu erstellen.
Schritt 4. Sie haben drei Möglichkeiten, eine Signatur hinzuzufügen:
- Hochladen: Um eine auf Ihrem Computer gespeicherte Bildsignatur zu verwenden, klicken Sie auf die Registerkarte "Hochladen" und wählen dann "Bild auswählen". Suchen Sie das Bild Ihrer Signatur und laden Sie es hoch. Klicken Sie nach dem Hochladen auf "OK".

- Zeichnen: Wenn Sie Ihre Unterschrift lieber zeichnen möchten, wählen Sie die Registerkarte "Zeichnen". Sie können auch die Farbe für Ihre Signatur auswählen.
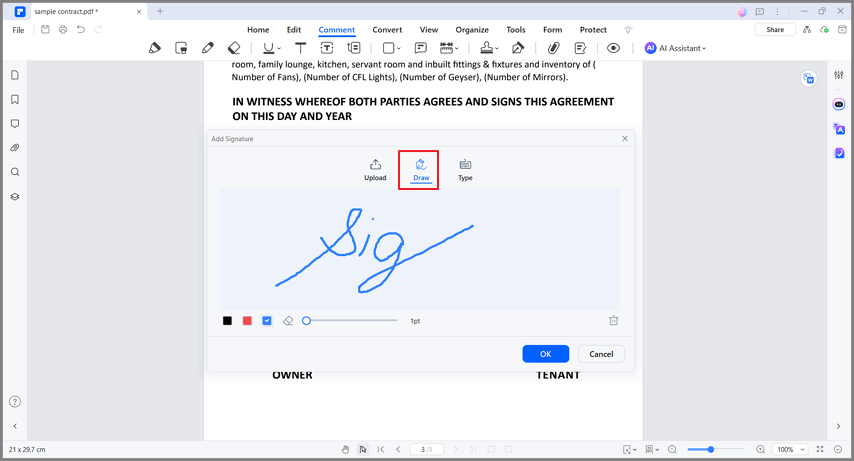
- Eingeben: Um Ihre Signatur als Text einzugeben, wählen Sie die Schaltfläche "Eingabe". Geben Sie Ihren Signaturtext ein, wählen Sie eine Schriftart aus der Liste, wählen Sie eine Farbe und klicken Sie auf "OK".

Schritt 5. Sobald Sie Ihre Signatur erstellt haben, klicken Sie auf "OK", um sie in PDFelement zu speichern.
Schritt 6. Um mehrere Signaturen zu speichern, wiederholen Sie den Vorgang, indem Sie auf die Schaltfläche "+ Erstellen" klicken und die Art der Signatur auswählen, die Sie hinzufügen möchten.
Dank der Möglichkeit, verschiedene Signaturen in PDFelement zu speichern, können Sie für jedes Dokument oder jede Situation die am besten geeignete Signatur verwenden. Ganz gleich, ob Sie ein vorhandenes Bild hochladen, Ihre Unterschrift zeichnen oder eingeben müssen, PDFelement macht es Ihnen leicht, mehrere Unterschriften zu verwalten und anzuwenden, und vereinfacht so das digitale Signieren von Dokumenten.
Versenden und Signieren von Dokumenten in der PDFelement eSign Funktion
Das Versenden und Signieren von Dokumenten mit der eSign-Funktion von PDFelement ist praktisch und sicher. Hier sind die wichtigsten Schritte:
 G2-Wertung: 4.5/5 |
G2-Wertung: 4.5/5 |  100 % Sicher |
100 % Sicher |Ein Dokument zur Unterschrift senden
Schritt 1. Starten Sie PDFelement und öffnen Sie die zu unterzeichnende Vereinbarung. Klicken Sie auf "eSignatur anfordern" unter der Registerkarte "Schützen".

Schritt 2. Fügen Sie die E-Mail-Adressen der Empfänger in der gewünschten Reihenfolge in das Popup-Fenster ein. Ordnen Sie die Reihenfolge durch Ziehen und Ablegen neu an. Optional können Sie zu Informationszwecken CC-E-Mail-Adressen angeben.

Schritt 3. Wählen Sie, ob Sie das Dokument zuerst oder zuletzt unterschreiben möchten.
Schritt 4. Konfigurieren Sie E-Mail-Versandaufträge und setzen Sie bei Bedarf Erinnerungen. Klicken Sie auf "Weiter", um fortzufahren.
Schritt 5. Erweitern Sie den Vertrag, indem Sie ausfüllbare Felder wie Unterschrift, Datum, Titel und Unternehmen hinzufügen. Ziehen Sie diese Felder per Drag & Drop an die richtigen Stellen und weisen Sie sie den Empfängern zu.

Schritt 6. Überprüfen Sie alles noch einmal und klicken Sie auf "Senden", um den Vertrag zu versenden.
Ein Dokument unterschreiben
Schritt 1. Öffnen Sie die E-Mail, die Sie mit dem zu unterzeichnenden Dokument erhalten.
Schritt 2. Klicken Sie auf den in der E-Mail angegebenen Link.
 G2-Wertung: 4.5/5 |
G2-Wertung: 4.5/5 |  100 % Sicher |
100 % Sicher |
Schritt 3. Melden Sie sich an oder erstellen Sie ein Konto, falls erforderlich.
Schritt 4. Überprüfen Sie das Dokument und fügen Sie Ihre Unterschrift mit Ihrem Zertifikat hinzu.

Schritt 5. Klicken Sie zur Bestätigung und zum Abschluss des Signiervorgangs.
Die eSign-Funktion von PDFelement rationalisiert den Prozess der Unterzeichnung von Dokumenten und gewährleistet eine einfache Handhabung und hohe Sicherheit für alle Beteiligten.
Fazit
Die Beherrschung von Signaturänderungen in DocuSign und die Entdeckung von PDFelement als Alternative verschafft Ihnen Flexibilität bei Ihren digitalen Transaktionen. Beide Optionen sind praktisch und individuell anpassbar. Probieren Sie beide Tools aus und wählen Sie dasjenige, das Ihren Bedürfnissen am besten entspricht. Ihre Reise zur digitalen Signatur liegt in Ihrer Hand.
Gratis Testen oder PDFelement Kaufen Jetzt!
Gratis Testen or PDFelement Kaufen Jetzt!
PDFelement Kaufen Jetzt!
PDFelement Kaufen Jetzt!




Noah Hofer
staff Editor
Im Allgemeinen bewertet4.5(105teilgenommen)