2025-04-09 16:08:47 • Abgelegt unter: PDF signieren • Bewährte Lösungen
Verträge und Vereinbarungen sind in der Geschäftswelt sehr wichtig. Um rechtlich zu beweisen, dass Ihre Partner den von Ihnen festgelegten Bedingungen zugestimmt haben, müssen sie ein Dokument unterschreiben. Früher war das mühsam, besonders wenn mehrere Personen beteiligt waren. Sie müssen ein Meeting anberaumen oder die Vereinbarung einzeln an die Unterzeichner schicken. Computer-Tools haben es heute einfacher gemacht. Wondershare PDFelement verfügt zum Beispiel über eine eSign-Funktion, mit der Sie schnell Unterschriften sammeln können.
Die Unterzeichner müssen nicht physisch bei Ihnen sein, um zu unterschreiben. Solange sie über ein elektronisches Gerät verfügen, können Sie ihre Unterschriften aus der Ferne sammeln.

- Teil 1. Die traditionelle Methode zum Sammeln von Unterschriften
- Teil 2. Signaturen sammeln mit Wondershare PDFelement
Teil 1. Die traditionelle Methode zum Sammeln von Unterschriften
Die traditionelle Methode der Unterschriftensammlung beruht auf Papierdokumenten. Sie müssen einen Termin vereinbaren, um die Bedingungen zu besprechen. Wenn alle Parteien mit den Bedingungen einverstanden sind, können Sie den Vertrag unterzeichnen. Dazu müssen sich natürlich alle Teilnehmer im selben Raum befinden.
Fax und Scanner eröffneten mehr Möglichkeiten. Sie müssen nicht mehr im selben Raum sein. Damit können Sie Kopien von Papier- oder digitalen Dokumenten an andere Personen senden. Die Unterzeichner drucken dann das Dokument aus, unterschreiben es, scannen es und senden es zurück.
Noch komplizierter wird es, wenn es mehrere Unterzeichner gibt. Sie müssen warten, bis der erste Unterzeichner Ihnen das signierte Dokument schickt, bevor Sie es an den nächsten Unterzeichner senden können.
Wie Sie sehen können, ist das weder praktisch noch effizient. Es sind zu viele Schritte und Faktoren beteiligt. Außerdem werden dadurch wertvolle Ressourcen wie Papier, Tinte und vor allem Zeit verschwendet.
Zum Glück haben wir heute eine fortschrittlichere Technologie in unseren Händen. Sie können eSign Tools, Computerprogramme zum Sammeln von Unterschriften, verwenden, um den Unterschriftsprozess zu erleichtern.
Teil 2. Signaturen sammeln mit Wondershare PDFelement
Wondershare PDFelement hat unzähligen Menschen bei der Dokumentenverwaltung geholfen. Und mit der Überarbeitung des eSign Tools wurde es noch besser. Mit Wondershare PDFelement können Sie jetzt Dokumente mit digitalen Zertifikaten signieren und Unterschriften von anderen sammeln.
Mit der Funktion "eSign anfordern" von Wondershare PDFelement können Sie Dokumente im Stapel an viele Personen senden. Sie können die Unterschriftsfelder den einzelnen Personen zuweisen, damit diese wissen, wo sie unterschreiben sollen. Da Sie ihnen das gleiche Dokument schicken, müssen die Unterzeichner nicht warten, bis sie an der Reihe sind.
Ein weiterer praktischer Aspekt ist die Verfügbarkeit. Unterzeichner können Dokumente überall und mit jedem Gerät unterschreiben, indem sie auf die Schaltfläche in der E-Mail-Benachrichtigung klicken.
Wondershare PDFelement benachrichtigt Sie, wenn die Unterzeichner die Vereinbarung unterschrieben haben. Sie können auch überprüfen, wie viele von ihnen den Vertrag noch nicht unterzeichnet haben. Diese Funktionen machen alles so einfach.
 G2-Wertung: 4.5/5 |
G2-Wertung: 4.5/5 |  100 % Sicher |
100 % Sicher |Teil 2.1. Wie man Unterschriften mit Wondershare PDFelement eSign sammelt
Sehen Sie sich dieses Video an, um zu erfahren, wie Sie Signaturanfragen an andere Personen senden können.
Hier sind die Schritte zum Senden von eSign-Anfragen mit Wondershare PDFelement:
- Starten Sie Wondershare PDFelement und öffnen Sie das Dokument, das signiert werden muss. Gehen Sie auf die Registerkarte Schützen > wählen Sie eSign anfordern.
 G2-Wertung: 4.5/5 |
G2-Wertung: 4.5/5 |  100 % Sicher |
100 % Sicher |
- Suchen Sie in dem neuen Fenster das Feld "Empfänger hinzufügen" und geben Sie die E-Mail-Adressen der Unterzeichner ein.
- Angenommen, Sie müssen der erste Unterzeichner sein. Aktivieren Sie das Kontrollkästchen "Schicke mir den ersten". Andernfalls kreuzen Sie das Kästchen "Schicke mir den letzten" an.
- Geben Sie Ihre Nachricht in das Nachrichtenfeld ein.
- Legen Sie im Abschnitt "Einstellungen" fest, wie häufig die Erinnerungen erscheinen sollen. Legen Sie außerdem die Reihenfolge der Unterschriften fest. Klicken Sie dann auf Weiter.

- Ziehen Sie die gewünschten Signaturfelder per Drag & Drop an ihre Position. Einige der wichtigsten sind die Unterschrift/Initial, das Datum und die Firma.
- Klicken Sie auf Senden.

Teil 2.2. Wie kann man den Status einer Vereinbarung mit Wondershare PDFelement verfolgen?
Wie bereits erwähnt, können Sie den Status der Vereinbarung verfolgen. Mit dieser Funktion wissen Sie, an wen Sie eine Folge-E-Mail senden müssen. Außerdem können Sie damit sofort handeln, nachdem die Vereinbarung von allen unterzeichnet wurde.
Hier erfahren Sie, wie Sie den Status der Vereinbarungen überprüfen können.
 G2-Wertung: 4.5/5 |
G2-Wertung: 4.5/5 |  100 % Sicher |
100 % Sicher |- Öffnen Sie Wondershare PDFelement, melden Sie sich bei Ihrem Konto an und klicken Sie auf Vereinbarung.
- Sie können die Liste der Verträge einsehen, die Sie zur Unterzeichnung verschickt haben. Auf der rechten Seite des Fensters befindet sich die "Status" Spalte. Überprüfen Sie die Beschriftung. Es würde "Erledigt" heißen, wenn alle das Dokument unterzeichnet haben. Wenn nicht, sehen Sie etwas wie "0 / 3 abgeschlossen". Die tatsächlichen Werte hängen davon ab, wie viele Personen das Dokument unterzeichnet haben und wie viele Unterzeichner es insgesamt gibt.
- Klicken Sie auf die Schaltfläche "Aktualisieren", um die Liste zu aktualisieren.
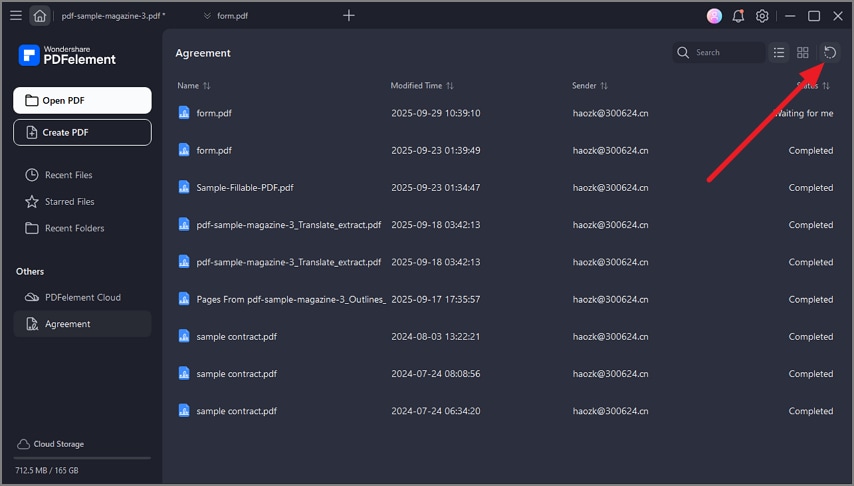
Denken Sie auch daran, Ihre E-Mails regelmäßig zu überprüfen. Wondershare PDFelement sendet Ihnen E-Mail-Benachrichtigungen, wenn ein Unterzeichner die Vereinbarung angesehen oder unterzeichnet hat.
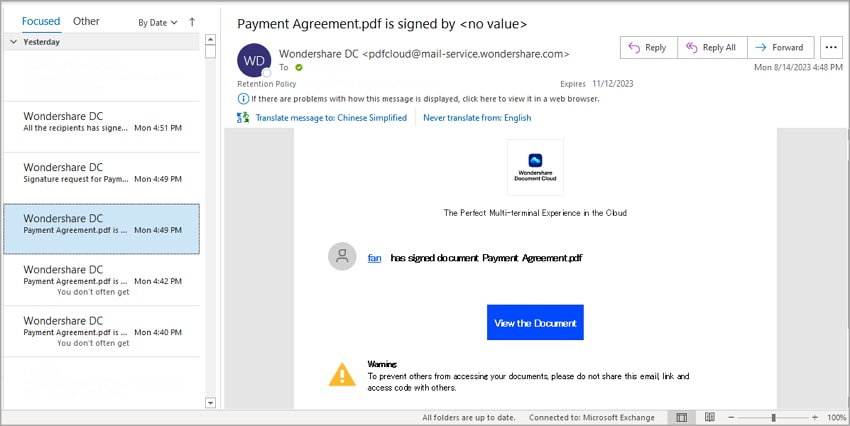
Teil 2.3. Wie man Verträge mit Wondershare PDFelement unterzeichnet
Mit Wondershare PDFelement können Sie ganz einfach Signaturen sammeln. Es wäre also nicht verwunderlich, wenn es auch das eSign Tool ist, das Ihre Partner verwenden. Was ist zu tun, wenn Sie eine eSign-Anfrage erhalten? Folgen Sie diesen Schritten:
 G2-Wertung: 4.5/5 |
G2-Wertung: 4.5/5 |  100 % Sicher |
100 % Sicher |A. Dokumente mit der Wondershare PDFelement Desktop App signieren
- Öffnen Sie Wondershare PDFelement und klicken Sie auf Vereinbarung.
- Öffnen Sie den Vertrag, den Sie unterschreiben müssen. Es wird die Beschriftung "Wartet auf mich" tragen.

- Klicken Sie auf den Signieren Tag, um zu den Ihnen zugewiesenen Signaturfeldern zu gelangen.

- Klicken Sie auf das Unterschriftsfeld, um zu unterschreiben. Wählen Sie eine Methode zur Erstellung Ihrer Signatur:
- Tippen - Geben Sie Ihre Signatur ein und wählen Sie einen Schriftstil und eine Farbe.
- Zeichnen - verwenden Sie Ihre Maus oder Ihren Stift, um Ihre Unterschrift freihändig zu zeichnen.
- Hochladen - importieren Sie ein Bild Ihrer Unterschrift und konvertieren Sie es in eine digitale Signatur.

- Klicken Sie auf OK > Zum Signieren klicken > Weiter.

B. Dokumente über den E-Mail-Link signieren
- Öffnen Sie die E-Mail-Benachrichtigung und klicken Sie auf "Das Dokument signieren".

- Aktivieren Sie das Kontrollkästchen "Ich stimme der EULA und dem Datenschutz für die Verwendung elektronischer Aufzeichnungen und Unterschriften zu". Sie können auf die EULA oder den Datenschutz klicken, um sie anzusehen und zu lesen. Klicken Sie auf Weiter, um fortzufahren.

- Suchen Sie das Feld Signatur/Initialen und klicken Sie darauf.
- Erstanwender müssen zunächst eine Signatur erstellen. Auch hier können Sie sie eingeben, zeichnen oder ein Bild davon hochladen.

- Klicken Sie auf Speichern. Die Signatur wird auf das Dokument angewendet und zur späteren Verwendung gespeichert.
Teil 3. Wie man online Unterschriften mit der Wondershare PDFelement Cloud sammelt
Wondershare bietet Ihnen eine weitere Methode zum Sammeln von Unterschriften. Sie können die Wondershare PDFelement Cloud verwenden. Hier erfahren Sie, wie Sie sie verwenden:
 G2-Wertung: 4.5/5 |
G2-Wertung: 4.5/5 |  100 % Sicher |
100 % Sicher |- Melden Sie sich bei der Wondershare PDFelement Cloud mit Ihrer Wondershare ID an. Klicken Sie nach der Anmeldung auf Signieren >Initiieren.
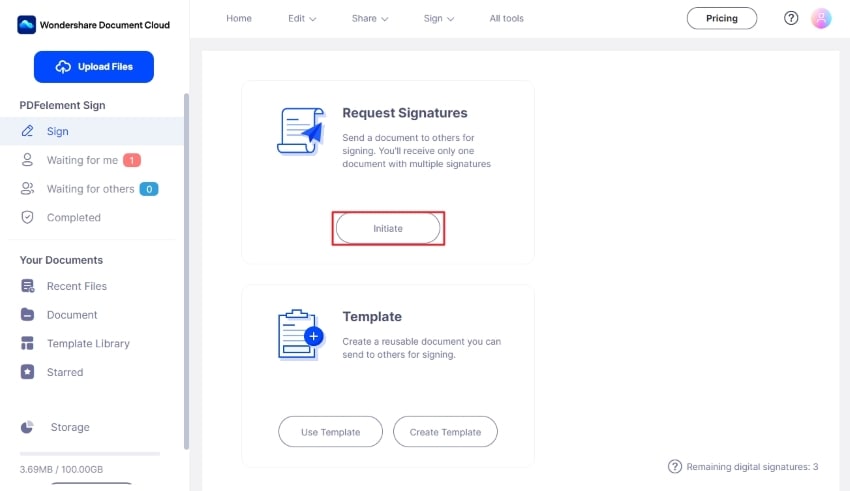
- Laden Sie die Datei hoch, die andere signieren sollen, indem Sie auf "Datei hinzufügen" klicken oder die Datei per Drag & Drop in das Feld ziehen. Vergewissern Sie sich, dass "Digitale Signatur" aktiviert ist und klicken Sie dann auf Weiter.
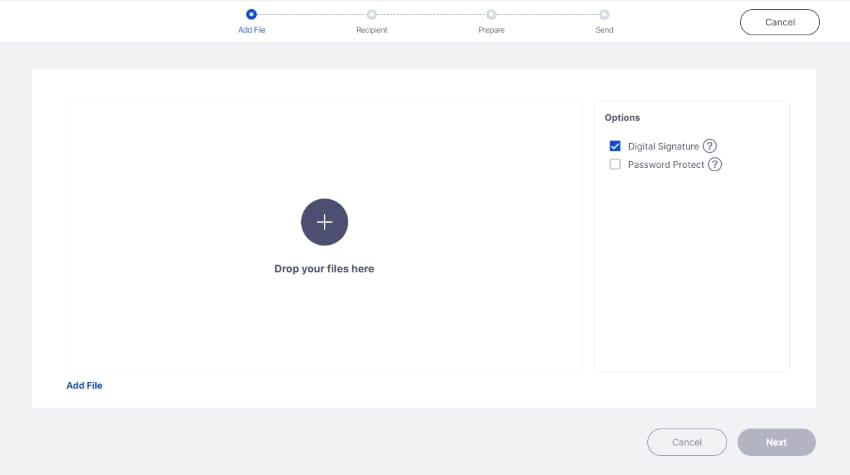
- Wählen Sie aus, ob Sie das Dokument unterschreiben müssen oder nicht, indem Sie das Kontrollkästchen "Ich muss das Dokument unterschreiben" aktivieren oder deaktivieren. Falls nötig, wählen Sie zwischen "Zuerst unterschreiben" und "Zuletzt unterschreiben".
- Fügen Sie die E-Mail-Adressen der Unterzeichner hinzu. Klicken Sie auf Weiter.
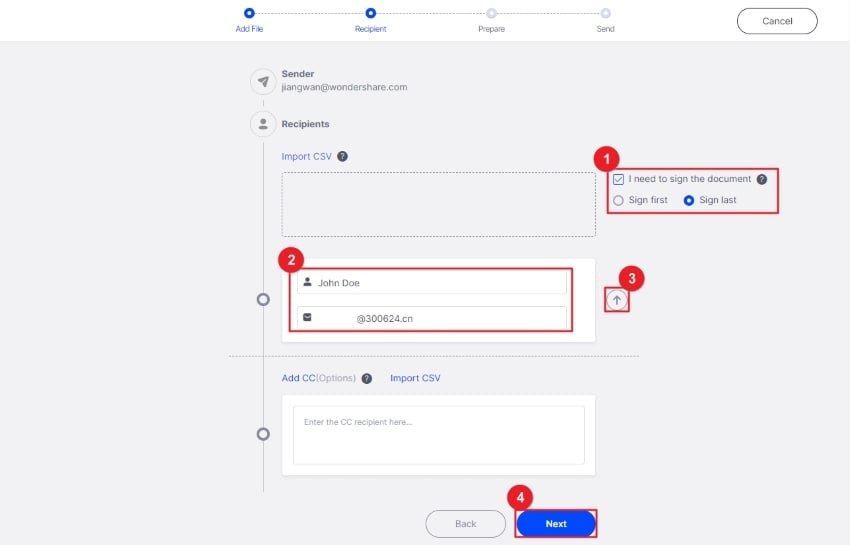
- Ziehen Sie die Unterschriftsfelder und andere notwendige Formularfelder per Drag & Drop in den Vertrag. Klicken Sie anschließend auf Weiter.
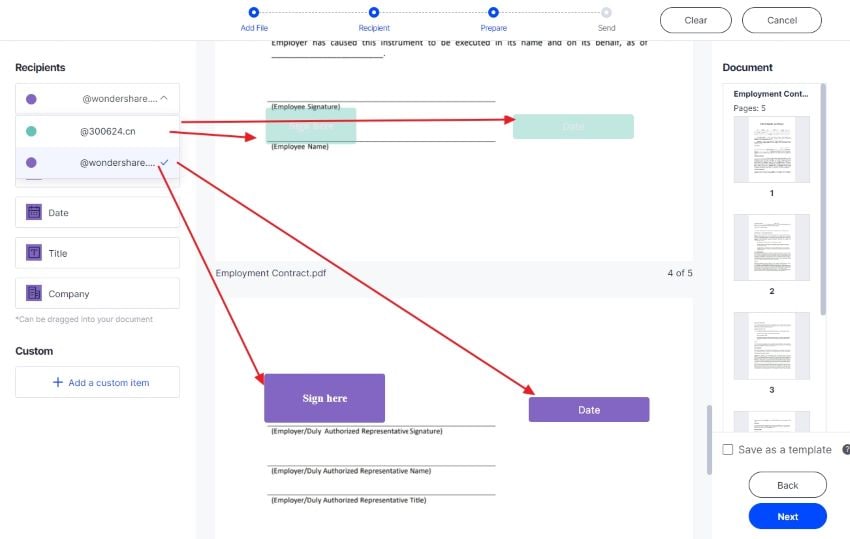
- Klicken Sie auf "Senden", um die Signaturanfrage zu senden.
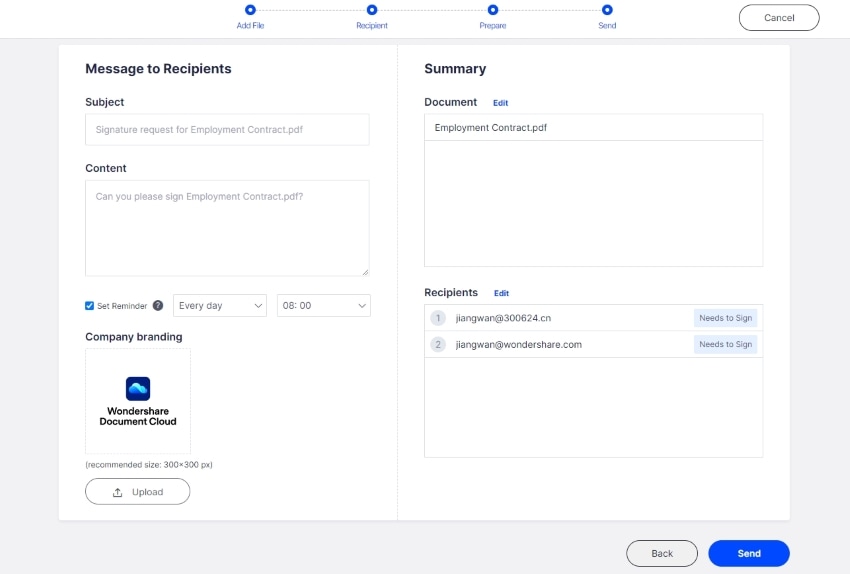
Fazit
Wondershare PDFelement macht das Sammeln von Unterschriften so viel einfacher. Sie können eine Vereinbarung an viele Personen gleichzeitig senden. Die Empfänger können sie überall und auf jedem Gerät unterschreiben. Und Sie erhalten Aktualisierungen, wenn Unterzeichner das Dokument ansehen oder unterschreiben. Das Beste daran ist, dass es dabei nicht bleibt! Mit Wondershare PDFelement können Sie auch ganz praktisch Verträge unterschreiben. Dennoch ist es mit Sicherheit eines der stärksten eSign Tools, die Sie verwenden können.
Gratis Testen oder PDFelement Kaufen Jetzt!
Gratis Testen or PDFelement Kaufen Jetzt!
PDFelement Kaufen Jetzt!
PDFelement Kaufen Jetzt!




Noah Hofer
staff Editor
Im Allgemeinen bewertet4.5(105teilgenommen)