2025-04-09 16:08:47 • Abgelegt unter: PDF signieren • Bewährte Lösungen
Haben Sie schon von eSign AAR gehört? Wie der Name schon sagt, handelt es sich um ein Tool für elektronische Signaturen. Damit können Sie Dokumente unterschreiben, ohne sie auszudrucken. Aber wie benutzt man es? Noch wichtiger ist, wer kann eSign AAR verwenden? Dies können Sie in diesem Artikel erfahren. Als Bonus zeigen wir Ihnen auch, wie Sie das leistungsstarke eSign Tool von Wondershare PDFelement nutzen können. Dies ist eine hervorragende Alternative zu AAR eSign.

Teil 1. Was ist AAR eSign?
AAR eSign ist ein Programm der Arizona Realtors®. Es ermöglicht den Mitgliedern von Arizona Realtors®, digitale Dokumente mithilfe eines Software-Tools zu unterzeichnen. Dadurch werden Immobilientransaktionen für sie vereinfacht. Außerdem gewährleistet es rechtlich anerkannte Unterschriften für Verträge, Vereinbarungen und andere Dokumente in der Immobilienbranche.
Seit März 2021 ermöglicht der kostenlose Tarif für dieses Tool den Nutzern 5 kostenlose Signiervorgänge. Wenn Sie also mehr als 5 Dokumente unterschreiben müssen oder ein Dokument mehr als einen Unterzeichner benötigt, müssen Sie auf kostenpflichtige Tarife umsteigen.
Die Änderung wurde vorgenommen, weil AAR sein eigenes eSign Tool, Authentisign, eingeführt hat. Dies ist in das Formular-Tool integriert, so dass die Ausgaben für AAR eSign nicht mehr sinnvoll sind.
Dennoch können Mitglieder AAR eSign verwenden, wenn sie dies wünschen. Hier finden Sie eine Anleitung zur Verwendung des Programms.
Teil 1.1 AAR eSign einrichten
- Gehen Sie zur Webseite von AAR eSign.
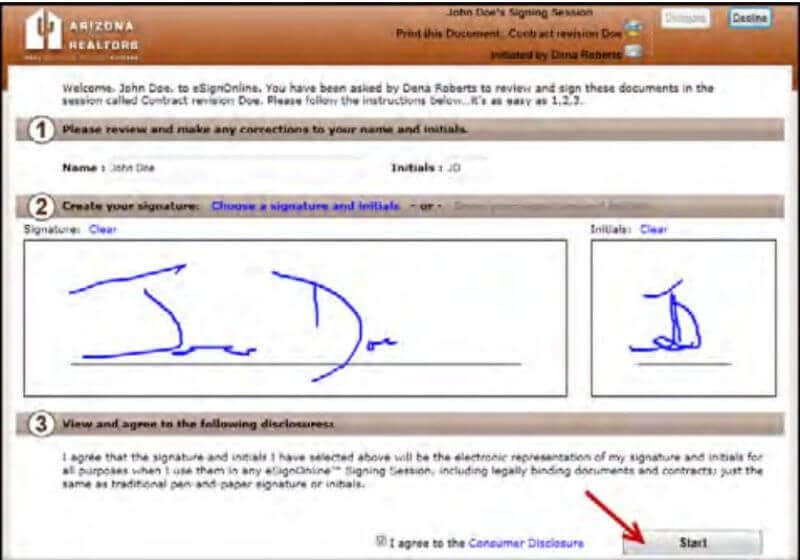
- Melden Sie sich bei Ihrem Konto an. Verwenden Sie die E-Mail-Adresse, die bei Ihrem lokalen Board of Realtors® hinterlegt ist, als Ihren Benutzernamen. Das Passwort ist Ihre 9-stellige NRDS-Nummer.
- Gehen Sie zur Webseite des AAR eSign Tools.
- Klicken Sie auf den entsprechenden Download-Link, um den eSign-Druckertreiber zu installieren.
Teil 1.2. Senden von Dokumenten an AAR eSign aus zipForm® 6 Standard
Ein weiteres Tool, das die Mitglieder verwenden, ist das zipForm® 6 Standard. Dies ist das Tool, das Sie verwenden müssen, um die zu signierenden Dokumente an AAR eSign zu senden. Folgen Sie dazu diesen Schritten:
- Öffnen Sie Ihre zipForm®-Transaktion. Klicken Sie auf Datei > Drucken > wählen Sie die Dokumente, die Sie signieren möchten. Beachten Sie, dass die Dokumente einen QR-Code in der unteren rechten Ecke haben sollten.
- Wählen Sie "eSign Printer" als Drucker > Klicken Sie auf "Drucken".
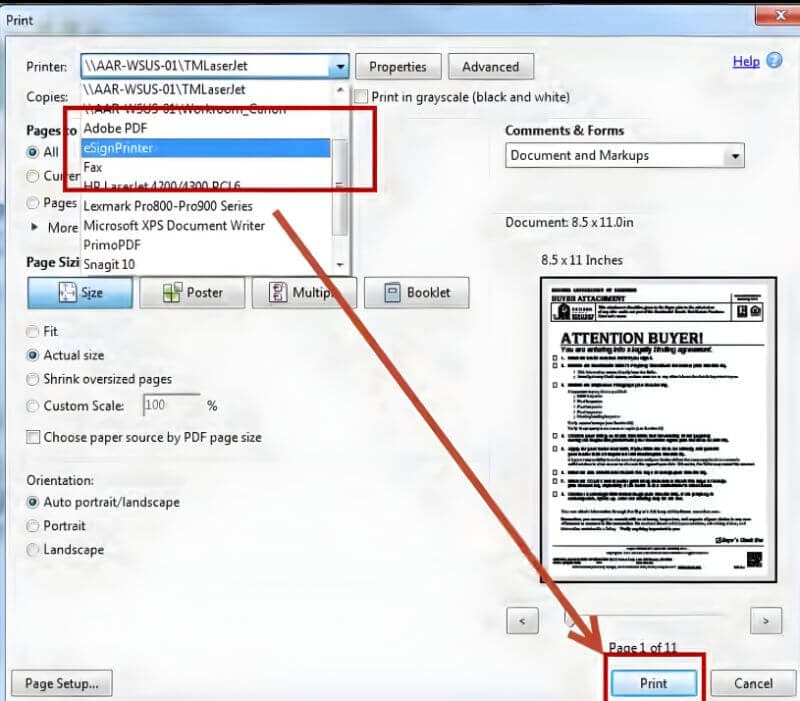
- Es wird eine Bestätigungsmeldung angezeigt, dass Ihr Dokument an eSign AAR gesendet wurde. Klicken Sie auf OK.
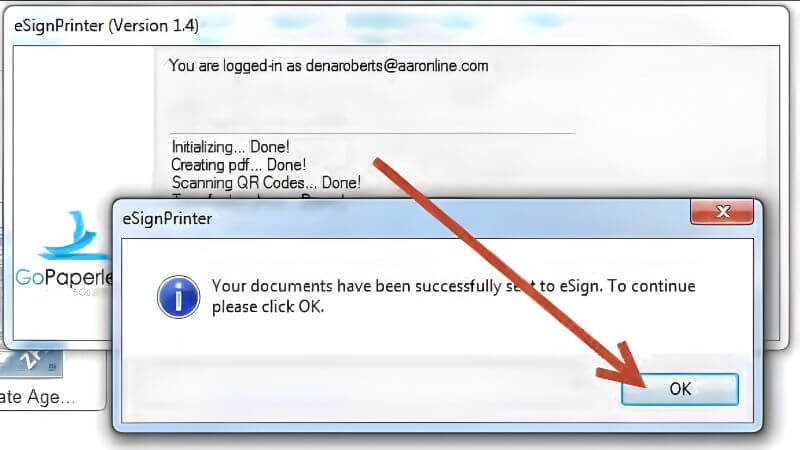
Teil 1.3. Einrichten einer Signiersitzung in AAR eSign
- Ein neues Browserfenster wird geöffnet. Geben Sie die erforderlichen Informationen ein. Vergessen Sie nicht, das Kästchen für "Mich als Unterzeichner einbeziehen" zu markieren, wenn Sie das Dokument unterschreiben müssen.
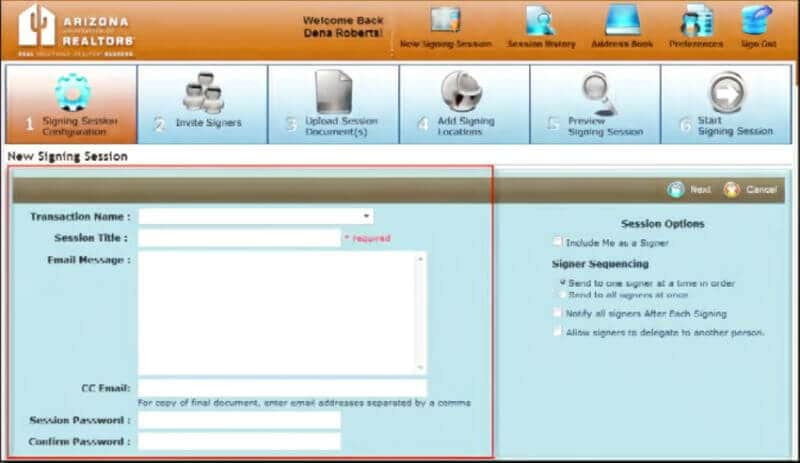
- Klicken Sie auf Weiter.
- Klicken Sie auf die Schaltfläche "Neu hinzufügen", um einen Unterzeichner hinzuzufügen. Geben Sie den Vornamen, den Nachnamen und die E-Mail-Adresse ein und klicken Sie dann auf das Häkchen.
- Wenn Sie alle Unterzeichner hinzugefügt haben, klicken Sie auf Weiter.
- Auf dem nächsten Bildschirm fügen Sie die richtigen Unterzeichner für jede aufgelistete Rolle hinzu. Klicken Sie auf "Unterzeichner auf alle Vorlagen anwenden" > "Weiter".
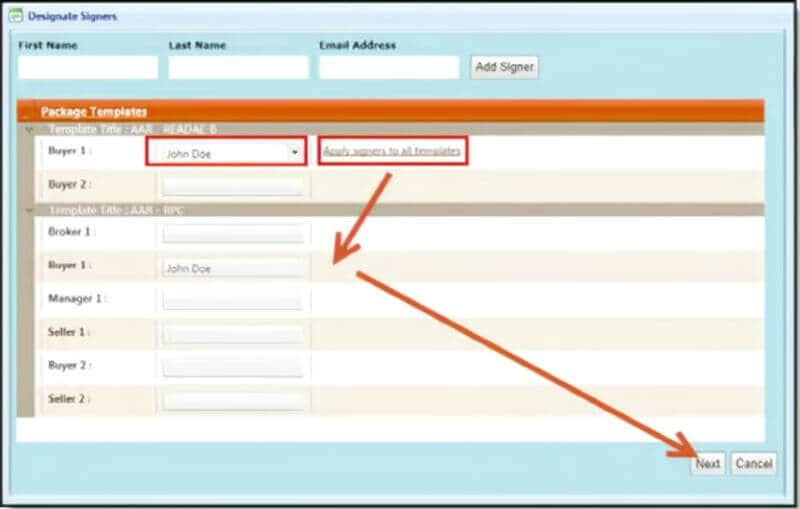
- Ein Popup-Fenster wird angezeigt. Klicken Sie auf OK.
- Auf dem nächsten Bildschirm fügen Sie die Formularfelder hinzu.

- Klicken Sie auf Weiter.
- Klicken Sie auf Fertig stellen. Alle Unterzeichner, die Sie hinzugefügt haben, erhalten eine Aufforderung, das Dokument zu unterzeichnen.
Teil 1.4. Der Signiervorgang in eSign AAR
- Alle Unterzeichner, auch Sie, wenn Sie sich selbst eingetragen haben, erhalten eine E-Mail. Öffnen Sie sie und klicken Sie auf den Link "Klicken Sie hier, um dieses Dokument zu unterzeichnen".
- Ein neuer Internet-Browser wird angezeigt. Wählen Sie eine der vordefinierten Signaturen oder erstellen Sie Ihre eigene.
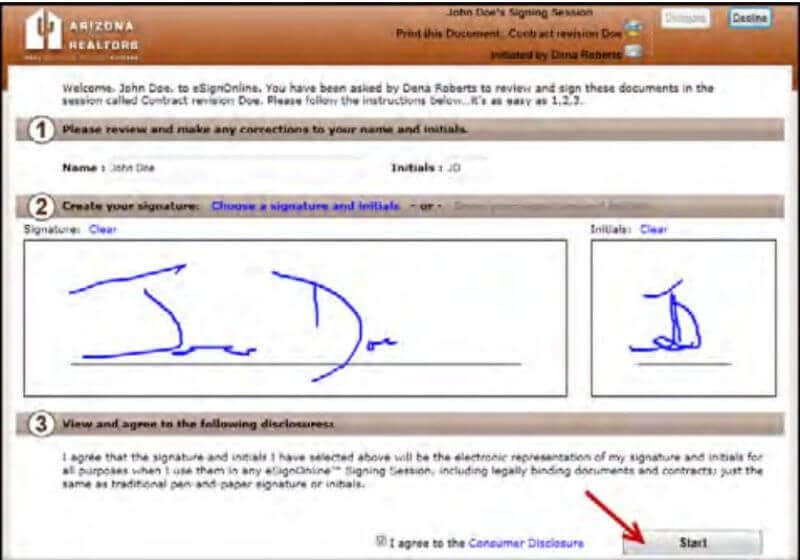
- Akzeptieren Sie die Offenlegung der Kundeninformationen > klicken Sie auf Start.
- Sie werden dann zu den Formularfeldern weitergeleitet, die Sie unterschreiben müssen. Klicken Sie sie an, um sie zu füllen.
- Klicken Sie auf Fertig, nachdem Sie alle erforderlichen Felder unterschrieben haben.
- Klicken Sie auf Ja.
Teil 2. Wondershare PDFelement: Eine erstaunliche eSign AAR Alternative
Wie Sie sehen können, ist AAR eSign ein nützliches Tool. Der Vorgang umfasst jedoch viele Schritte und Sie müssen zwischen den Apps wechseln. Außerdem ist es exklusiv für Mitglieder von Arizona Realtors®, was Sie vielleicht nicht sind. Vielleicht suchen Sie also nach einer Alternative. Wir empfehlen Wondershare PDFelement. Die neu gestaltete eSign-Funktion ist eine der besten auf dem Markt.
Mit Wondershare PDFelement können Sie Dokumente mit handschriftlichen Unterschriften versehen. Wenn Sie mehr Sicherheit wünschen, können Sie stattdessen standardkonforme zertifizierte digitale Signaturen verwenden. Darüber hinaus können Sie, wie eSign AAR, Wondershare PDFelement zum Sammeln von Unterschriften verwenden. Sie können Anfragen an mehrere Personen senden und den Fortschritt verfolgen.
 G2-Wertung: 4.5/5 |
G2-Wertung: 4.5/5 |  100 % Sicher |
100 % Sicher |Hier finden Sie eine Anleitung, wie Sie dieses erstaunliche Tool verwenden:
Teil 2.1 Wie man mit der besten Alternative von eSign AAR Unterschriften anfordert: Wondershare PDFelement
- Öffnen Sie die PDF-Datei, die von anderen Personen signiert werden muss, mit Wondershare PDFelement.
- Klicken Sie auf Schützen > eSignatur anfordern.

- Suchen Sie in dem sich öffnenden Fenster das Feld "Empfänger hinzufügen". Fügen Sie die E-Mail-Adressen der Unterzeichner hinzu. Beachten Sie, dass die Reihenfolge eine Rolle spielt, da sie auch die Unterschriftsreihenfolge bestimmt. Machen Sie sich keine Sorgen. Sie können sie durch Ziehen und Ablegen neu anordnen.

- Angenommen, Sie müssen das Dokument auch unterschreiben. Sie können wählen, ob Sie es zuerst oder zuletzt unterschreiben. Aktivieren Sie je nach Ihrer Wahl das Kästchen für "Füge mich als Ersten hinzu" oder "Füge mich als Letzten hinzu".
- Legen Sie die Häufigkeit der Aktualisierungen und die Sendereihenfolge fest. Klicken Sie auf Weiter, wenn Sie fertig sind.
- Ziehen Sie die wesentlichen Formularfelder per Drag & Drop in die entsprechenden Bereiche.

- Klicken Sie auf Senden.
Sie können den Fortschritt über die Registerkarte Vereinbarung in Wondershare PDFelement verfolgen.
Teil 2.2 Wie man Dokumente mit Wondershare PDFelement signiert: eSign AARs beste Alternative.
Mit Wondershare PDFelement können Sie Dokumente, die Ihre Unterschrift benötigen, schnell unterschreiben. Das Tool bietet zwei Methoden und damit einen unvergleichlichen Komfort. Sie können über die Desktop-Anwendung oder unterwegs über den E-Mail-Link unterschreiben.
Wir werden Ihnen beibringen, wie Sie mit beiden Methoden unterschreiben:
Methode 1. Dokumente mit der Desktop-Anwendung von Wondershare PDFelement signieren
- Starten Sie Wondershare PDFelement.
- Klicken Sie auf Vereinbarung. Stellen Sie sicher, dass Sie eingeloggt sind, um diese Registerkarte zu finden.
- Halten Sie Ausschau nach einer Vereinbarung mit der Beschriftung "Wartet auf mich". Doppelklicken Sie darauf.
 G2-Wertung: 4.5/5 |
G2-Wertung: 4.5/5 |  100 % Sicher |
100 % Sicher |
- Das Dokument wird in PDFelement geöffnet. Klicken Sie auf das Tag Unterschreiben. Dies führt Sie zu den Formularfeldern, die Sie unterschreiben müssen.

- Klicken Sie auf das Feld der Unterschrift und wählen Sie aus, wie Sie Ihre Unterschrift eingeben möchten. Sie können Ihren Namen oder Ihre Initialen eingeben, Ihre Unterschrift zeichnen oder ein Bild verwenden.

- Klicken Sie auf OK.
- Eine Benachrichtigung erscheint am unteren Rand Ihres Bildschirms. Klicken Sie auf "Klicken zum Signieren" > "Weiter".
 G2-Wertung: 4.5/5 |
G2-Wertung: 4.5/5 |  100 % Sicher |
100 % Sicher |
Methode 2. Dokumente über einen E-Mail-Link signieren
- Angenommen, jemand schickt Ihnen eine Signaturanfrage. Sie werden eine E-Mail-Benachrichtigung erhalten. Öffnen Sie die E-Mail und klicken Sie auf "Dokument signieren".

- Markieren Sie das Kästchen "Ich stimme der EULA und dem Datenschutz für die Verwendung elektronischer Aufzeichnungen und Unterschriften zu" > klicken Sie auf Weiter.

- Das Dokument wird geöffnet. Klicken Sie auf die Unterschriftsfelder, die Sie unterschreiben müssen. Geben Sie Ihre Signatur ein.
 G2-Wertung: 4.5/5 |
G2-Wertung: 4.5/5 |  100 % Sicher |
100 % Sicher |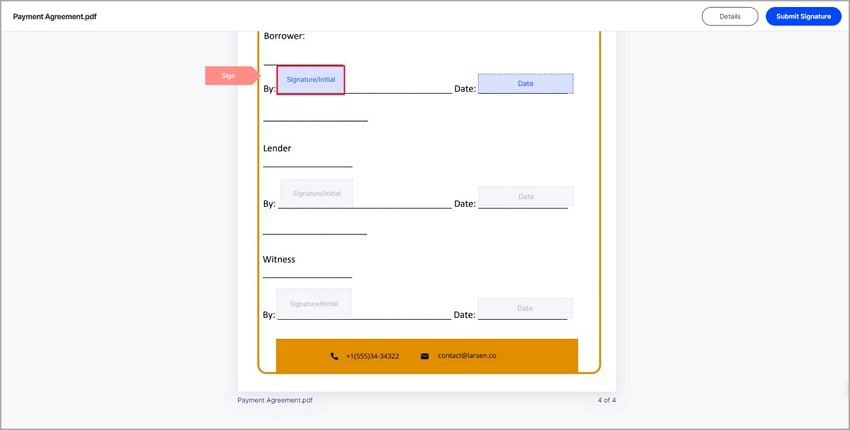
- Wenn Sie zum ersten Mal ein Konto eröffnen, müssen Sie zunächst eine Signatur erstellen. Sie können Ihren Namen eingeben und Schriftarten und Farben anwenden. Alternativ können Sie Ihre Unterschrift auch zeichnen oder ein Bild davon hochladen. Klicken Sie auf Speichern.

- Klicken Sie auf Download. Sie können drei verschiedene Versionen herunterladen. Wählen Sie, was Sie bevorzugen.
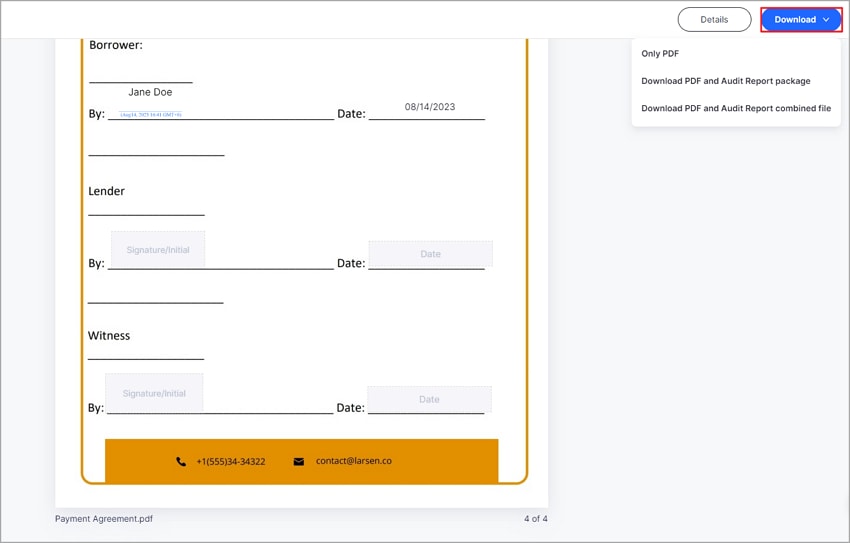
Damit haben Sie die PDF-Datei über den E-Mail-Link erfolgreich signiert. Es ist unglaublich praktisch, denn mit dieser Methode können Sie Dokumente mit jedem beliebigen Gerät unterschreiben.
Teil 3. FAQs
Hier finden Sie einige häufig gestellte Fragen zu eSign AAR.
F1. Ist eSign AAR rechtlich anerkannt?
Die rechtliche Anerkennung von AAR eSign hängt von der jeweiligen Gerichtsbarkeit und den geltenden Gesetzen für elektronische Signaturen ab. In vielen Regionen sind elektronische Signaturen, die durch AAR eSign ermöglicht werden, für eine Vielzahl von Transaktionen gesetzlich anerkannt.
F2. Wer hat Zugriff auf eSign AAR?
Der Zugang zu eSign AAR wird in der Regel Personen oder Organisationen gewährt, die den Dienst abonnieren oder kaufen. Mit anderen Worten, das Tool ist für die Mitglieder von Arizona Realtors® zugänglich. Wenn Sie nicht dazu gehören, müssen Sie sich ein anderes eSign Tool suchen. Zum Glück gibt es großartige Optionen, wie Wondershare PDFelement.
F3. Welche Arten von Dokumenten können mit eSign AAR signiert werden?
Das Tool eSign AAR wird von Arizona Realtors® verwendet. Sie können es also verwenden, um Vereinbarungen, Verträge oder andere Dokumente in der Immobilienbranche zu unterzeichnen.
F4. Ist die Verwendung von eSign AAR mit einer Gebühr verbunden?
Seit dem 1. März 2021 können Mitglieder mit dem kostenlosen Tarif nur noch 5 Dokumente signieren. Wenn Sie mehr Dokumente mit diesem Tool signieren möchten, müssen Sie die kostenpflichtigen Tarife erwerben, die bei $99 pro Monat beginnen.
Fazit
Arizona Realtors®-Mitglieder können eSign AAR nutzen, um Dokumente digital zu unterzeichnen. Und die Gruppe hat auch eine eSign-App auf den Markt gebracht, die sich besser in die von ihnen verwendeten Tools integrieren lässt. Aber um diese Tools zu nutzen, müssen Sie Mitglied sein. Für Menschen, die das nicht sind, machen Sie sich keine Sorgen. Mit Wondershare PDFelement haben Sie eine großartige Option. Das Tool ist einfach zu bedienen, leistungsstark und funktionsreich. Sie können mit diesem Tool unterschreiben oder Unterschriften sammeln. Und es ist eine der angesehensten PDF-Lösungen. Dennoch können Sie mit Wondershare PDFelement nichts falsch machen.
Gratis Testen oder PDFelement Kaufen Jetzt!
Gratis Testen or PDFelement Kaufen Jetzt!
PDFelement Kaufen Jetzt!
PDFelement Kaufen Jetzt!




Noah Hofer
staff Editor
Im Allgemeinen bewertet4.5(105teilgenommen)