2025-04-09 16:08:47 • Abgelegt unter: Software für Studenten • Bewährte Lösungen
Google Classroom ist ein Beispiel für Kreativität in der neuen Ära der digitalen Revolution im Bildungswesen. Es fördert die Beziehungen zwischen Pädagogen und Studenten auf dem Weg in eine neue Ära der Bildung. Diese Anwendung verwendet hauptsächlich das PDF-Dateiformat für Aufgaben und Bildungsinformationen. Aber wissen Sie, wie Sie PDF-Dateien aus Google Classroom herunterladen können?
Dann machen Sie sich keine Sorgen mehr! Hier ist der Leitfaden für Sie. In der Tat werden wir Sie überraschen. Machen Sie sich bereit, das Herunterladen von PDFs aus dem Google Classroom zu lernen und entdecken Sie die speziellen Funktionen von PDFelement, die Sie benötigen.
Teil I. Was ist Google Classroom?

Google Classroom ist eine dynamische Plattform, die das Lehren und Lernen vereinfachen und verbessern soll. Das Tool dient als virtuelles Klassenzimmer, das die Kommunikation, Zusammenarbeit und Aufgabenverwaltung zwischen Lehrern und Schülern erleichtert. Es bietet einen zentralen Knotenpunkt, über den Lehrer Ressourcen, Aufgaben und Ankündigungen verteilen können. Außerdem können Studenten in dieser digitalen Umgebung auf Aufgaben zugreifen, diese erledigen und einreichen.
Funktionen und Vorteile für Lehrkräfte und Schüler:
Hier sind die Vorteile der Verwendung von Google Classroom zur Durchführung von Klassentreffen und Präsentationen.
- Mühelose Verteilung von Aufträgen:
Lehrer können ganz einfach Aufgaben erstellen, Materialien anhängen und Fälligkeitsdaten festlegen. Auf der anderen Seite erhalten die Schüler Prompt-Benachrichtigungen, die sie dabei unterstützen, bei der Sache zu bleiben.
- Interaktive Kommunikation
Lehrer können ein Gemeinschaftsgefühl unter ihren Schülern fördern, indem sie Ankündigungen machen, Gespräche beginnen und ihre Anfragen sofort beantworten.
- Straffe Feedback-Schleife
Lehrer können jetzt digitales Feedback zu Aufgaben geben, so dass sie Kommentare, Vorschläge und Noten auf digitalem Wege übermitteln können. Das erhöht den Lerneffekt und verkürzt die Bearbeitungszeiten.
- Fortschrittsüberwachung in Echtzeit
Die Lehrer erhalten einen Einblick in das Wachstum und das Engagement ihrer Schüler und können so sofort eingreifen und spezielle Unterstützung leisten.
- Zentralisierung der Ressourcen
Lehrer können Lernressourcen, Links und Multimediatechnologien arrangieren, um zu gewährleisten, dass die Schüler während ihres gesamten Lernprozesses auf die Ressourcen zugreifen können.
- Stärkung der Schüler
Das benutzerfreundliche Design ermöglicht es den Schülern und Studenten, Aufgaben zu lesen, mit Gleichaltrigen zusammenzuarbeiten, auf Ressourcen zuzugreifen und Aufgaben problemlos einzureichen.
Google Classroom verbindet traditionellen und digitalen Unterricht und bietet einen ganzheitlichen Ansatz, der Lehrern und Schülern gleichermaßen hilft. Nachdem Sie die Funktionen von Google Classroom kennengelernt haben, lernen Sie nun, wie Sie PDFs von der Plattform herunterladen können, eine Fähigkeit, die Ihre Lernerfahrung weiter verbessert.
Teil II. Wie man PDFs aus Google Classroom herunterlädt: Schritt-für-Schritt-Anleitung
Das Herunterladen von PDF-Dateien aus Google Classroom ist eine grundlegende Fähigkeit, die die Zugänglichkeit und die Nutzung von wichtigen Lernmaterialien verbessert. Hier finden Sie eine Schritt-für-Schritt-Anleitung, mit der Sie PDFs aus Google Classroom herunterladen können.
Schritt 1: Öffnen Sie Google Classroom (classroom.google.com) und melden Sie sich mit den Anmeldedaten Ihres Google-Kontos an.

Schritt 2: Suchen Sie den Kurs, den Sie benötigen, um die PDF-Datei herunterzuladen. Klicken Sie auf die Registerkarte "Klassenarbeit", um die Liste der Aufgaben aufzurufen.

Schritt 3: Wählen Sie die PDF-Aufgabe, die Sie herunterladen möchten, aus der Liste aus. Klicken Sie auf den Titel der Aufgabe, um die Details der Aufgabe zu öffnen.

Schritt 4: In den Auftragsdetails finden Sie die angehängte PDF-Datei. Klicken Sie auf die PDF-Datei, um sie mit dem PDF-Viewer von Google zu öffnen. Klicken Sie auf die drei Punkte in der rechten oberen Ansicht und wählen Sie "In neuem Fenster öffnen".
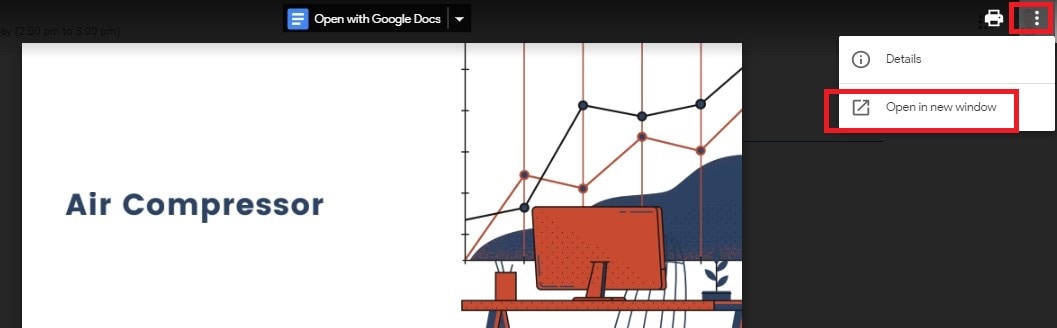
Schritt 5: Klicken Sie auf das Symbol für den Download (in der Regel ein nach unten gerichteter Pfeil), um den Download der PDF-Datei zu starten. Nach dem Download suchen Sie die PDF-Datei und öffnen sie mit Ihrem bevorzugten PDF-Reader.

Wenn Sie lernen, wie man PDFs aus Google Classroom herunterlädt, steht Ihnen eine Fülle von Unterrichtsmaterialien zur Verfügung. Aber warten Sie, es gibt noch mehr! PDFelement kann Ihre PDF-Verwaltung noch weiter verbessern und bietet Lehrern noch mehr Möglichkeiten.
Teil III. Befähigen Sie Pädagogen mit PDFelement: Das unverzichtbare PDF-Toolkit für Lehrer
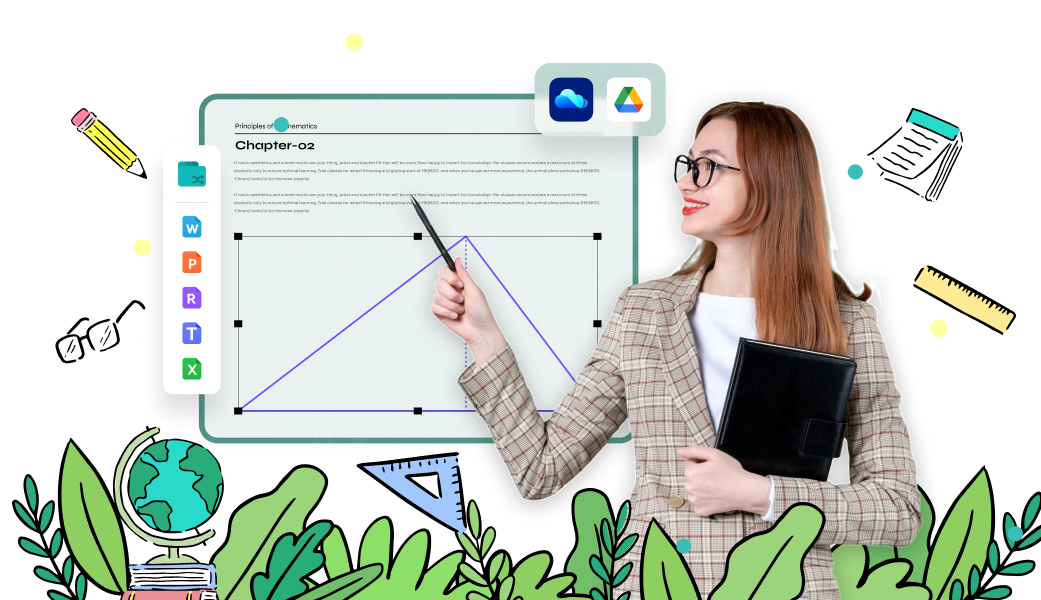
In der heutigen Bildungslandschaft ist es wichtig, den Lehrern effiziente Tools an die Hand zu geben. PDFelement ist eine ideale Ressource, die auf die Bedürfnisse moderner Lehrer zugeschnitten ist. In einem Zeitalter, in dem digitale Kompetenz und optimierte Workflows unabdingbar sind, ist PDFelement ein Eckpfeiler für die Nutzung des wahren Potenzials von PDFs im Bildungswesen.
Im Folgenden finden Sie die nützlichen Funktionen von PDFelement für Lehrer und Schüler.
PDFs mit Anmerkungen versehen
Anmerkungstools dienen als digitale Notizen, die es Lehrern ermöglichen, Kontext, Erklärungen und Hervorhebungen direkt in der PDF-Datei bereitzustellen. Mit den Funktionen von PDFelement für Anmerkungen können Lehrer über die statischen Grenzen von Text und Bildern hinausgehen und eine dynamische Lernumgebung schaffen, in der Informationen zum Leben erweckt werden. Lehrer können jetzt aufschlussreiche Kommentare, illustrative Markierungen und wertvolle Anmerkungen machen und so die Kommunikation mit den Schülern fördern.
Schritt-für-Schritt-Anleitung: PDFelement-Anmerkungstool
Hier finden Sie eine Kurzanleitung zur Verwendung der Anmerkungsfunktion für PDFelements.
Schritt 1: Öffnen Sie PDFelement und klicken Sie auf "PDF öffnen".
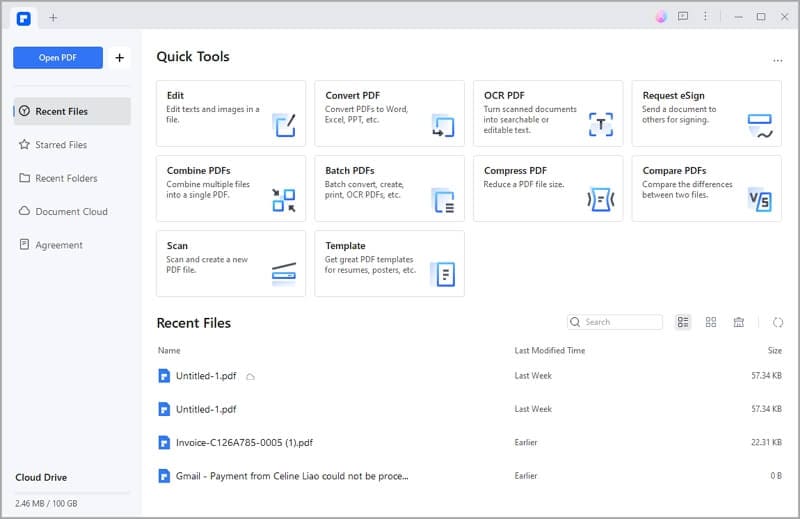
Schritt 2: Klicken Sie auf die Registerkarte "Kommentar", um die Anmerkungstools aufzurufen.

Schritt 3: Wählen Sie die gewünschte Anmerkungsfunktion aus einem Textfeld, einem Textmarker, dem Hinzufügen von Formen, Beschriftungen und Stempeln.

Zum Hinzufügen von Textkommentaren:
Wählen Sie das "Textfeld" Tool aus der Symbolleiste für Anmerkungen und klicken Sie dann auf den Bereich, in dem Sie einen Kommentar hinzufügen möchten. Geben Sie Ihren Kommentar in das Popup-Feld ein und klicken Sie außerhalb des Feldes, um den Kommentar zu speichern.
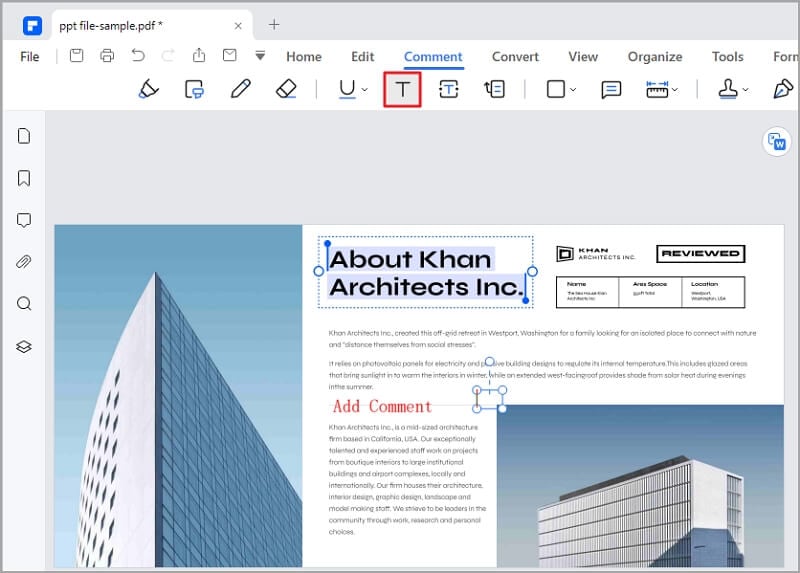
Zum Hervorheben:
Wählen Sie das "Hervorheben" Tool aus der Symbolleiste für Anmerkungen und markieren Sie dann den gewünschten Text. Klicken Sie auf den markierten Text und wählen Sie "Kommentar hinzufügen".

Zum Unterstreichen:
Wählen Sie das "Unterstreichen" Tool aus der Symbolleiste für Anmerkungen und gehen Sie dann zu dem Text, den Sie kommentieren möchten. Klicken Sie auf den unterstrichenen Text und wählen Sie "Kommentar hinzufügen".

Zum Zeichnen von Formen und Linien:
Klicken Sie auf das "Formen" Tool in der Symbolleiste für Anmerkungen und wählen Sie dann eine Form (Linie, Pfeil, Rechteck, etc.). Klicken und ziehen Sie, um die Form auf die PDF-Datei zu zeichnen.
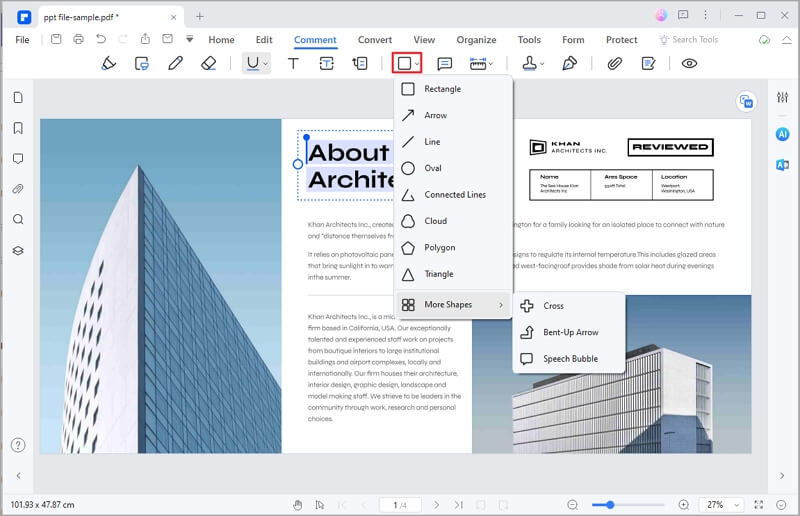
Zum Hinzufügen von Haftnotizen:
Klicken Sie auf das Tool der "Haftnotiz" in der Anmerkungstool-Leiste und klicken Sie dann auf den Bereich, in dem Sie eine Haftnotiz hinzufügen möchten. Geben Sie Ihre Notiz in das Popup-Feld ein.

Zum Hinzufügen von Stempeln:
Klicken Sie in der Symbolleiste für Anmerkungen auf "Stempel" und wählen Sie dann die gewünschten Stempel aus. Ziehen Sie den Stempel in den PDF-Bereich, in dem er angezeigt wird.
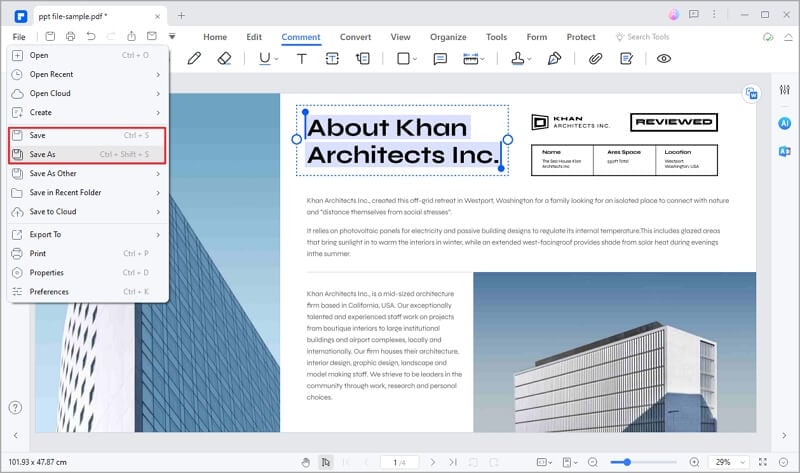
Schritt 4: Klicken Sie nach dem Anbringen von Anmerkungen auf "Datei" und wählen Sie "Speichern", um Ihre Änderungen zu speichern. Sie können das kommentierte PDF jetzt über Google Classroom, E-Mail oder andere digitale Plattformen mit Ihren Schülern teilen.
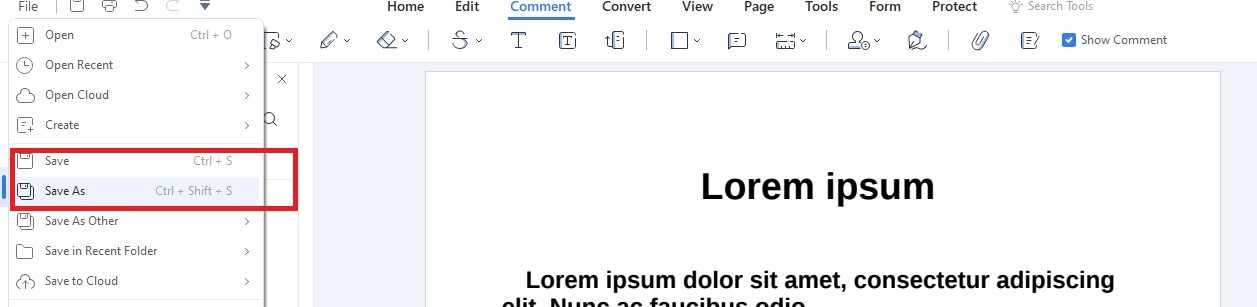
Die Funktionen des Anmerkungstools von PDFelement bieten eine dynamische Methode, um mit Ihren Lehrmaterialien zu arbeiten und die Lernerfahrung Ihrer Schüler zu verbessern. Mit Hilfe dieses Leitfadens können Sie interaktive, informative und wirkungsvolle Anmerkungen erstellen, die Ihren Bildungsinhalten Leben einhauchen.
Interaktive ausfüllbare Formulare erstellen
Revolutionieren Sie die Verteilung und Erfassung von Aufgaben, indem Sie interaktive Formulare erstellen, die den Prozess für Studenten und Lehrkräfte gleichermaßen vereinfachen. Ausfüllbare Formulare sind digitale Dokumente, die es dem Benutzer ermöglichen, Text einzugeben, Optionen auszuwählen und mit verschiedenen Feldern direkt in der PDF-Datei zu interagieren.
Schritt-für-Schritt-Anleitung: Interaktive ausfüllbare Formulare mit PDFelement erstellen
Folgen Sie der folgenden Schritt-für-Schritt-Anleitung, um interaktive ausfüllbare Formulare mit PDFelement zu erstellen.
Schritt 1: Öffnen Sie PDFelement auf Ihrem Computer und klicken Sie dann auf "PDF öffnen", um das PDF-Dokument zu laden, das Sie in ein ausfüllbares Formular konvertieren möchten.
Schritt 2: Klicken Sie im oberen Menü auf die Registerkarte "Formular", um die Tools zur Formularerstellung aufzurufen.

Schritt 3: Wählen Sie aus den Optionen den Typ des Formularfeldes aus, das Sie hinzufügen möchten (Textfeld, Kontrollkästchen, Optionsfeld, Dropdown-Menü, etc.). Klicken und ziehen Sie auf die PDF-Datei, um das Formularfeld zu erstellen. Klicken Sie auf das Formularfeld, um die Feldeigenschaften anzupassen.

Schritt 4: Im Fenster der Eigenschaften des Formularfelds können Sie den Feldnamen, den Standardwert, das Aussehen und andere Attribute festlegen. Konfigurieren Sie die Optionen auf der Grundlage des Formularfeldtyps.

Schritt 5 Nachdem Sie alle gewünschten Formularfelder erstellt haben, klicken Sie auf "Datei" und wählen "Speichern", um das ausfüllbare Formular zu speichern.
Mit den Tools zur Formularerstellung von PDFelement können Sie sich reibungslos an verschiedene Unterrichtsszenarien anpassen, von Aufgaben und Bewertungen bis hin zu Umfragen und der Erfassung von Feedback. Die Einbeziehung interaktiver Formen in Ihren Unterrichtsstil verbessert die Lernerfahrung und fördert eine interaktivere und effizientere Umgebung im Unterricht.
Fazit
Mit Google Classroom werden traditionelles und digitales Lernen miteinander verbunden. Es bietet eine reibungslose Zusammenarbeit und Zugriff auf wertvolle Ressourcen wie PDF-Dateien. Zu lernen, wie man PDFs aus Google Classroom herunterlädt, bereichert die Lernreise im neuen Bildungssystem.
Um Ihren Unterricht und Ihr Engagement zu verbessern, sollten Sie PDFelement in Betracht ziehen, ein Toolkit, das die herkömmliche PDF-Nutzung in ein innovatives Bildungserlebnis verwandelt. Wenn Sie die Möglichkeiten von PDFelement erkunden und nutzen, können Sie Ihre Lehrmethoden umgestalten und einen engagierten und interaktiven Unterricht fördern. Egal, ob Sie Lehrer oder Schüler sind, dieses Tool stärkt den Kern der Bildung.
Gratis Testen oder PDFelement Kaufen Jetzt!
Gratis Testen or PDFelement Kaufen Jetzt!
PDFelement Kaufen Jetzt!
PDFelement Kaufen Jetzt!


Noah Hofer
staff Editor
Im Allgemeinen bewertet4.5(105teilgenommen)