Was ist papierloses Drucken? Falls Sie diesen Begriff nicht kennen: Er bezieht sich auf das Drucken beliebiger Dokumente als PDF-, Bild- oder Word-Dokument. Mit anderen Worten: Es ist ein virtueller Drucker, der Dokumente als PDF-Dateien ausgibt. Es gibt viele Programme und Dienstprogramme, die sich als papierloser Drucker einsetzen lassen.
Hierfür müssen Sie lediglich den entsprechenden Druckertreiber installieren und können dann mit einem beliebigen Dokumentenverwaltungstool Ihr Dokument drucken. Es wird nun als PDF-Datei gespeichert. Wenn Sie eine Webseite drucken möchten, bietet Google Chrome einen integrierten kostenlosen papierlosen Drucker, der jede PDF-Datei oder Webseite als PDF-Dokument auf Ihrem Computer speichert. Ein weiteres kostenloses Tool ist „Paperless Printer“, eine absolut kostenlose Software, die Sie aber nur privat verwenden können. Hier finden Sie die Schritt-für-Schritt-Anleitung dazu.
Verwendung von Paperless Printer unter Windows und Mac
Viele Tools, sowohl unter Windows als auch unter Mac OS X, lassen sich als papierloser Drucker verwenden. Windows-Benutzer müssen hierfür ein Drittanbieterprogramm wie „Paperless Printer“ installieren, das für den persönlichen Gebrauch kostenlos ist, in der Standard- oder Professional-Version jedoch viel Geld kostet. So können Sie Paperless Printer sowohl unter Windows als auch unter Mac OS X nutzen.
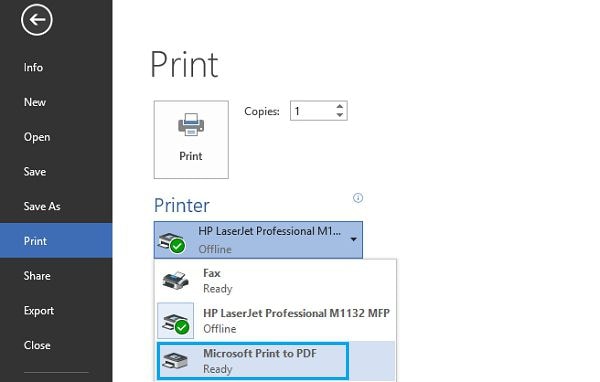
Schritt-für-Schritt-Anleitung zur Verwendung von Paperless Printer unter Windows:
- Laden Sie sich die neueste Version von Paperless printer auf Ihrem Windows-Computer herunter. Nach der Installation wird nun ein virtueller Drucker zu Ihrem Computer hinzugefügt.
- Öffnen Sie das Programm, in dem Sie eine PDF-Datei drucken möchten, z.B. Microsoft Word oder Google Chrome. Wir nutzen es hier mit Microsoft Word, die Verwendung ist jedoch bei jedem anderen Programm die gleiche. Klicken Sie auf den „Datei > Drucken“-Knopf.
- Wählen Sie nun den Drucker aus, indem Sie auf das Aufklappmenü klicken. Sie müssen Paperless Printer aus der Liste auswählen.
- Abschließend klicken Sie auf den „Drucken“-Knopf. Die Ausgabedatei wird nun auf Ihrem Computer gespeichert.
Schritt-für-Schritt-Anleitung zur Verwendung von Paperless Printer auf dem Mac:
Mac-Benutzer müssen keine Dienstprogramme oder Tools installieren, da ein virtueller Drucker bereits unter Mac OS X installiert ist.
- Die Verwendung dieses Druckers verläuft bis auf wenige Anpassungen recht ähnlich wie bei der Windows-Version. Öffnen Sie das Dokument, das Sie mit Paperless Printer drucken möchten. Verwenden Sie nun den Befehl „Strg + P“, um das Druckfenster des Programms zu öffnen.
- Klicken Sie in der linken unteren Ecke dieses Fensters auf die kleine Pfeiltaste. Wählen Sie aus dieser Liste nun die „Als PDF speichern“-Option.
- Klicken Sie schließlich auf den Drucken-Knopf, um den papierlosen Drucker auf dem Mac zu verwenden. Das Ausgabedokument wird nun im „Dokumente“-Ordner auf Ihrem Mac gespeichert.
Eine bessere Wahl als Paperless Printer
Obwohl Paperless Printer eine einfache Möglichkeit zum Drucken papierloser Dokumente auf Ihrem Computer darstellt, fehlen der Software dennoch viele Funktionen. Sie ist genauso teuer wie ein PDF Editor, bietet aber lediglich Funktionen zum Speichern von Dokumenten als PDF-Dateien. PDFelement für Windows und Mac OS X stellt dagegen die perfekte Option dar, um PDF-Dateien zu erstellen, zu bearbeiten, zu konvertieren und sogar zu drucken.
 100% sicher | Werbefrei | Keine Malware
100% sicher | Werbefrei | Keine MalwareDank der Business-Version von PDFelement können Sie das Programm sogar mit den beliebten Cloud-Diensten wie Google Drive oder Dropbox verknüpfen und Dokumente direkt in der Cloud speichern. Wenn Sie Dokumente drucken müssen, können Sie PDF-Dateien aus dem Programm heraus drucken, um eine papierlose Version zu erhalten. OCR bzw. optische Zeichenerkennung bietet eine Möglichkeit, gescannte Dokumente auf Ihrem Computer zu bearbeiten. Dazu gehört auch eine integrierte OCR-Funktion. Schließlich gibt es einen Rabatt für Volumenlizenzen, damit kleine Unternehmen den besten PDF-Editor und Drucker zu einem günstigeren Preis nutzen können. Hier ist eine Schritt-für-Schritt-Anleitung zur Verwendung des PDFelement Druckers für Windows und Mac OS X.
1. Wie Sie PDFs drucken
Es gibt zwei Möglichkeiten, PDF-Dateien zu öffnen. Rechtsklicken Sie auf die Datei und wählen Sie In PDFelement öffnen. Alternativ können Sie die Anwendung öffnen und die PDF-Datei hineinziehen.
Sobald die PDF-Datei im Programm geöffnet ist, nutzen Sie die Tastenkombination [Befehl + P] auf dem Mac oder [Strg + P] auf Windows und öffnen Sie die „Druckereinstellungen“. Klicken Sie unten rechts im Fenster auf „PDF“ und wählen Sie „Als PDF speichern“.
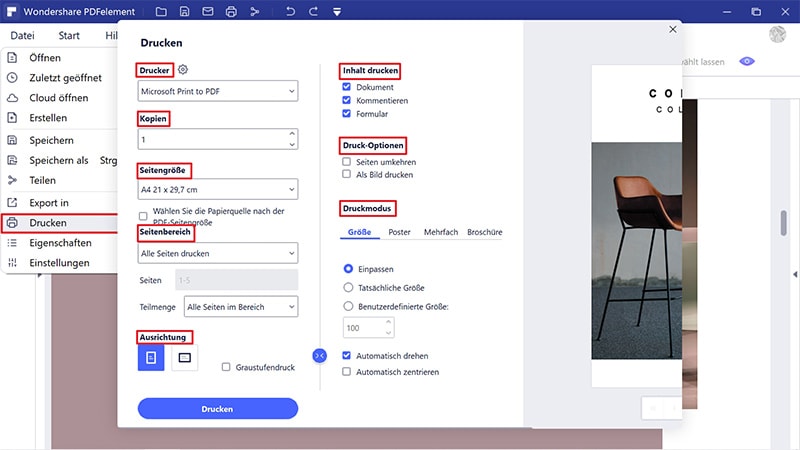
2. Wie Sie PDFs erstellen
PDFelement bietet verschiedene Wege zum Erstellen von PDF-Dateien. Sie können PDF-Dateien aus der leeren Seiten erstellen sowie PDF-Dateien aus Word-Dokumenten, PowerPoint-Präsentationen, Excel-Tabellen oder Bildern erstellen. Hier finden Sie eine kurze Anleitung dazu:
Klicken Sie auf „PDF erstellen“, um PDF-Dateien aus anderen Dateien zu erstellen. Wenn Sie eine leere PDF-Datei erstellen möchten, klicken Sie oben auf den Datei-Knopf und wählen Sie „Erstellen“. Wählen Sie nun in der Liste „Leeres Dokument“. Der nächste Schritt besteht im Speichern der PDF-Datei auf Ihrem Computer. Wählen Sie den Speicherort für die PDF-Datei aus und klicken Sie auf den „Speichern“-Knopf.
Nach dem Öffnen der PDF-Datei können Sie Änderungen an Ihrer Datei vornehmen. Klicken Sie hierzu auf den „Bearbeiten“-Knopf. Sie können außerdem neue Texte, Bilder oder Formulare in die PDF-Datei einfügen. Vergessen Sie nach dem Abschluss der Änderungen an der PDF-Datei nicht, die PDF-Datei auf Ihrem Computer zu speichern.
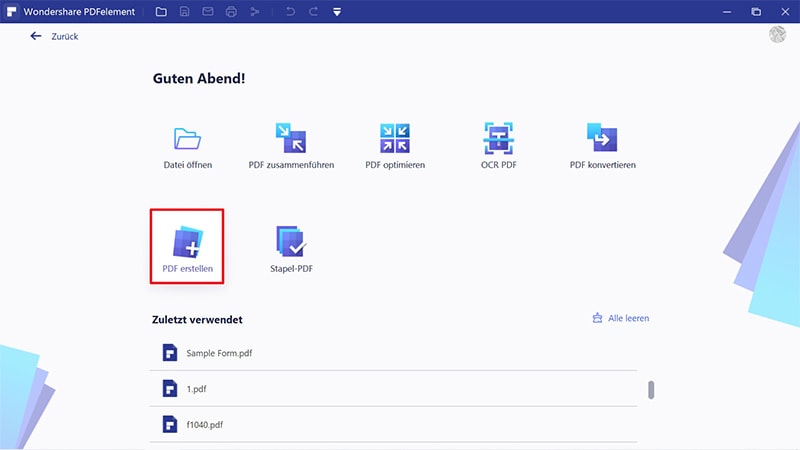
3. Wie Sie PDFs teilen
Außerdem können Sie die PDF-Dateien mit dem Programm direkt teilen. Nach dem Erstellen der PDF-Datei klicken Sie auf „Datei“ und wählen Sie „An PDF anhängen“ oder „Dropbox“ aus der Liste. Wenn Sie die Option „An E-Mail anhängen“ wählen, wird die Mail-Anwendung geöffnet. Klicken Sie im Falle von Dropbox auf den „Hochladen“-Knopf. Wählen Sie nun den entsprechenden Ordner, um Ihre PDF-Datei zu speichern.
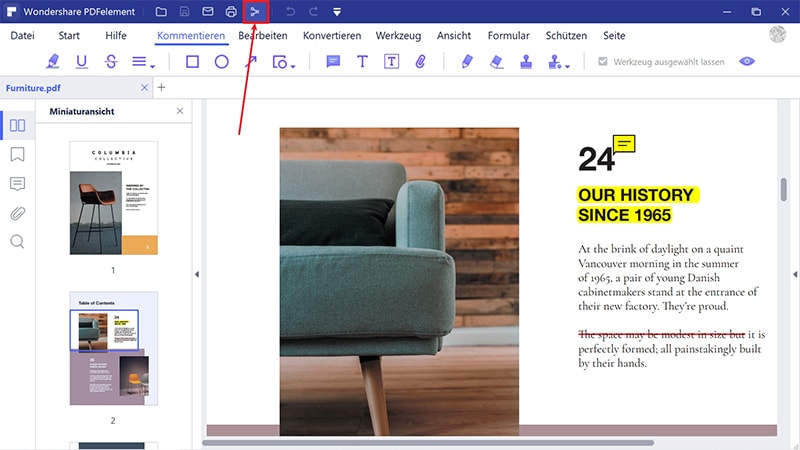


Noah Hofer
staff Editor
Im Allgemeinen bewertet4.5(105teilgenommen)