Ein einfaches PDF Merge Tool zum
Zusammenführen von Dateien.
Sichere, konforme und professionelle PDF-Software - Preisgekrönt.
PDFelement glänzt im G2 Spring 2025 als Grid Leader, Momentum Leader und High Performer für Unternehmen - zusätzlich zu seiner Auszeichnung 2024 G2 Best Software Award - Top 50 Office Products, der ISO 27001-Zertifizierung für Informationssicherheitsmanagement und der Mitgliedschaft in der PDF Association.
PDF Merger für alle.
Wählen Sie den für Sie passenden PDFelement-Tarif.
Dokument unter Windows digitalisieren – PDF-Dokumente erstellen, bearbeiten, drucken, lesen und elektronisch signieren.
Dokumente auf dem Mac digitalisieren – PDF-Dokumente erstellen, bearbeiten, drucken, lesen und elektronisch signieren.
Digitalisieren Sie Dokumenten-Dateien unter Windows, Mac, iOS, Android und im Web – Erstellen, bearbeiten, drucken, lesen und signieren Sie PDF-Dokumente.
- Dauerlizenz für PDFelement für Windows und Mac.
- 3‑Jahres‑Tarif für PDFelement für iOS, Android und Web.
Digitalisieren Sie Dokumenten-Dateien unter Windows, Mac, iOS, Android und im Web – Erstellen, bearbeiten, drucken, lesen und signieren Sie PDF-Dokumente.
- 1-Jahre-Tarif für PDFelement für Windows und Mac.
- 1-Jahre-Tarif für PDFelement für iOS, Android und Web.
Treten Sie unserer Social-Media-Community bei, um mehr Neuigkeiten, Trends und Updates zu erhalten!
Wie man PDFs in 3 einfachen Schritten kombiniert.



Häufig gestellte Fragen zur PDF Merger Software.
durch KI.
Schneller, einfacher und kostengünstiger PDF-Editor. Konvertieren, bearbeiten, signieren Sie PDFs und mehr.
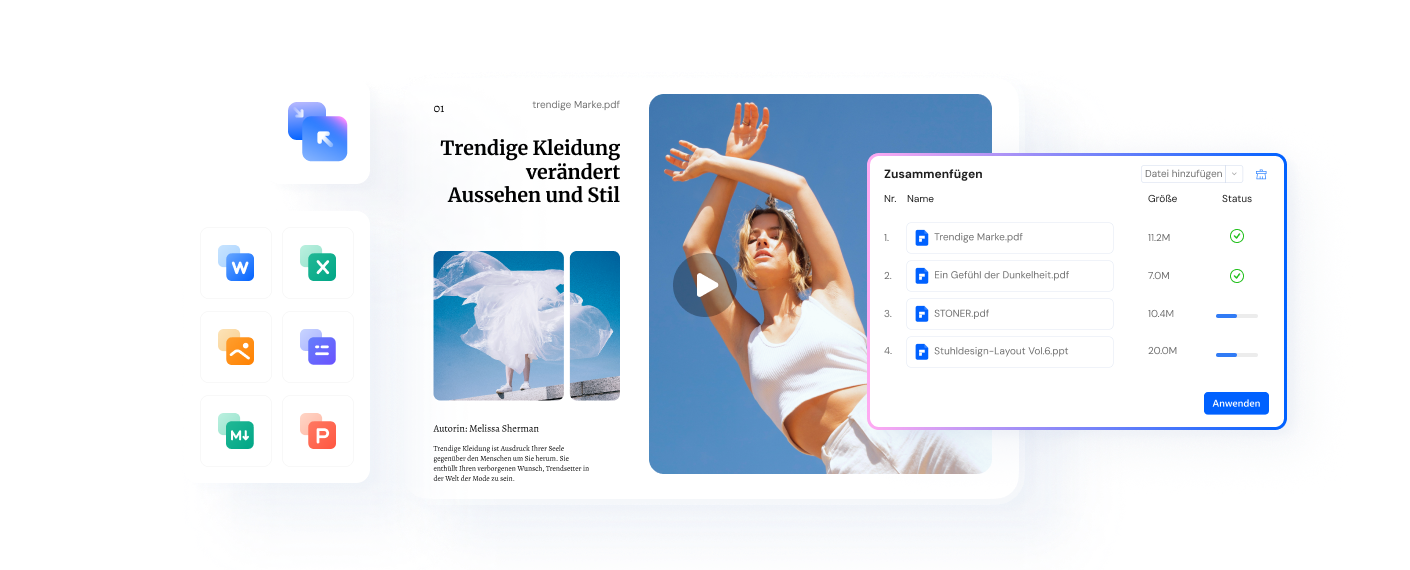








































Kommerzielle Dokumente in verschiedenen Formaten in PDF zusammenführen
Ich muss eine Menge kommerzieller Dokumente in einem PDF-Dokument zusammenfassen. Diese Dateien variieren, xls., tiff., pdf., etc. PDFelement kann all dies.
-- Ada, Designerin
Powerpoint-Dateien und Rechnungen zusammenführen
Damit kann ich PDF-Dateien während der Recherche bearbeiten und kombinieren. Ich kann nur relevante Seiten an Studenten und Klassenkameraden senden.
-- Richard, Lehrer
Verträge, Kostenvoranschläge und Rechnungen kombinieren
PDFelement erleichtert das Bearbeiten, Organisieren und Kombinieren von Dateien und spart mir wertvolle Zeit bei der Planung und Vorbereitung.
-- Daniel, IT-Ingenieur