Excel zu PDF Online Converter
Konvertieren Sie Excel kostenlos und ohne Qualitätsverlust online in PDF.
KI Excel zu PDF konvertieren: Kostenlos herunterladen
• Konvertieren Sie mehrere Excels gleichzeitig in PDF.
• Effizienter Umgang mit Dateien jeder Größe.
• Erleben Sie eine intuitive und benutzerfreundliche Oberfläche.
Wie man mehrere Excel-Dateien in PDF konvertiert >>Wie konvertiert man Excel in PDF?
Folgen Sie diesen einfachen Schritten, um Excel kostenlos online in PDF zu konvertieren:
Hochladen einer Excel-Datei
Wählen Sie eine Excel-Datei von Ihrem Gerät aus und laden Sie sie in den Excel zu PDF Converter hoch.
Excel in PDF konvertieren
Der Converter konvertiert das Excel- in das PDF-Format im Handumdrehen.
PDF-Datei herunterladen
Klicken Sie auf „Download“, um die konvertierte Datei zu speichern.
Testen Sie unseren Online-Converter für Excel zu PDF.
Bester PDF zu Excel Converter zum einfachen Konvertieren von XLS, XLSX in PDF.
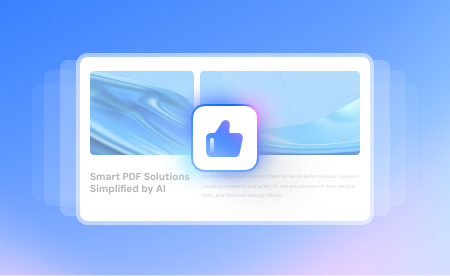
Excel in PDF konvertieren, ohne an Qualität zu verlieren
Hochwertige Konvertierung
Konvertieren Sie Microsoft Excel-Tabellen mühelos in das PDF-Format und sorgen Sie für eine qualitativ hochwertige Ausgabe zur besseren Ansicht und Weitergabe.
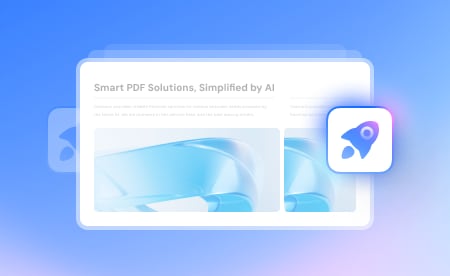
Schneller Prozess der Konvertierung
Schneller Prozess der Konvertierung
Konvertieren Sie XLS/XLSX-Dateien schnell und ohne Installation online in PDF. Sparen Sie Zeit mit Konvertierungen, die in nur wenigen Sekunden abgeschlossen sind.
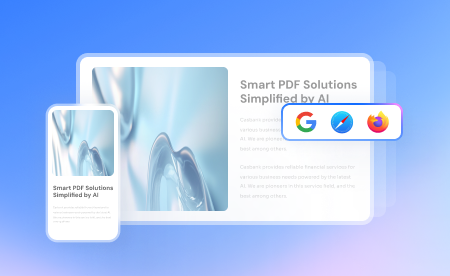
Funktioniert geräteübergreifend
Funktioniert geräteübergreifend
Konvertieren Sie Excel in PDF auf jedem Gerät, ob Computer oder Mobiltelefon. Es ist mit allen gängigen Betriebssystemen und Browsern kompatibel.
FAQs zum Excel zu PDF Converter.
-
Wie konvertiere ich Excel kostenlos in PDF?
Um Excel kostenlos in PDF zu konvertieren, verwenden Sie unseren online PDF Converter, der kostenlos zugänglich und nutzbar ist. Wählen Sie einfach das Excel zu PDF Tool auf unserer Webseite, klicken Sie auf „Dateien auswählen“, um Ihre Excel-Dokumente hochzuladen. Nach dem Hochladen wird die Datei sofort in PDF konvertiert, ohne dass weitere Schritte erforderlich sind. Sobald die Konvertierung abgeschlossen ist, laden Sie die PDF-Datei auf Ihr Gerät herunter. -
Wie konvertiert man Excel in PDF auf einer Seite, ohne abzuschneiden?
Wenn Ihre Excel-Tabelle nach der Konvertierung abgeschnitten ist, können Sie Excel in PDF in einer Seite konvertieren, indem Sie die Datei mit Microsoft Excel in PDF drucken: Öffnen Sie Ihre Excel-Datei in Microsoft Excel. Rufen Sie das „Datei“ Menü auf und wählen Sie „Drucken“. Klicken Sie im Druckdialogfenster auf „Druckeinstellungen“. Suchen Sie in dem daraufhin angezeigten Dialogfeld den Abschnitt „Skalierung“ und aktivieren Sie die Option „Blatt auf eine Seite apassen“ oder „Anpassen in: 1 Seite breit mal 1 Seite hoch“. Speichern Sie die Excel-Datei als PDF, indem Sie die Druckoption wählen. Dann kann Ihre Excel-Datei als PDF gedruckt werden, ohne dass der Inhalt abgeschnitten wird. -
Wie kann man Excel als PDF im Querformat speichern?
Um eine Excel-Datei als PDF im Querformat zu speichern, können Sie die folgenden Schritte ausführen: Öffnen Sie Ihre Excel-Datei in Microsoft Excel. Gehen Sie zu „Datei“ > „Drucken“ und klicken Sie auf „Druckeinstellungen“. Gehen Sie im Dialogfeld der Druckeinstellungen zum Abschnitt „Ausrichtung“ und wählen Sie „Querformat“ als Ausrichtungsoption. Jetzt können Sie versuchen, die Excel-Datei im Querformat als PDF zu drucken, wobei das breitere Layout Ihres Inhalts erhalten bleibt. -
Wie konvertiere ich kostenlos Excel in ausfüllbare PDFs?
Das Konvertieren von Excel in ein ausfüllbares PDF kann mit dem PDFelement für Desktop durchgeführt werden. Öffnen Sie Ihre Excel-Datei in PDFelement und das Programm konvertiert die Excel-Datei sofort in PDF. Öffnen Sie die Registerkarte Formular in PDFelement und fügen Sie ausfüllbare Formularfelder zu den Zellen hinzu, die in der PDF-Datei ausfüllbar sein sollen. Zu den üblichen Formularfeldern gehören Textfelder, Kontrollkästchen, Optionsfelder, Dropdown-Menüs und Felder für die Signatur. Sobald Sie alle Formularfelder hinzugefügt haben, deaktivieren Sie die Bearbeiten Schaltfläche und überprüfen Sie das Formular gründlich, um sicherzustellen, dass alle Formularfelder wie erwartet funktionieren. Klicken Sie auf Speichern, um das Excel-Formular als PDF-Datei zu speichern.
Weitere Tipps zum Konvertieren von Excel in PDF.
Probieren Sie diese PDFelement PDF Tools aus.
vereinfacht durch KI.
Schneller, einfacher und preiswerter PDF Editor. PDFs konvertieren, bearbeiten, signieren und mehr.













