2025-04-28 19:44:32 • Abgelegt unter: Top PDF Tools Online • Bewährte Lösungen
Obwohl Online-Tools inhärente Mängel haben, werden sie immer wichtiger, insbesondere in der heutigen mobilen Welt. Die Menschen wollen arbeiten, ohne sperrige Geräte mit sich führen zu müssen. Wenn Sie also PDF-Seiten online hinzufügen möchten, ist das jetzt einfacher denn je. Sie müssen sich nur ein passendes Tool suchen. Es gibt viele Online-Tools zum Einfügen von PDF-Seiten, die Sie verwenden können. In diesem Artikel zeigen wir Ihnen, wie Sie kostenlos PDF-Seiten online hinzufügen können.
 G2-Wertung: 4.5/5 |
G2-Wertung: 4.5/5 |  100 % Sicher |
100 % Sicher |Wie man PDF-Seiten online hinzufügt
PDFFiller ist ein hervorragendes Tool, um PDF-Seiten online hinzuzufügen. Es hat eine einfache und übersichtliche Oberfläche, die es dem Benutzer leicht macht, sich zurechtzufinden. Sie können Dokumente aus verschiedenen Quellen hochladen, z.B. aus der Cloud, von einem lokalen Computer, aus Box und Dropbox.
Schritt 1. Rufen Sie mit Ihrem Browser die Homepage von PDFfiller auf. Klicken Sie auf die Schaltfläche „Nach einem Dokument auf Ihrem Computer suchen“ und laden Sie die PDF-Datei hoch, der Sie Seiten hinzufügen möchten.
Schritt 2. Wenn die Datei geladen ist, klicken Sie auf die Registerkarte „Text“ und dann auf die Schaltfläche „Seiten neu anordnen“.
Schritt 3. Klicken Sie in den Optionen „Seiten neu anordnen“ auf die Schaltfläche „Seite hinzufügen“. Wählen Sie die Seiten aus, die Sie zu Ihrem PDF hinzufügen möchten und klicken Sie unten rechts auf die „Übernehmen“ Schaltfläche.
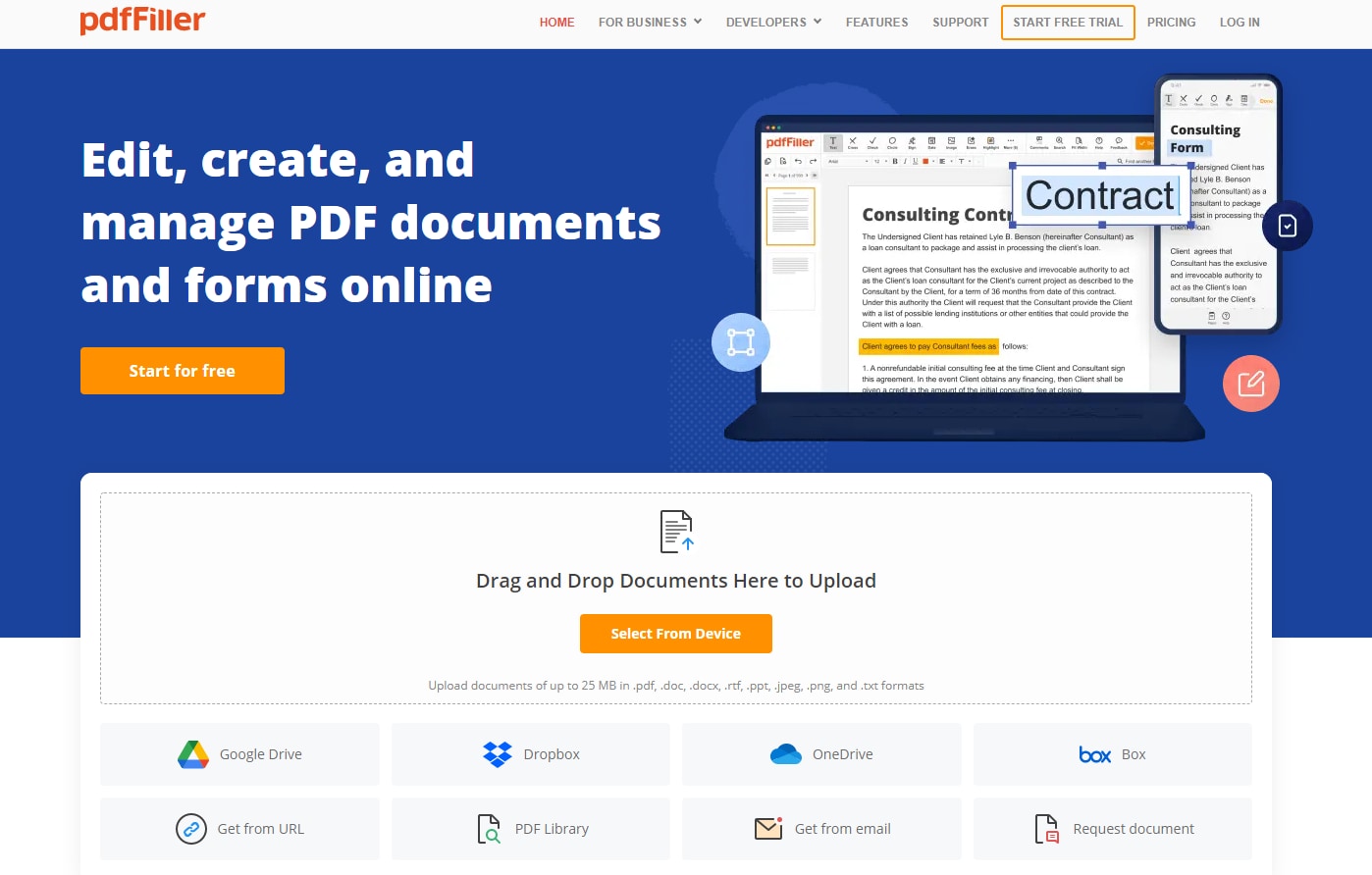
Außerdem stellen wir Ihnen vier weitere Online-Tools vor, mit denen Sie PDF-Seiten online hinzufügen können.
1. HiPDF - Seiten in PDF kostenlos online hinzufügen
HiPDF ist eine Online-Plattform, die eine breite Palette von PDF Bearbeitungstools bietet. Mit HiPDF können Sie ganz einfach und kostenlos Seiten aus verschiedenen Dateitypen in Ihre PDF-Dokumente einfügen, ohne dass Sie eine Software installieren müssen. Die daraus resultierenden Dokumente haben klare und scharfe Bilder, wobei der ursprüngliche Inhalt erhalten bleibt.
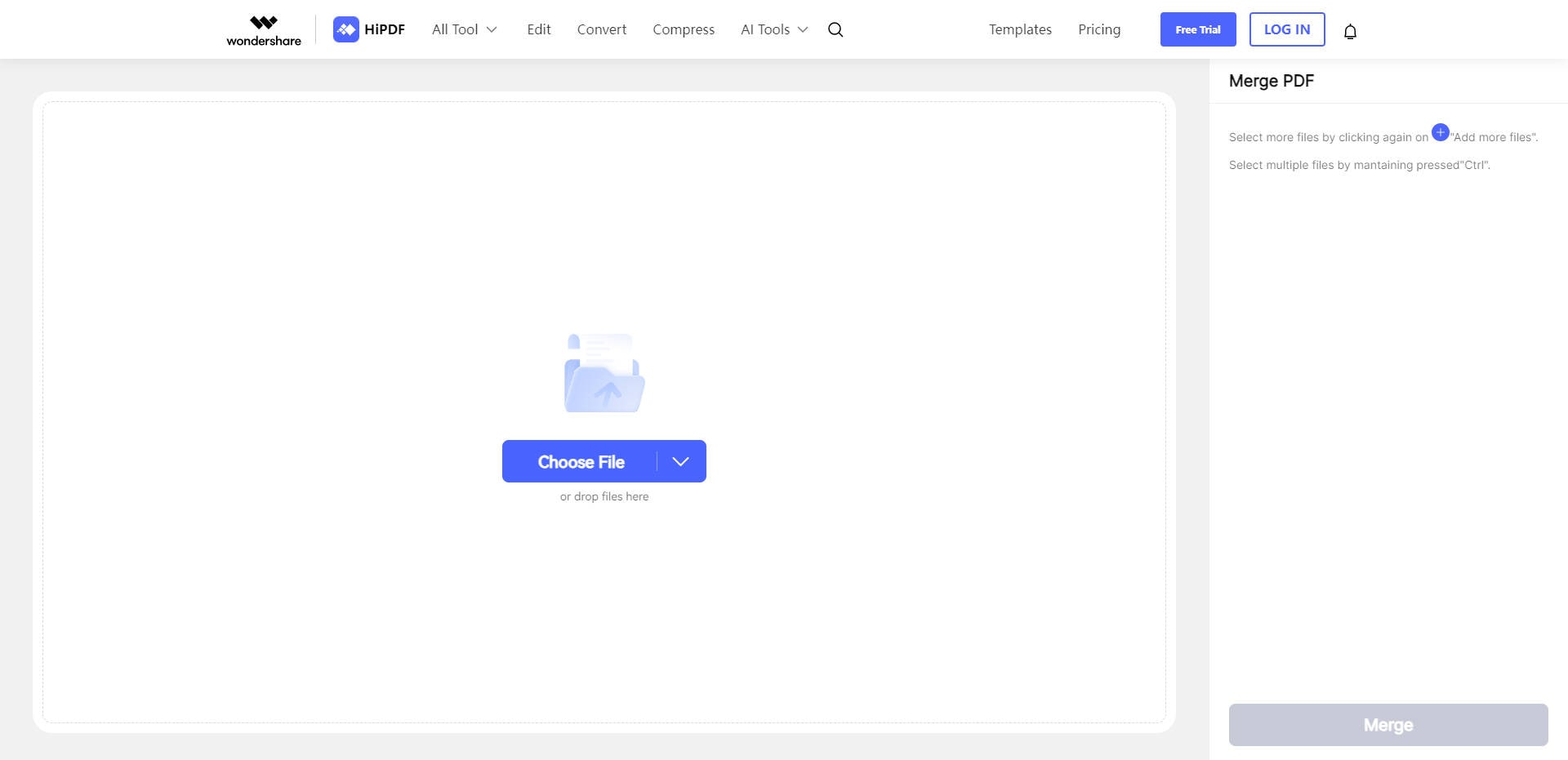
2. Adobe - Seite online in PDF einfügen
Adobe Acrobat online ist ein leistungsstarkes Tool, mit dem Sie ganz einfach Seiten in Ihre PDF-Dokumente einfügen können, ohne dass Sie zusätzliche Software benötigen. Mit nur wenigen Klicks können Sie Ihren bestehenden PDF-Dateien reibungslos neue Seiten hinzufügen, was die Bearbeitung und Organisation Ihrer Dokumente erleichtert.
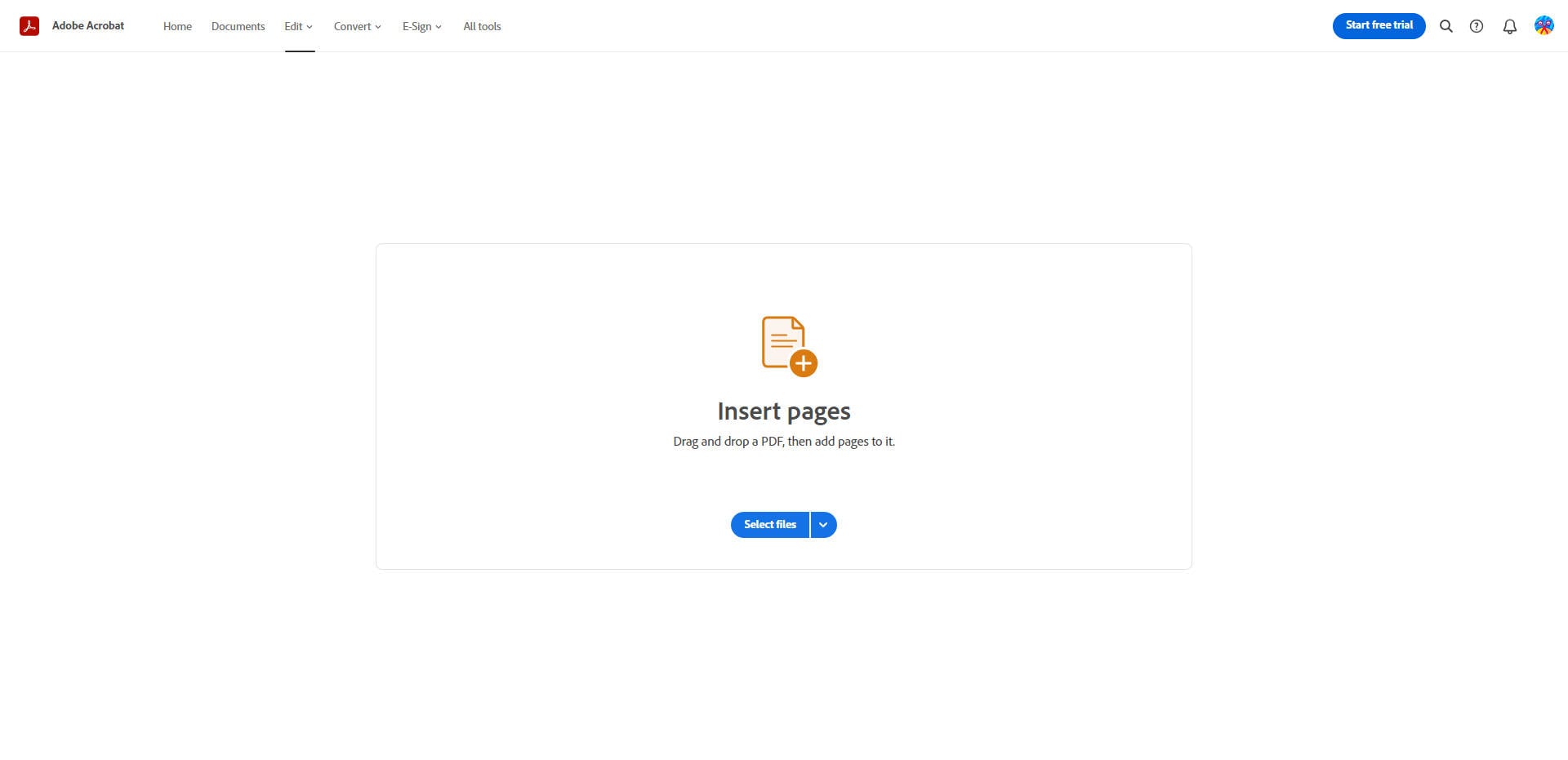
3. iLovePDF - Seiten kostenlos online zu PDF hinzufügen und löschen
iLovePDF ist eine Online-Plattform, die eine Reihe von PDF-Tools anbietet, um Ihr Dokumentenmanagement einfacher und effizienter zu gestalten. Mit iLovePDF können Sie mühelos Seiten zu Ihren PDF-Dateien hinzufügen und löschen und das Beste daran ist, dass es völlig kostenlos ist.
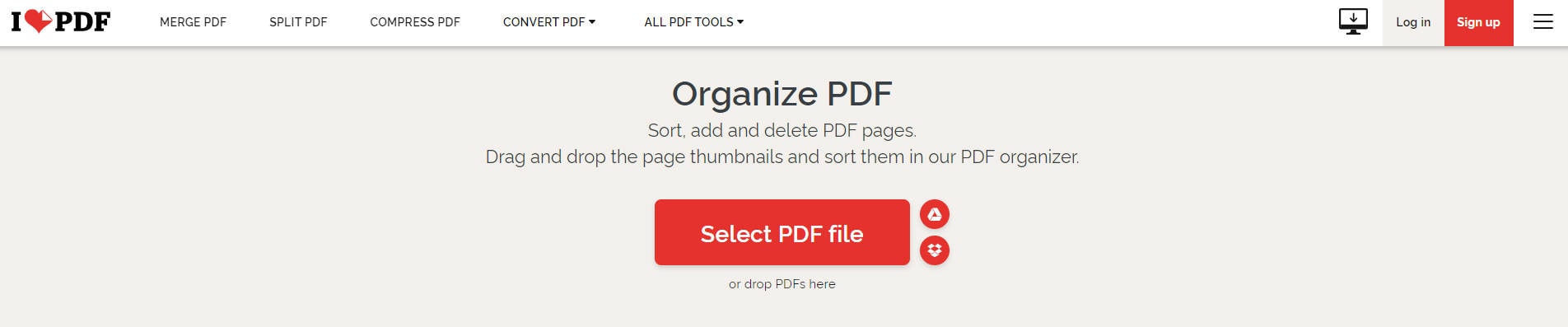
4. PDFux - Leere Seite online zu PDF hinzufügen
PDFux ist ein Online-Tool, das die Arbeit mit PDF-Dateien einfacher und effizienter macht. Mit PDFux können Sie Ihren PDF-Dokumenten in wenigen Schritten eine leere Seite hinzufügen. Ganz gleich, ob Sie eine leere Seite für Notizen, zusätzliche Inhalte oder einen anderen Zweck einfügen möchten, PDFux hat alles, was Sie brauchen.
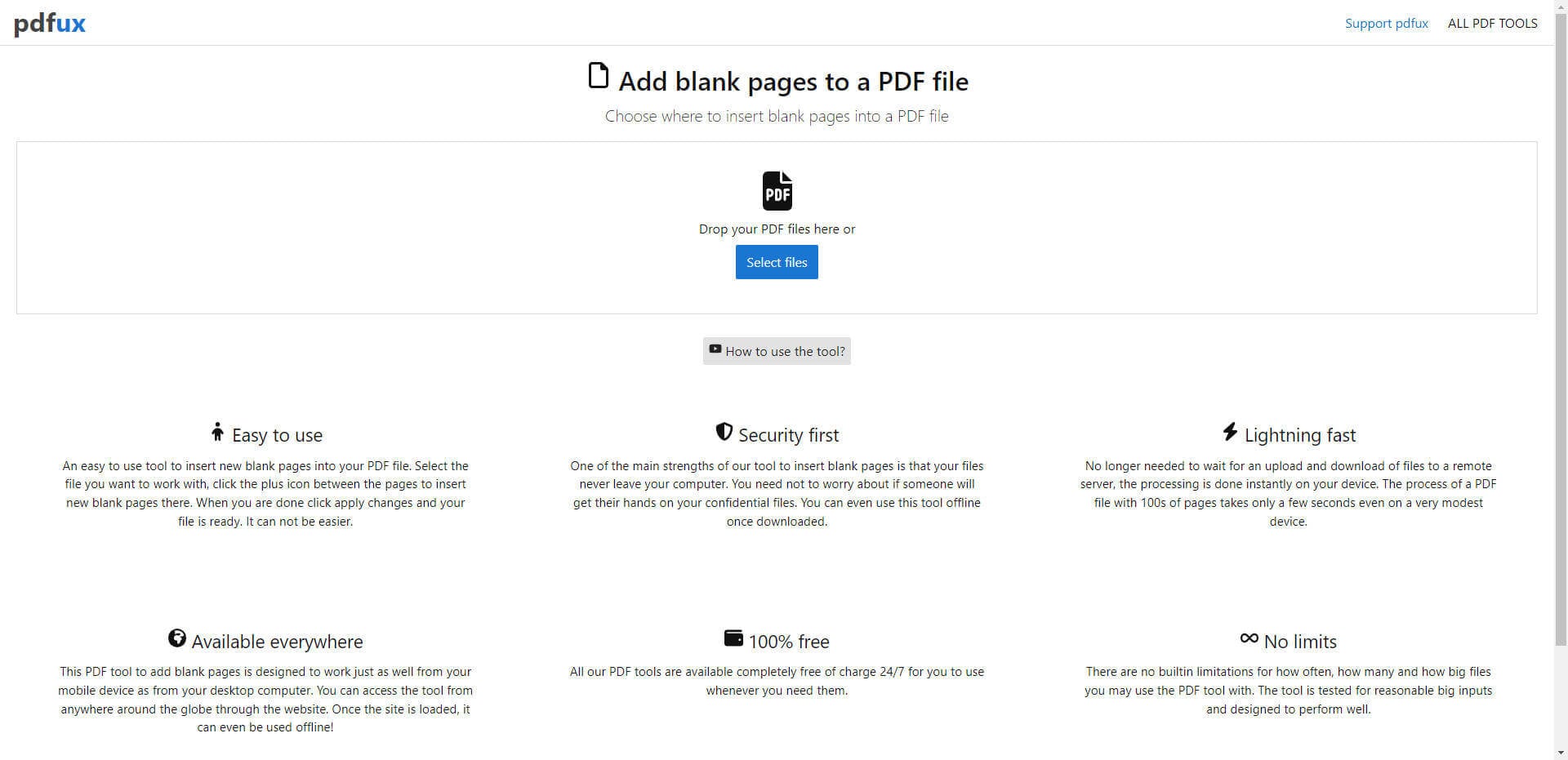
Wie man PDF-Seiten auf dem Desktop hinzufügt
Wondershare PDFelement - PDF Editor Es ist eine exzellente All-in-One PDF-Software, der Millionen von Menschen auf der ganzen Welt vertrauen. Dieses Programm ist mit mehreren guten Funktionen ausgestattet, die den Umgang mit PDF-Dateien einfach und effektiv machen. PDFelement läuft auf gängigen Betriebssystemen wie Mac und Windows. Es bietet eine kostenlose Testversion und erschwingliche Premium-Versionen. Zu den Funktionen von PDFelement gehören Drucken, Konvertieren, Erstellen, Bearbeiten, Kommentieren und OCR von PDF-Dateien, um Texte auf Bildern zu entschlüsseln.
 G2-Wertung: 4.5/5 |
G2-Wertung: 4.5/5 |  100 % Sicher |
100 % Sicher |Wie man PDF-Seiten auf dem Desktop hinzufügt
Schritt 1. PDF-Datei öffnen
Starten Sie PDFelement auf Ihrem Computer, um auf das Hauptfenster zuzugreifen. Gehen Sie auf dieser Oberfläche nach unten links und klicken Sie auf die Schaltfläche „Datei öffnen“. Dadurch sollte sich das Datei-Explorer-Fenster öffnen, in dem Sie die PDF-Datei auswählen können, der Sie Seiten hinzufügen möchten. Durchsuchen Sie einfach die PDF-Zieldatei und klicken Sie dann auf „Öffnen“, um sie in PDFelement hochzuladen.

Schritt 2. Seite organisieren
Jetzt, wo die PDF-Datei hochgeladen ist, gehen Sie zur Symbolleiste und klicken Sie auf die Registerkarte „Seite“. Suchen Sie im Untermenü der „Seite“ die „Einfügen“ Schaltfläche und klicken Sie darauf. Sie erhalten zwei Optionen, um PDF-Seiten hinzuzufügen, nämlich „Leere Seite“ und „Aus PDF“.

Schritt 3. PDF-Seite einfügen
Wählen Sie die Option „Aus PDF“, um das „Einfügen“ Fenster zu öffnen. Durchsuchen Sie die PDF-Datei, aus der Sie die Zielseiten extrahieren möchten und wählen Sie dann den Bereich der zu extrahierenden Seiten unter der „Seitenbereich“ Option. Wenn Sie die gewünschte Auswahl getroffen haben, klicken Sie auf „OK“, damit das Programm die ausgewählten Seiten in Ihr PDF-Dokument einfügt.

 G2-Wertung: 4.5/5 |
G2-Wertung: 4.5/5 |  100 % Sicher |
100 % Sicher |Schritt 4. PDF-Datei speichern
Wenn das Programm das Hinzufügen der Seiten abgeschlossen hat, wird die PDF-Datei automatisch im PDFelement Fenster geöffnet. Gehen Sie nun oben rechts ins PDFelement Fenster und klicken Sie auf das „Speichern“ Symbol, um Ihre PDF-Datei zu speichern.
Kostenlos Downloaden oder PDFelement kaufen jetzt sofort!
Kostenlos Downloaden oder PDFelement kaufen jetzt sofort!
PDFelement kaufen jetzt sofort!
PDFelement kaufen jetzt sofort!




Noah Hofer
staff Editor