All-in-One-Toolkit für PDF-Anmerkungen – von
kurzen Notizen bis hin zu detaillierten Markierungen.
Sichere, konforme und professionelle PDF-Software – preisgekrönt.
PDFelement wurde mit dem G2 Best Software Award 2024 – Top 50 Office Products ausgezeichnet, hat die Zertifizierung nach ISO 27001 für Informationssicherheitsmanagement erhalten und ist anerkanntes Mitglied der PDF Association.



PDFs von überall aus mit Anmerkungen versehen – volle Leistung auf dem Desktop oder schnelle Anmerkungen online.
Funktion
PDFs auf dem Desktop annotieren
Vollständiges professionelles PDF-Anmerkungstoolkit
PDFs online annotieren
Schnelle Anmerkungenstools kostenlos online
PDF Markup Tool
Kommentar zu PDF hinzufügen
PDF-Mess-Tool
Formen & Sticker
pdf stempel
Anmerkungen verwalten
Kostenlos nutzbar
Das beste PDF-Anmerkungstool für alle.
Wählen Sie den für Sie passenden PDFelement-Tarif.
Dokument unter Windows digitalisieren – PDF-Dokumente erstellen, bearbeiten, drucken, lesen und elektronisch signieren.
Dokumente auf dem Mac digitalisieren – PDF-Dokumente erstellen, bearbeiten, drucken, lesen und elektronisch signieren.
Digitalisieren Sie Dokumenten-Dateien unter Windows, Mac, iOS, Android und im Web – Erstellen, bearbeiten, drucken, lesen und signieren Sie PDF-Dokumente.
- Dauerlizenz für PDFelement für Windows und Mac.
- 3‑Jahres‑Tarif für PDFelement für iOS, Android und Web.
Digitalisieren Sie Dokumenten-Dateien unter Windows, Mac, iOS, Android und im Web – Erstellen, bearbeiten, drucken, lesen und signieren Sie PDF-Dokumente.
- 1-Jahre-Tarif für PDFelement für Windows und Mac.
- 1-Jahre-Tarif für PDFelement für iOS, Android und Web.
Treten Sie unserer Social-Media-Community bei, um mehr Neuigkeiten, Trends und Updates zu erhalten!
Wie kann man PDFs in 3 einfachen Schritten mit Anmerkungen versehen und markieren?



Häufig gestellte Fragen zur PDF-Markierungs-App.
Das Hinzufügen von Notizen zu einer PDF-Datei ist mit PDFelement ganz einfach:
- Öffnen Sie Ihre PDF-Datei in PDFelement.
- Gehen Sie zur Registerkarte „Kommentar“ im oberen Menü.
- Wählen Sie „Notiz“ und klicken Sie auf eine beliebige Stelle auf der Seite, um sie zu platzieren.
- Geben Sie Ihre Notiz in das angezeigte Feld ein.
- Speichern Sie die Datei, um Ihre Anmerkungen zu behalten.
PDFelement Online ist eine der besten kostenlosen Lösungen für PDF-Anmerkungen. Damit können Sie direkt in Ihrem Browser kostenlos Textstellen markieren, unterstreichen, Haftnotizen hinzufügen und Formen verwenden.
Für erweiterte Tools wie Sticker-Bibliotheken, Messfunktionen oder benutzerdefinierte Stempel bietet PDFelement für Desktop das vollständige professionelle Toolkit (kostenpflichtige Version).
PDF-Anmerkungen bedeuten, dass zusätzliche Informationen zu einer PDF-Datei hinzugefügt werden, ohne den Originaltext zu verändern. Dazu gehören beispielsweise Markierungen, Unterstreichungen, Haftnotizen, Formen, Stempel oder Zeichnungen. Es ist nützlich für das Studium, die Zusammenarbeit oder für Bewertungen.
Mit PDFelement können Sie PDF-Dokumente ganz einfach auf Ihrem Desktop oder online mit Tools wie Kommentaren, Sticker-Bibliotheken und Messfunktionen mit Anmerkungen versehen.
Bei der Arbeit mit PDFs ist es von Bedeutung zu wissen, ob Sie den Inhalt bearbeiten oder lediglich mit Anmerkungen versehen müssen.
- PDF bearbeiten bedeutet, den ursprünglichen Inhalt zu ändern, z. B. Text umzuschreiben, Bilder zu ersetzen oder Seiten neu anzuordnen.
- PDF-Dateien mit Anmerkungen versehen bedeutet, zusätzliche Notizen hinzuzufügen, ohne die Originaldatei zu verändern, z. B. Markierungen, Haftnotizen, Stempel oder Formen.
Mit PDFelement können Sie beides tun – PDFs wie Word-Dateien bearbeiten und mit professionellen Tools für die Zusammenarbeit und Überprüfung mit Anmerkungen versehen.
durch KI.
Schneller, einfacher und kostengünstiger PDF-Editor. Konvertieren, bearbeiten, signieren Sie PDFs und mehr.







 Hervorheben und Unterstreichen in PDFs – Betonen Sie wichtige Textstellen mit Farben Ihrer Wahl.
Hervorheben und Unterstreichen in PDFs – Betonen Sie wichtige Textstellen mit Farben Ihrer Wahl.  Durchstreichen und Textfeld hinzufügen – Fehler korrigieren oder Notizen direkt in das PDF einfügen.
Durchstreichen und Textfeld hinzufügen – Fehler korrigieren oder Notizen direkt in das PDF einfügen.  Benutzerdefinierte Farben speichern – Behalten Sie Ihre bevorzugten Hervorhebungs- oder Textfarben als Standardeinstellungen für eine einheitliche Verwendung bei.
Benutzerdefinierte Farben speichern – Behalten Sie Ihre bevorzugten Hervorhebungs- oder Textfarben als Standardeinstellungen für eine einheitliche Verwendung bei. 
 Haftnotizen mit Stilen – Fügen Sie Haftnotizen in benutzerdefinierten Designs hinzu und markieren Sie Feedback mit Status wie „Akzeptiert“ oder „Abgelehnt“, um eine geschmeidige Zusammenarbeit zu gewährleisten.
Haftnotizen mit Stilen – Fügen Sie Haftnotizen in benutzerdefinierten Designs hinzu und markieren Sie Feedback mit Status wie „Akzeptiert“ oder „Abgelehnt“, um eine geschmeidige Zusammenarbeit zu gewährleisten.  Textbeschriftungen für mehr Übersichtlichkeit – markieren Sie bestimmte Inhalte mit eindeutigen Beschriftungen direkt im PDF.
Textbeschriftungen für mehr Übersichtlichkeit – markieren Sie bestimmte Inhalte mit eindeutigen Beschriftungen direkt im PDF. 
 Sofortige Messungen – berechnen Sie Entfernung, Umfang und Fläche direkt in Ihrem PDF, ohne drucken oder die App wechseln zu müssen.
Sofortige Messungen – berechnen Sie Entfernung, Umfang und Fläche direkt in Ihrem PDF, ohne drucken oder die App wechseln zu müssen.  Kreis-Tools – Umfang und Fläche in einem Schritt messen.
Kreis-Tools – Umfang und Fläche in einem Schritt messen.  Summen ganz einfach – wählen Sie mehrere Positionen desselben Typs mit einem festgelegten Skalierwert aus und erhalten Sie sofort die Summe.
Summen ganz einfach – wählen Sie mehrere Positionen desselben Typs mit einem festgelegten Skalierwert aus und erhalten Sie sofort die Summe. 
 Über 100 gebrauchsfertige Elemente – wählen Sie aus Pfeilen, Beschriftungen, Klammern, mathematischen Zeichen und dekorativen Stickern für jedes PDF.
Über 100 gebrauchsfertige Elemente – wählen Sie aus Pfeilen, Beschriftungen, Klammern, mathematischen Zeichen und dekorativen Stickern für jedes PDF.  Bibliotheken organisieren – Durchsuchen Sie Sticker-Bibliotheken nach Kategorien wie Bildung, Büro, Technologie, Wetter, Feiertage und mehr.
Bibliotheken organisieren – Durchsuchen Sie Sticker-Bibliotheken nach Kategorien wie Bildung, Büro, Technologie, Wetter, Feiertage und mehr.  Gestalten Sie nach Ihren Vorstellungen – passen Sie Farben, Größen und Stärken an Ihr Projekt oder Ihren Markenstil an.
Gestalten Sie nach Ihren Vorstellungen – passen Sie Farben, Größen und Stärken an Ihr Projekt oder Ihren Markenstil an. 
 Über 30 professionelle Stempel – vorgefertigte Optionen für Genehmigungen, Signaturen, Datumsangaben und Dokumentenverfolgung.
Über 30 professionelle Stempel – vorgefertigte Optionen für Genehmigungen, Signaturen, Datumsangaben und Dokumentenverfolgung.  Benutzerdefinierte Uploads – Fügen Sie Ihre eigenen Stempeldesigns oder Logos hinzu, um Ihre Marke zu präsentieren und zu personalisieren.
Benutzerdefinierte Uploads – Fügen Sie Ihre eigenen Stempeldesigns oder Logos hinzu, um Ihre Marke zu präsentieren und zu personalisieren.  Geräteübergreifende Synchronisierung – Greifen Sie auf Ihre benutzerdefinierten Stempel auf Mac, Windows, iOS und Android zu, um einen konsistenten Workflow zu gewährleisten.
Geräteübergreifende Synchronisierung – Greifen Sie auf Ihre benutzerdefinierten Stempel auf Mac, Windows, iOS und Android zu, um einen konsistenten Workflow zu gewährleisten. 
 Kommentarübersicht exportieren – Erstellen Sie einen Bericht mit allen Anmerkungen, einschließlich Autor, Eingabe und Seitenposition, für die Überprüfung durch das Team.
Kommentarübersicht exportieren – Erstellen Sie einen Bericht mit allen Anmerkungen, einschließlich Autor, Eingabe und Seitenposition, für die Überprüfung durch das Team.  Flexibler Druck – wählen Sie, ob Sie PDFs mit oder ohne Anmerkungen drucken möchten.
Flexibler Druck – wählen Sie, ob Sie PDFs mit oder ohne Anmerkungen drucken möchten.  Nur Notizen exportieren – Generieren Sie eine PDF-Datei, die nur die Seiten mit Notizen für gezielte Diskussionen enthält.
Nur Notizen exportieren – Generieren Sie eine PDF-Datei, die nur die Seiten mit Notizen für gezielte Diskussionen enthält. 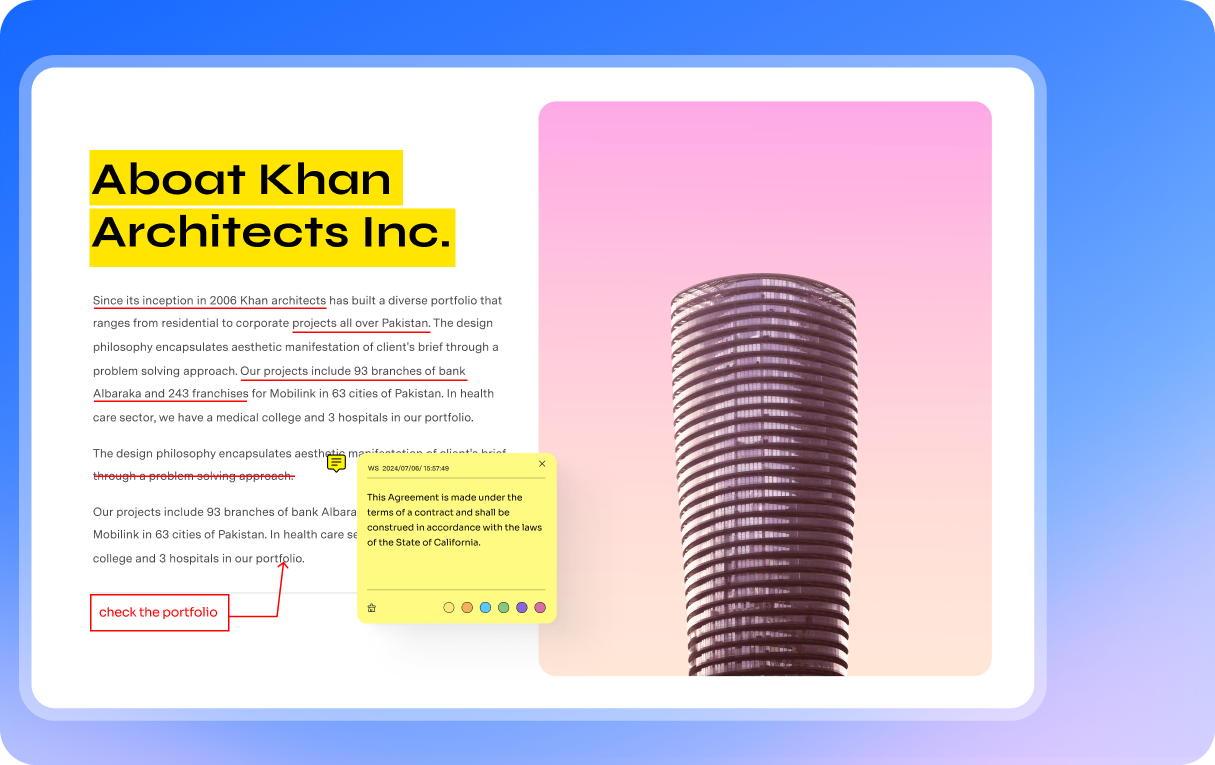





































Bildung
Das Kommentieren von studentischen Dokumenten und Forschungsergebnissen geht mit PDFelement schneller. Ich markiere, kommentiere und verwende sogar Sticker-Bibliotheken, um Fortschritte zu kennzeichnen, sodass Feedback Spaß macht, klar und leicht verständlich ist.
- Laura, Universitätsdozentin
IT Service
Wir überprüfen täglich technische Handbücher, und die Anmerkungstools von PDFelement sparen uns dabei viel Zeit. Das Hinzufügen von Anmerkungen, Hervorhebungen und Stempeln hilft unserem Team, klar zusammenzuarbeiten, ohne endlose E-Mails.
- David, IT Service Manager
Gesundheitswesen
PDFelement erleichtert die Überprüfung von medizinischen Berichten. Ich verwende Haftnotizen für Arztkommentare und Markierungen für wichtige Daten, um sicherzustellen, dass die Patientenakten korrekt und sicher mit Anmerkungen versehen bleiben.
- Dr. Mehta, Spezialist für klinische Daten