2025-04-09 16:08:47 • Abgelegt unter: PDF signieren • Bewährte Lösungen
Die Standardisierung von Verträgen und digitalen Signaturen für juristische Dokumente ist im modernen Geschäftsleben sehr wichtig. Standardisierung erleichtert die Interoperabilität zwischen verschiedenen Plattformen und Systemen. Wenn Verträge und digitale Signaturen gemeinsamen Standards folgen, können sie reibungslos in verschiedene Software und Dienste integriert werden, wodurch die Effizienz der Dokumentenverwaltung verbessert und Workflows automatisiert werden.
Dieser Artikel befasst sich mit den Funktionen von Dropbox eSign für digitale Verträge und den besten alternativen Lösungen, darunter Wondershare PDFelement Cloud und PDFelement, die Verträge und Rechtsdokumente im digitalen Zeitalter effizient bearbeiten.

Teil 1. Dropbox eSign: Eine Plattform für digitale Vertragsunterschriften
Dropbox eSign, früher HelloSign genannt, ist aus mehreren Gründen eine hervorragende Plattform für digitale Verträge. Erstens bietet sie eine reibungslose und benutzerfreundliche Oberfläche, die es Privatpersonen und Unternehmen leicht macht, Dokumente elektronisch zu erstellen, zu versenden und zu unterzeichnen. Die Integration mit Dropbox ermöglicht eine effiziente Speicherung und Verwaltung von Dokumenten. Zweitens legt HelloSign größten Wert auf Sicherheit und verwendet Verschlüsselungs- und Authentifizierungsprotokolle nach Industriestandard, um die Vertraulichkeit und Integrität sensibler Dokumente zu gewährleisten. Hier finden Sie überzeugende Gründe, Dropbox eSign als Lösung für Ihre elektronische Signatur zu wählen.
Elektronische Unterschrift
Die Benutzer können Dokumente digital unterschreiben, wodurch physische Unterschriften und Papierprozesse überflüssig werden.
Vorlagen für Dokumente
Erstellen Sie wiederverwendbare Vorlagen für häufig verwendete Vereinbarungen, um Zeit zu sparen und Konsistenz zu gewährleisten.
Unterschrift erforderlich
Senden Sie Dokumente, die andere unterschreiben sollen, auch wenn diese kein Dropbox eSign-Konto haben. Die Empfänger können sich von jedem Gerät mit Internetzugang aus anmelden.
Integration
Ermöglicht es Benutzern, signierte Dokumente direkt in ihrem Dropbox-Konto zu speichern. Die eSign-Funktion lässt sich auch in andere beliebte Anwendungen und Plattformen integrieren, was ihre Vielseitigkeit erhöht.
Sicherheit
Die Dropbox-Signaturfunktion stellt die Sicherheit durch Verschlüsselung und Einhaltung von Industriestandards in den Vordergrund und gewährleistet die Vertraulichkeit und Integrität Ihrer Dokumente.
Unterschreiben und versenden Sie Ihre digitalen Verträge sicher mit Dropbox eSign
In diesem Abschnitt erfahren Sie, wie Sie ein digitales Dokument mit der Dropbox E-Signatur-Funktion zum Unterschreiben versenden.
Schritt 1. Upload Ihres Kaufvertrags zu Dropbox Sign
- Um zu beginnen, rufen Sie zunächst Ihre Kaufvertragsakte auf.
- Loggen Sie sich in Ihr Dropbox-Konto ein und laden Sie die Datei, die Sie versenden möchten, hoch oder wählen Sie sie aus.
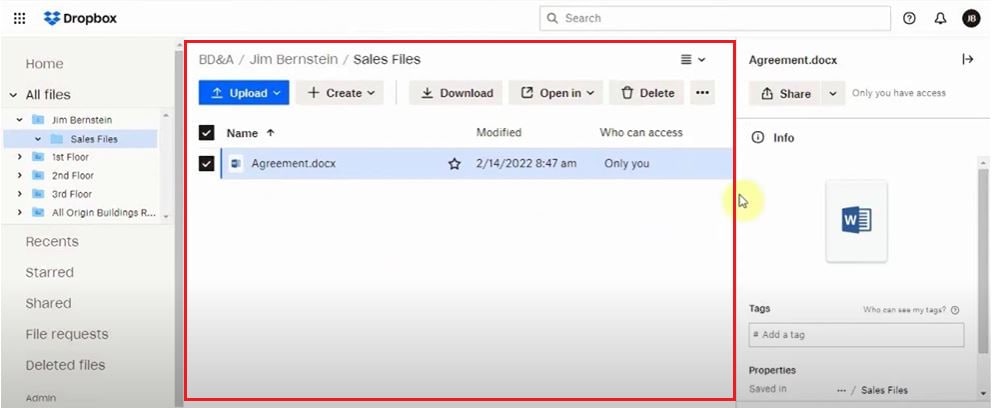
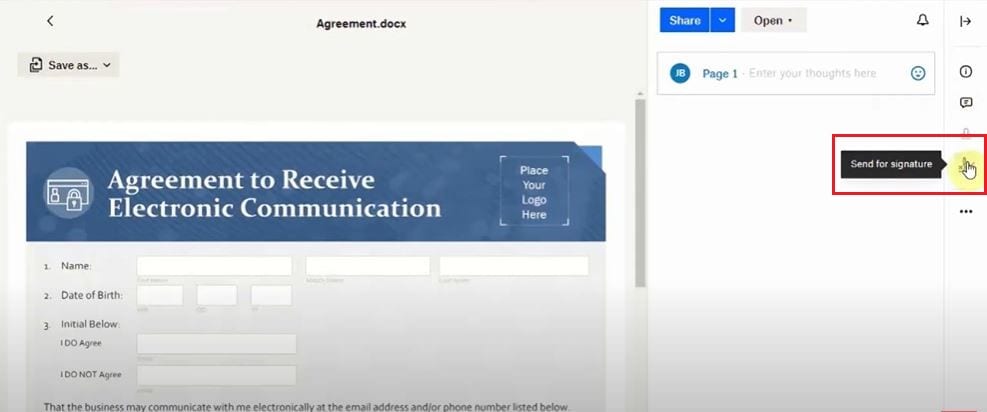
Schritt 2: Füllen Sie die Unterzeichnerinformationen aus
- Nachdem Sie Ihr Dokument hochgeladen haben, können Sie Unterzeichner hinzufügen, andere Parteien über unsere CC-Funktion einbinden und bei Bedarf eine Reihenfolge der Unterzeichner festlegen. Sobald diese vorläufigen Informationen ausgefüllt sind, ist es an der Zeit, das Dokument für die Unterzeichnung vorzubereiten.
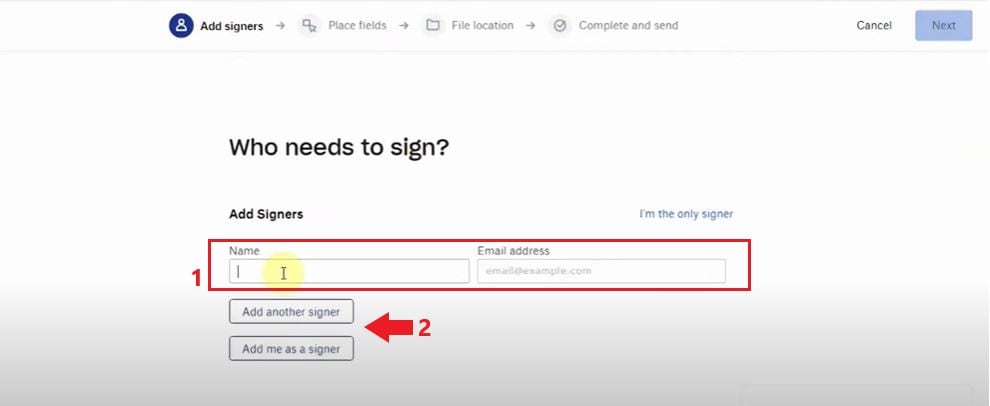
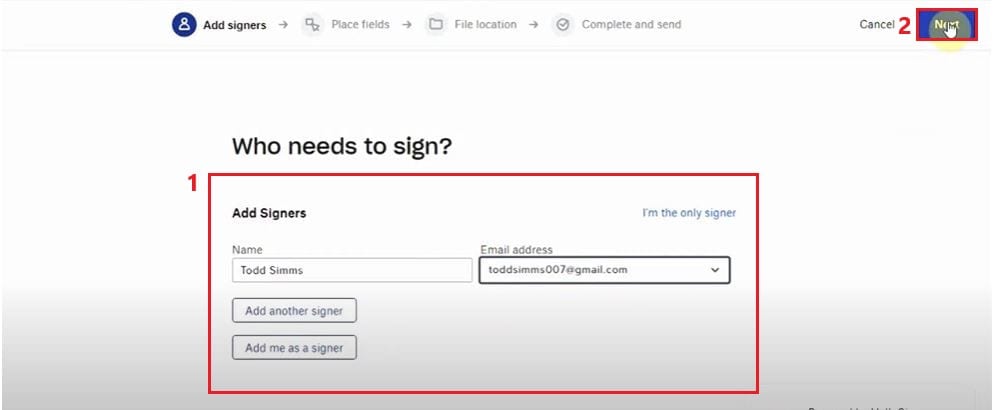
Schritt 3. Formatieren Sie Ihren Kaufvertrag
- Mit dem Kaufvertrag, den Sie importiert haben. Sie können auf ein beliebiges Feld auf der linken Seite klicken (1) und es an die Stelle ziehen, an der Sie es im Dokument platzieren möchten.
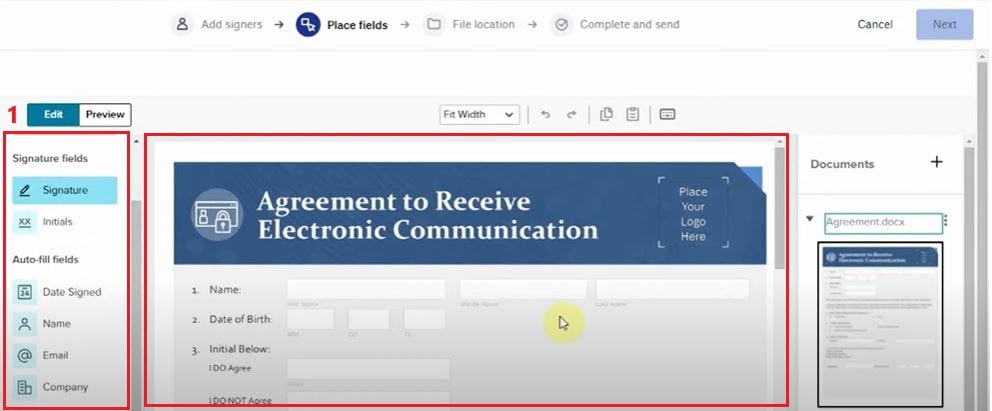
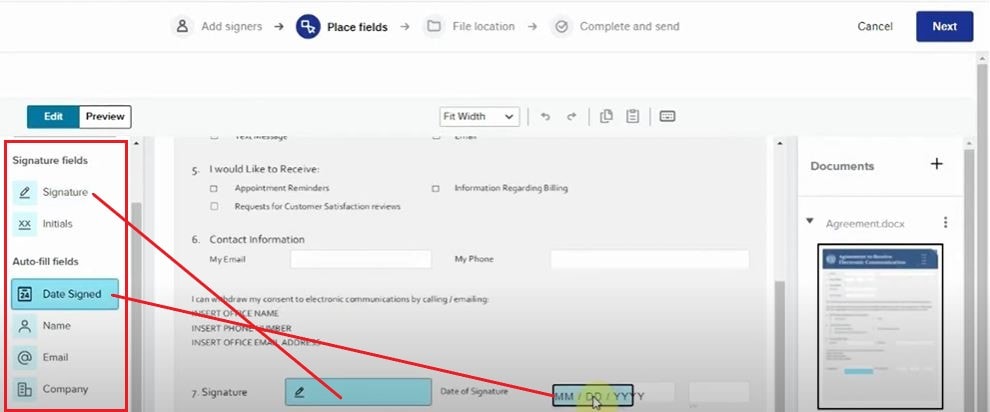
- Nachdem Sie die Felder in Ihrem Dokument ausgefüllt haben (1), klicken Sie auf "Weiter", um fortzufahren.
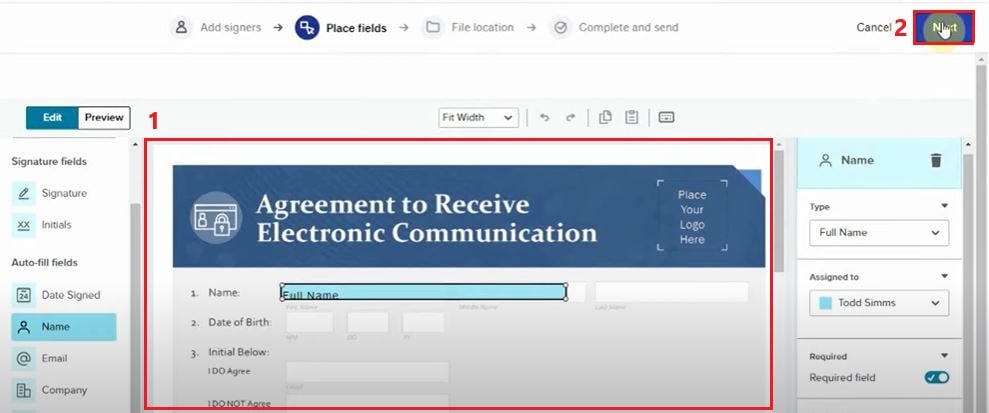
- Sie können eine Kopie Ihrer geschwärzten Datei in einem bestimmten Ordner auf Dropbox speichern.
- Klicken Sie auf "Weiter", um mit dem Sendevorgang fortzufahren.
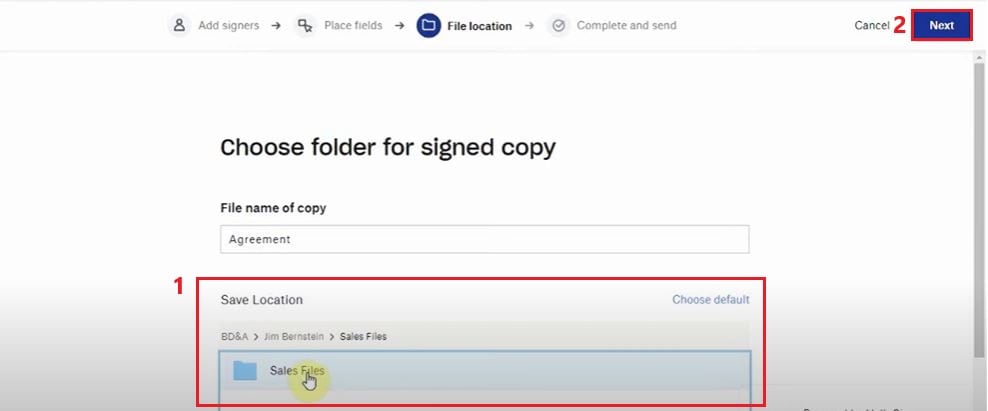
Schritt 4. Senden Sie Ihren Vertrag zur Unterschrift
- Eine E-Mail wird im Posteingang Ihrer Teilnehmer erscheinen, wenn Sie sie zur Unterzeichnung versenden. Um zu unterschreiben, klicken Sie einfach auf die Schaltfläche "Überprüfen & Unterschreiben" in der E-Mail, um fortzufahren.

Schritt 5. Greifen Sie jederzeit auf Ihre unterschriebenen digitalen Kaufverträge zu
- Um den Status Ihres Kaufvertrags zu überprüfen, ihn zu bearbeiten oder sogar eine gedruckte Kopie herunterzuladen, können Sie jederzeit den Bereich "Dokumente" in Ihrem Dropbox Sign Dashboard aufrufen.
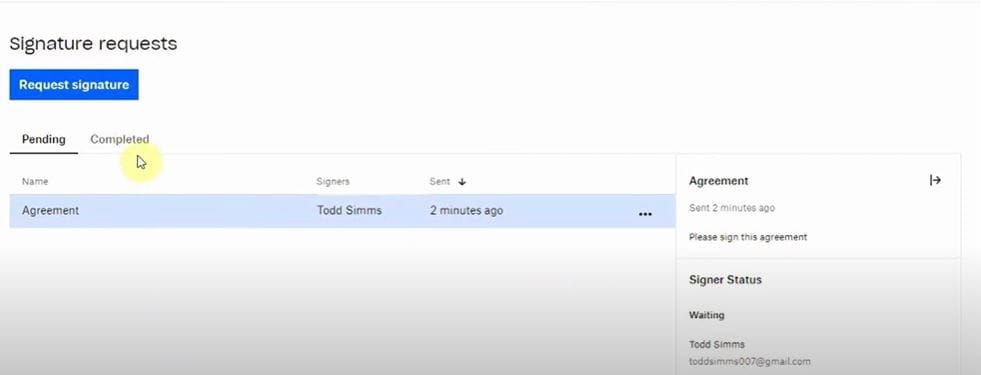
Dropbox Paket Tarife
| Für Einzelpersonen Plus |
Für Freiberufler Professionell |
Für kleinere Teams Standard |
Für große Teams Erweitert |
| $9,99 /Monat | $16,58 /Monat | $15 Benutzer/Monat | $24 /Benutzer /Monat |
|
1 Benutzer 2 TB (2.000 GB) Unbegrenzte Geräteverknüpfung 30 Tage Wiederherstellung von Dateien und Konten Bereitstellung großer Dateien mit Dropbox Übertragung (bis zu 2 GB) |
1 Benutzer 3 TB (3.000 GB) Unbegrenzte Geräteverknüpfung 180 Tage Wiederherstellung von Dateien und Konten Bereitstellung großer Dateien mit Dropbox Übertragung (bis zu 100 GB) 3 kostenlose eSignaturen pro Monat Erweiterte Freigabekontrollen und Dateisperren |
3+ Benutzer 5 TB (5.000 GB) vom Team geteilt Unbegrenzte Geräteverknüpfung Dateien wiederherstellen oder Ihr gesamtes Konto bis zu 180 Tage wiederherstellen Bereitstellung großer Dateien mit Dropbox Übertragung (bis zu 2 GB) Unbegrenztes Signieren und 3 Signaturanfragen pro Monat Sichern Sie Ihre Computer automatisch und verbinden Sie externe Laufwerke direkt mit der Cloud. Benutzerfreundlicher Schutz von Inhalten und Kontrolle der externen Freigabe |
3+ Benutzer Beginnt bei 15 TB (15.000 GB), die sich das Team teilt Unbegrenzte Geräteverknüpfung Dateien wiederherstellen oder Ihr gesamtes Konto bis zu 1 Jahr lang wiederherstellen Bereitstellung großer Dateien mit Dropbox Übertragung (bis zu 100 GB) Unbegrenztes Signieren und 3 Signaturanfragen pro Monat Sichern Sie Ihre Computer automatisch und verbinden Sie externe Laufwerke direkt mit der Cloud. Ständige Sicherheitsüberwachung, Benachrichtigungen und Alarme Datenklassifizierung für sensible und vertrauliche Informationen. |
Teil 2. Wondershare PDFelement Cloud: Vereinfachen Sie Ihren Digital Signatur Workflow
Wenn Sie auf der Suche nach Alternativen zu Dropbox eSign sind, die eine umfassende Lösung für die digitale Vertragsunterzeichnung bieten, sollten Sie Wondershare PDFelement Cloud ausprobieren. Diese von Wondershare entwickelte Plattform bietet eine großzügige Speicherkapazität von 100 GB und stellt sicher, dass Sie von überall, auf jedem Gerät und jederzeit auf Ihre Dokumente zugreifen können. Darüber hinaus rationalisiert es den Prozess der elektronischen Unterschriftserfassung und macht ihn schneller, praktischer und sicherer in allen Webbrowsern.
Wenn Sie Wondershare PDFelement Cloud verwenden, können Sie außerdem in Echtzeit Reviews und Feedback von mehreren Personen zu den von Ihnen freigegebenen Dokumenten sammeln. Mit diesem Online-Tool können Sie den Text hervorheben, unterstreichen und durchstreichen und Kommentare für Ihre Teammitglieder und Kunden direkt in Ihren Dokumentdateien hinterlassen. Verbessern Sie Ihre Zusammenarbeit und Kommunikation mit dieser leistungsstarken Plattform.
Versenden von digitalen Verträgen und Dokumenten mit Wondershare
Die Wondershare PDFelement Cloud Software konzentriert sich stark auf die Möglichkeit, Dokumente zum Sammeln von Unterschriften zu versenden und macht dies zu einer Kernfunktion der Plattform. Ganz gleich, ob Sie ein persönliches Dokument unterschreiben oder Unterschriften von mehreren Personen sammeln müssen, diese Plattform bietet Ihnen einen erstklassigen Service. Um ein Dokument zur Unterzeichnung zu versenden, befolgen Sie einfach diese Schritt-für-Schritt-Anleitung.
- Gehen Sie zur oberen Symbolleiste und navigieren Sie zur Registerkarte "Anmelden". Sie können eine neue Signaturaufgabe starten: Signatur anfordern, Massenversand und Vorlage erstellen.
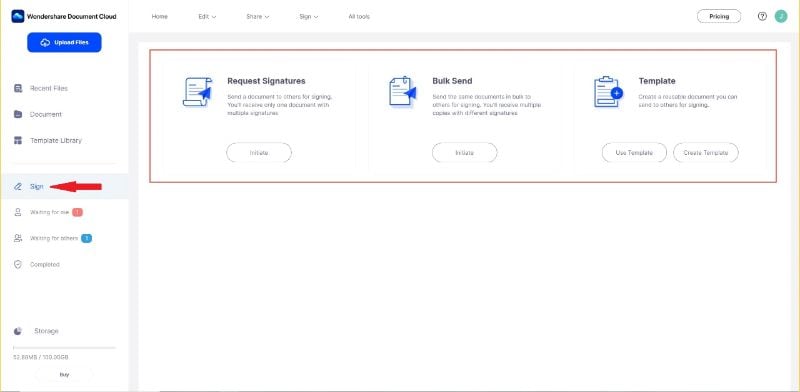
- Wählen Sie das zu versendende Dokument aus Ihrem lokalen Speicher oder der PDFelement Cloud. Klicken Sie dann auf die Schaltfläche "Dokument hinzufügen". Zusätzlich können Sie eine Zugriffsauthentifizierung für die Signaturanforderung festlegen. Der Empfänger muss dann das richtige Passwort eingeben, um den Signaturvorgang abzuschließen.
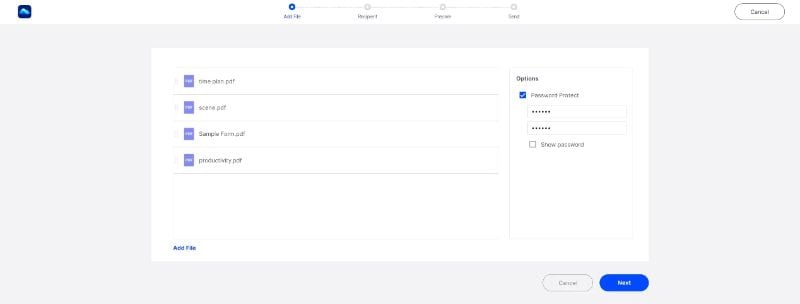
- Geben Sie die korrekte E-Mail-Adresse des Unterzeichners ein und klicken Sie dann auf die Schaltfläche "↑", um ihn zur Unterzeichnergruppe hinzuzufügen. Sie können auch eine CSV-Datei importieren, um mehrere E-Mail-Adressen stapelweise hinzuzufügen. Außerdem können Sie CC hinzufügen und diese können das Dokument einfach reviewen.
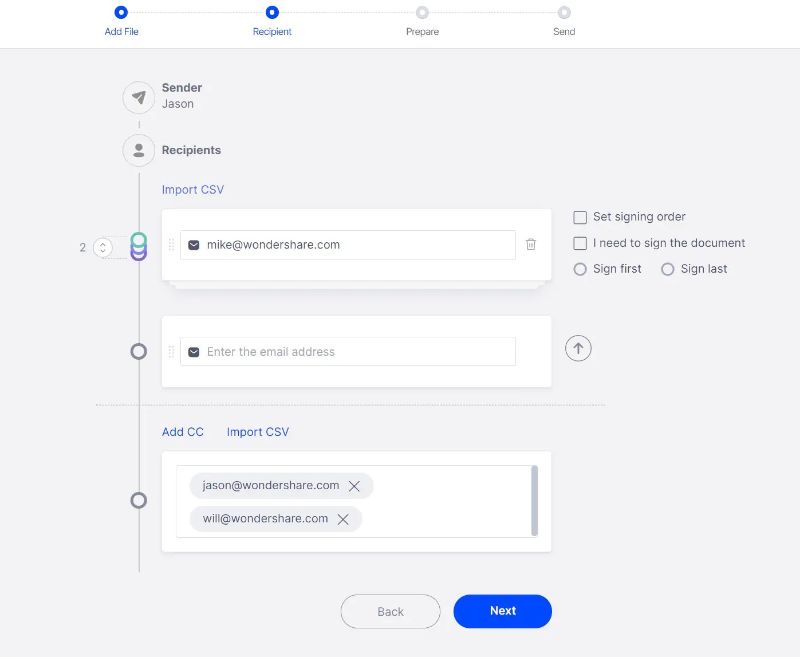
- Wenn Sie die Reihenfolge der Unterschriften ändern möchten, bestätigen Sie einfach das Kontrollkästchen und ziehen das Symbol, um die Reihenfolge zu ändern. Wenn Sie ein Dokument unterschreiben müssen, markieren Sie einfach das Kästchen und wählen Sie "Zuerst unterschreiben" oder "Zuletzt unterschreiben".
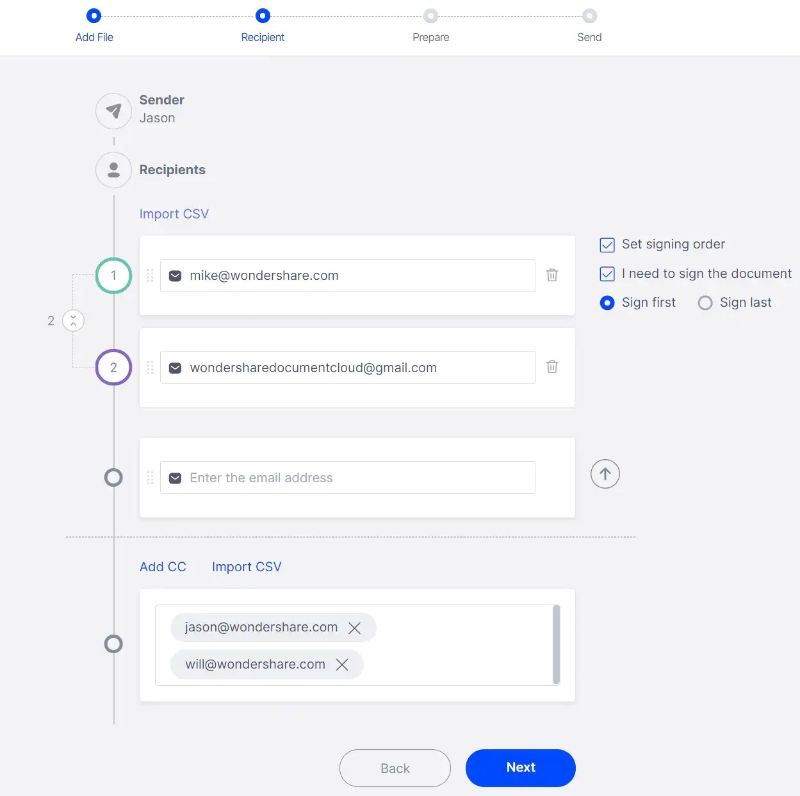
- Ziehen Sie die Felder Unterschrift/Initialen, Datum, Titel und Unternehmen für jeden Unterzeichner nach Bedarf per Drag & Drop. Sie können auch einen Bereich einrichten, den die Unterzeichner ausfüllen müssen, z.B. Adresse, Geschlecht, Alter, etc. Wenn Sie dieses Layout beim nächsten Mal wieder verwenden möchten, können Sie es als Vorlage speichern.
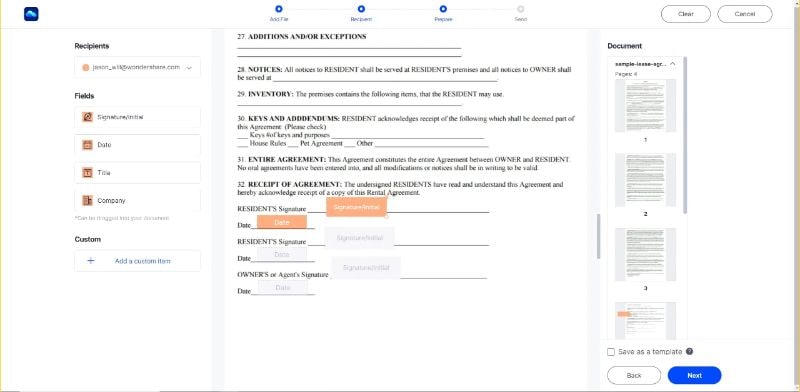
- Nachdem Sie den Betreff und den Inhalt der E-Mail-Benachrichtigung festgelegt, Erinnerungen eingestellt und Ihr Markenlogo angepasst haben, senden Sie das Dokument, um sofort elektronische Unterschriften zu sammeln! Sie können den Status und die Details nach Ihren Wünschen verfolgen.
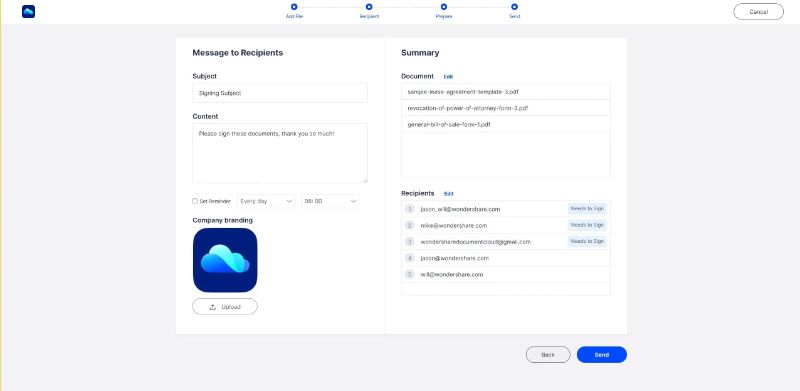
Teil 3. PDFelement: Beste Dropbox eSign Alternative für die Prüfung digitaler Signaturen
Die Bearbeitungsplattform von Wondershare, PDFelement, bietet eine intuitive und benutzerfreundliche Oberfläche, die sich sowohl an Einsteiger als auch an erfahrene Benutzer richtet, die eine digitale Vertragslösung im Internet suchen, die mit ausgezeichneten Authoring-Tools, Funktionen für Anmerkungen und einer effizienten PDF-Konvertierung aufwarten kann - PDFelement ist eine herausragende Option. Im Folgenden finden Sie einige der bekanntesten Funktionen der Plattform.
Nahtlose Integration
Die Plattform lässt sich reibungslos in beliebte Cloud-Speicherdienste wie Dropbox, Google Drive und OneDrive integrieren, so dass Sie auf Ihre PDFs in der Cloud zugreifen und sie dort speichern können. Die intuitive und benutzerfreundliche Oberfläche von PDFelement macht das Programm für alle Anwender zugänglich, vom Anfänger bis zum Profi.
Anmerkungstool und Markup
Benutzer können PDFs mit Kommentaren, Hervorhebungen, Haftnotizen und anderen Markierungs-Tools für die Zusammenarbeit und das Feedback versehen. Darüber hinaus können Benutzer Text, Bilder und andere Elemente in PDF-Dokumenten problemlos bearbeiten, so dass sich Inhalte leicht aktualisieren und ändern lassen.
Formularerstellung, -bearbeitung und -konvertierung
PDFelement unterstützt die Erstellung und Bearbeitung interaktiver Formulare und eignet sich daher für Dokumente, die Formularfelder, Kontrollkästchen und Dropdown-Menüs erfordern. Die Software bietet außerdem effiziente Tools zur Konvertierung von PDF-Dateien in verschiedene Formate wie Word, Excel, PowerPoint und andere und umgekehrt.
PDFs sichern und signieren
Die Software ermöglicht es Ihnen, PDF-Dokumente mit elektronischen Signaturen zu versehen und so die Sicherheit und Authentizität Ihrer Dateien zu gewährleisten. PDFelement bietet Tools zur Schwärzung sensibler oder vertraulicher Informationen aus PDF-Dateien, um den Datenschutz und die Einhaltung von Vorschriften zu gewährleisten.
PDFElement eSign hält sich an die gesetzlichen Standards
Die eSign-Funktion von PDFelement gewährleistet hohe Sicherheitsstandards und die Einhaltung von Vorschriften wie ISO 27001 und dem Uniform Electronic Transactions Act (UETA). PDFelement führt regelmäßig Risikobewertungen durch, um potenzielle Sicherheitsbedrohungen und Schwachstellen zu identifizieren. Die eSign-Funktion von PDFelement speichert signierte Dokumente sicher und verwaltet einen detaillierten Verlauf aller unterschriftsbezogenen Aktivitäten, um die Einhaltung von Aufzeichnungspflichten zu gewährleisten.
PDFelement entspricht auch dem E-Sign Act (Electronic Signatures in Global and National Commerce Act), der die Legalität elektronischer Signaturen in den Vereinigten Staaten für die meisten Geschäfts- und Verbrauchertransaktionen festlegt. Der E-Sign Act unterstreicht die Bedeutung der Authentifizierung und Identitätsprüfung, die die Gültigkeit elektronischer Signaturen sicherstellt.
Wie man PDFelement Tools zum Versenden und Überprüfen von juristischen Dokumenten verwendet
Die intuitive und benutzerfreundliche Oberfläche von PDFelement macht das Anfordern, Versenden und Prüfen von Unterschriften oder juristischen Dokumenten einfach. Hier finden Sie eine kurze Anleitung zur Verwendung der PDFelement eSign Software.
Schritt 1: Sammeln Sie Unterschriften von anderen
- Starten Sie PDFelement und öffnen Sie die Vereinbarung, die eine Unterschrift erfordert. Klicken Sie auf die Schaltfläche "eSignatur anfordern" unter der Registerkarte "Schützen".

Schritt 2: Fügen Sie Ihre Empfänger hinzu
- Suchen Sie in dem Popup-Fenster das Feld "Empfänger hinzufügen". Fügen Sie die E-Mail-Adressen der Empfänger in der gewünschten Reihenfolge der Unterschriften hinzu. Passen Sie die Signierreihenfolge mit der intuitiven Drag & Drop-Methode einfach an. Optional können Sie die Schaltfläche "CC hinzufügen" verwenden, um E-Mail-Adressen zu Informationszwecken hinzuzufügen.
- Sie können das Dokument entweder als Erster oder als Letzter unterschreiben, indem Sie die Option "Füge mich als Ersten hinzu" oder "Füge mich als Letzten hinzu" verwenden.
- Navigieren Sie zum Bereich der Einstellungen und legen Sie die gewünschte Reihenfolge für den E-Mail-Versand fest. Legen Sie die Häufigkeit von Erinnerungen fest, um das rechtzeitige und effektive Ausfüllen von Unterschriften sicherzustellen.
- Klicken Sie nach der Konfiguration der Einstellungen auf die Schaltfläche "Weiter", um fortzufahren.

Schritt 3: Felder hinzufügen und Empfängern zuweisen
- Erweitern Sie den Vertrag durch Hinzufügen wichtiger ausfüllbarer Felder. Fügen Sie Felder wie Unterschrift/Initialen, Datum, Titel und Unternehmen ein. Ziehen Sie diese Felder einfach per Drag & Drop an die entsprechenden Speicherorte in der Vereinbarung. Weisen Sie jedes Feld nach Bedarf den jeweiligen Empfängern zu.
- Nachdem Sie die erforderlichen Felder hinzugefügt haben, stellen Sie sicher, dass alle Elemente vorhanden sind. Klicken Sie auf die Schaltfläche "Senden", um die Vereinbarung zur Unterschrift an die Empfänger zu senden.

Schritt 4: Behalten Sie die Vereinbarung im Auge
Behalten Sie den Fortschritt der Unterschriften genau im Auge, indem Sie diese Schritte befolgen:
- Nachdem Sie die Vereinbarung zur Unterschrift abgeschickt haben, suchen Sie den Ort und klicken Sie auf "Zur Vertragsliste gehen".

- Um den Signierstatus zu aktualisieren, klicken Sie einfach auf die "Aktualisieren" Schaltfläche.
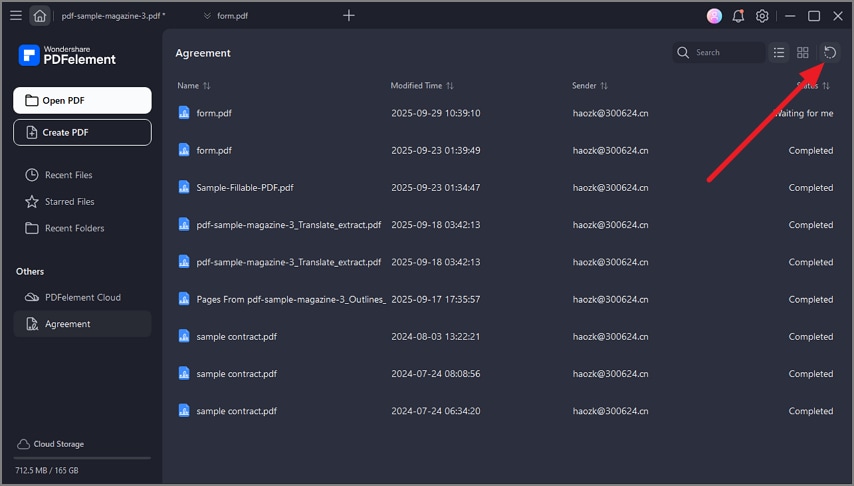
- Bleiben Sie durch Benachrichtigungs-E-Mails über die Aktivitäten der Unterzeichner informiert. Erhalten Sie Updates, wenn Unterzeichner ihre Unterschriften auf der Vereinbarung ansehen oder vervollständigen.
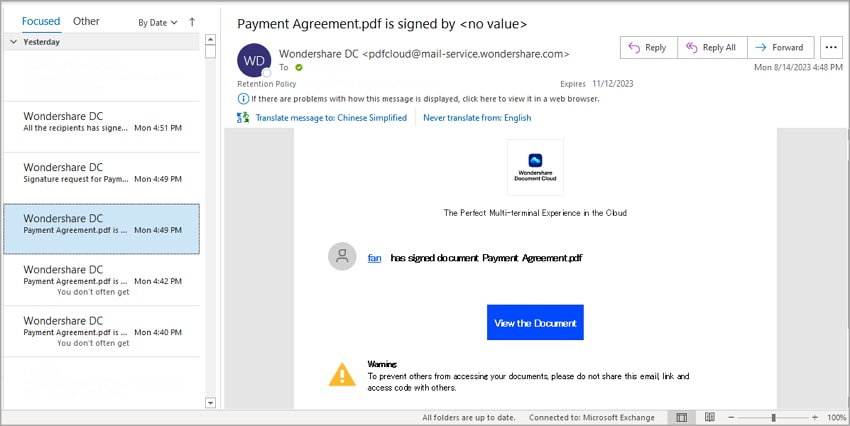
Wie man Signaturen und Zertifizierungen validiert
Stellen Sie die Gültigkeit der gesammelten Unterschriften mit den folgenden Maßnahmen sicher:
- Rufen Sie die PDF-Vereinbarung über das Panel "Vereinbarung" auf.
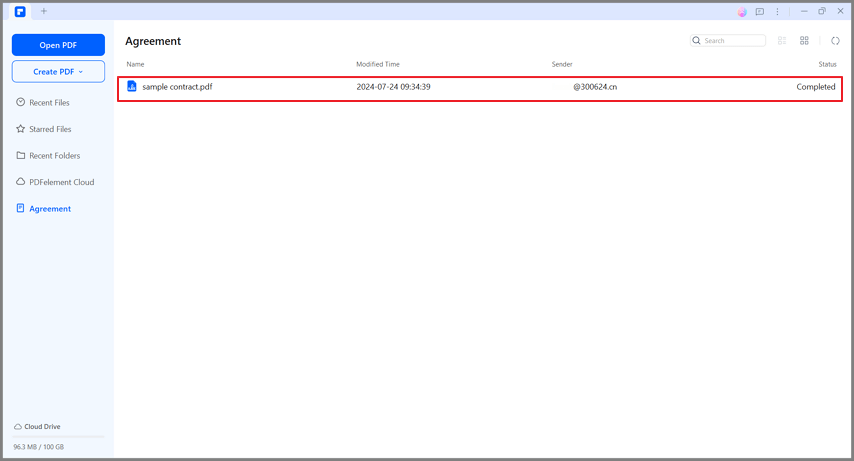
- Sobald der Vertrag geöffnet ist, sehen Sie eine Benachrichtigung mit dem Vermerk "Signiert und alle Unterschriften sind gültig".
- Klicken Sie auf "Signaturen verwalten" auf der Registerkarte "Schützen". Wählen Sie die Option "Alle Signaturen validieren", um fortzufahren.
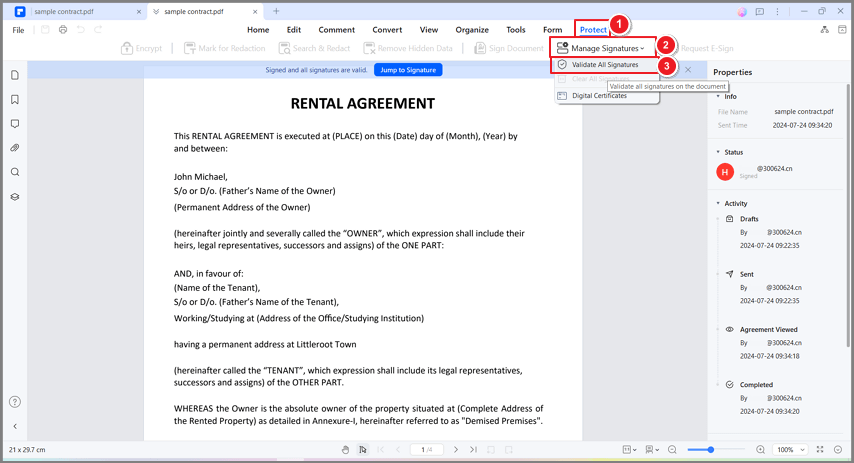
- Überprüfen Sie die Informationen zu den digitalen Signaturen im Fenster "Alle Signaturen überprüfen". Greifen Sie auf den Änderungsverlauf des Dokuments zu, seit die Signatur angebracht wurde.
- Wählen Sie im Fenster "Zertifikatsdetails...", um das Zertifikat zu prüfen.
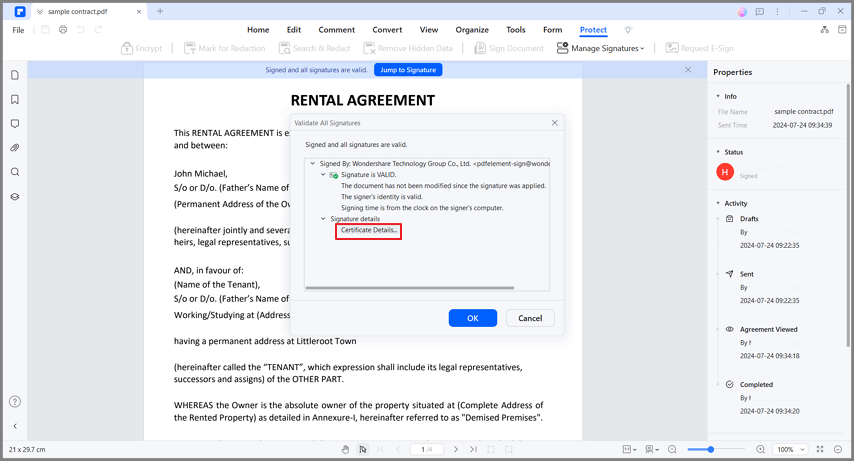
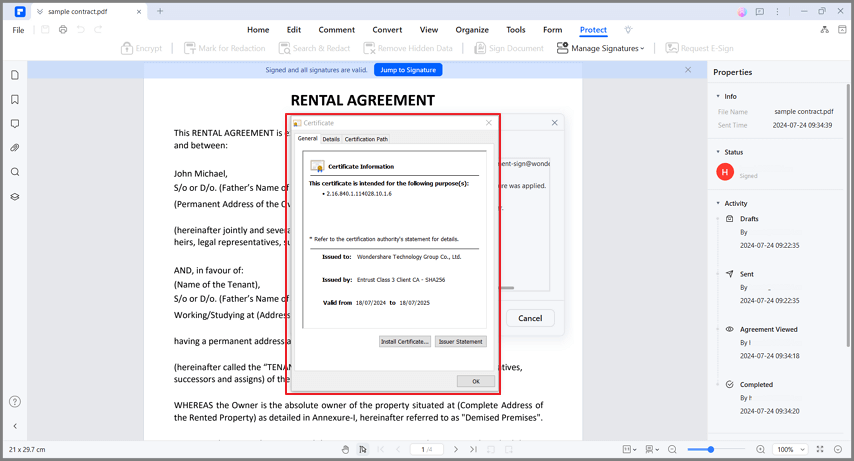
Fazit
In der heutigen Geschäftswelt ist ein deutlicher Trend zur Standardisierung digitaler Vereinbarungen, einschließlich Verträgen und verschiedener Dokumente, zu beobachten. Zahlreiche Unternehmen erforschen proaktiv eine sicherere und effizientere digitale Unterzeichnung von Dokumenten. Daher setzen sie nach und nach digitale Signierlösungen wie Dropbox e-signature und Wondershare PDFelement Cloud ein, um ihre Arbeitsabläufe bei der Dokumentenverarbeitung zu optimieren und zu vereinfachen.
Wenn Sie jedoch auf der Suche nach einer Online-Plattform für digitale Aufträge sind, die außergewöhnliche Authoring-Funktionen, effiziente PDF-Konvertierungsfunktionen und wettbewerbsfähige Paketpreise bietet, ist PDFelement eine hervorragende Wahl.
Gratis Testen oder PDFelement Kaufen Jetzt!
Gratis Testen or PDFelement Kaufen Jetzt!
PDFelement Kaufen Jetzt!
PDFelement Kaufen Jetzt!


Noah Hofer
staff Editor
Im Allgemeinen bewertet4.5(105teilgenommen)