Korrekturlesen ist ein wesentlicher Bestandteil jeder schriftlichen Kommunikation. Ganz gleich, ob Sie eine E-Mail, einen Bericht oder einen Blogbeitrag schreiben, es ist wichtig, dass Ihre Texte fehlerfrei und ausgefeilt sind. Das Korrekturlesen hilft Ihnen bei der Erkennung von Fehlern, der Korrektur von Grammatik- und Rechtschreibfehlern und der Verbesserung der allgemeinen Klarheit und Lesbarkeit Ihrer Texte.
Wenn Sie häufig mit Microsoft Word arbeiten, haben Sie Glück - das Programm bietet eine Reihe von Tools und Tricks, die das Korrekturlesen zum Kinderspiel machen. In diesem Artikel gehen wir auf die Besonderheiten des Korrekturlesens in Microsoft Word ein und verraten Ihnen einige Tipps und Tricks, wie Sie Ihre Texte verbessern und Fehler beseitigen können. Legen wir also los!
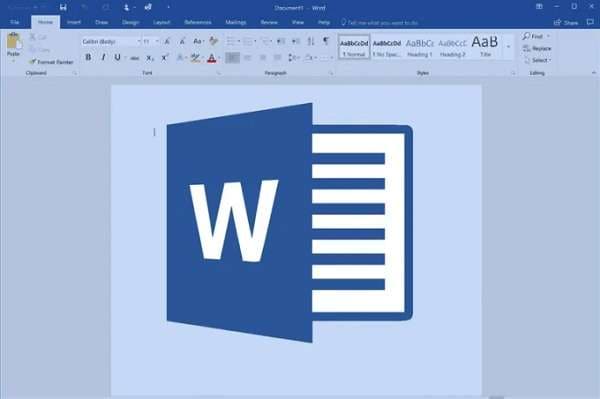
In diesem Artikel
Wie man in Microsoft Word korrekturliest
Microsoft Word bietet mehrere Tools und Funktionen zum Korrekturlesen, die Ihnen bei der Erkennung von Fehlern und der Verbesserung Ihrer Texte helfen. Für den Anfang ist es wichtig, dass Sie diese Tools verstehen und wissen, wie Sie sie effektiv einsetzen können.
Eines der ersten Dinge, die Sie tun können, ist, Ihre Spracheinstellungen und benutzerdefinierten Wörterbücher festzulegen. Dies stellt sicher, dass Word Ihre Schreibsprache erkennt und hilft, Rechtschreib- und Grammatikfehler zu vermeiden. Sie können diese Einstellungen unter der Registerkarte "Überprüfen" aufrufen und auf "Sprache" klicken. Dort können Sie Ihre bevorzugte Sprache auswählen und Ihrem Wörterbuch eigene Wörter hinzufügen.
Als nächstes sollten Sie die Grammatik- und Rechtschreibprüfung einschalten. Diese finden Sie unter "Datei", "Optionen" und "Korrektur". Vergewissern Sie sich, dass die Kästchen für "Rechtschreibprüfung während der Eingabe" und "Grammatikfehler während der Eingabe markieren" aktiviert sind. Wenn diese Einstellungen aktiviert sind, hebt Word Rechtschreib- und Grammatikfehler während der Eingabe hervor, so dass Sie Fehler leicht erkennen und korrigieren können.

Ein weiteres hilfreiches Tool ist die in Word eingebaute Funktion zum Korrekturlesen. Dieses Tool analysiert Ihren Text auf häufige Fehler und schlägt Korrekturen vor. Um es zu verwenden, klicken Sie auf "Überprüfen" und "Rechtschreibung & Grammatik". Word scannt Ihr Dokument und markiert Fehler. Sie können die vorgeschlagenen Korrekturen akzeptieren oder ablehnen.

Und schließlich sollten Sie die "Thesaurus" Funktion nicht vergessen. Diese finden Sie unter "Überprüfen" und sie hilft Ihnen, Synonyme für Wörter zu finden und Wiederholungen in Ihrem Text zu vermeiden.

Insgesamt können die Korrekturleser-Tools und -Funktionen von Microsoft Word Ihnen helfen, Fehler zu erkennen und die Qualität Ihrer Texte zu verbessern. Wenn Sie wissen, wie Sie diese Tools effektiv einsetzen können, sparen Sie Zeit und stellen sicher, dass Ihre schriftliche Kommunikation ausgefeilt und professionell ist.
Fortgeschrittene Korrekturlese-Techniken in Microsoft Word
Die in Microsoft Word integrierten Korrekturleser eignen sich zwar hervorragend für die Erkennung von Fehlern, aber mit ein paar fortgeschrittenen Techniken können Sie Ihre Korrekturlese-Fähigkeiten auf die nächste Stufe bringen. Lassen Sie uns einige dieser Techniken erkunden:
Ein hilfreiches Tool ist die "Vorlesen" Word-Funktion, die Ihren Text laut vorliest, um ihn auditiv zu korrigieren. Um diese Funktion zu verwenden, markieren Sie den Text, den Sie Korrektur lesen möchten, klicken Sie auf "Überprüfen" und "Vorlesen". Dies kann besonders hilfreich sein, um Fehler zu erkennen, die Sie beim stillen Lesen übersehen haben.

Eine weitere fortgeschrittene Technik ist die Anpassung der Korrekturlese-Einstellungen von Word an Ihre Bedürfnisse. Sie können zum Beispiel Korrekturleseregeln hinzufügen oder bestimmte Fehler von der Kennzeichnung ausschließen. Gehen Sie dazu auf "Datei", "Optionen", "Korrekturlesen" und klicken Sie auf "Einstellungen". Von dort aus können Sie die Einstellungen für den Korrekturleser nach Ihren Wünschen anpassen.
Auch Tastenkombinationen können Ihren Korrekturleseprozess beschleunigen. Mit "Strg + ;" können Sie zum Beispiel das aktuelle Datum einfügen, während Sie mit "Strg + Umschalt + *" nicht druckbare Zeichen ein- oder ausblenden können. Diese Tastenkombinationen finden Sie in den Optionen von Word unter dem Abschnitt "Korrektur".
Und schließlich sollten Sie den Modus "Änderungen verfolgen" zum Bearbeiten und Korrekturlesen verwenden. Dieser Modus ermöglicht es Ihnen, Änderungen und Vorschläge an einem Dokument vorzunehmen, ohne den Originaltext zu verändern. Um die Änderungsverfolgung zu aktivieren, klicken Sie auf "Überprüfen" und dann auf "Änderungen verfolgen". Dies kann besonders bei gemeinsamen Schreibprojekten hilfreich sein, da mehrere Personen Vorschläge und Überarbeitungen machen können, ohne dass der Originaltext verloren geht.

Mit diesen fortgeschrittenen Korrekturlesetechniken in Microsoft Word können Sie Fehler erkennen und Ihre Texte effizienter und effektiver verbessern.
Tipps für effektives Korrekturlesen in Word
Zusätzlich zu den eingebauten Korrekturlese-Tools und fortgeschrittenen Techniken, die wir behandelt haben, können Sie einige Tipps und Strategien anwenden, um Ihre Korrekturlesung effektiver zu gestalten. Lassen Sie uns einige dieser Tipps ausprobieren:
Nutzen Sie Ihre Fähigkeiten
Zunächst ist es wichtig, häufige Fehler beim Korrekturlesen zu vermeiden. Verlassen Sie sich zum Beispiel nicht allein auf die Rechtschreibprüfung, um Fehler zu erkennen; sie könnte kontextabhängige oder gleichlautende Wörter übersehen. Prüfen Sie außerdem auf Grammatik-, Interpunktions-, Formatierungs- und Rechtschreibfehler.
Suchen und Ersetzen
Ein weiteres hilfreiches Tool ist die Funktion "Suchen und Ersetzen", mit der Sie Fehler schnell erkennen und korrigieren können. Wenn Sie z.B. ein Wort häufig falsch schreiben, können Sie mit "Suchen und Ersetzen" alle Instanzen des falsch geschriebenen Wortes durch die richtige Schreibweise ersetzen.
Pause machen
Zu einem effektiven Korrekturlesen gehört auch:
● Verwenden Sie Strategien wie Pausen zwischen den Korrekturlesungen.
● Lautes Lesen Ihrer Texte.
● Drucken Sie Ihr Dokument aus, um eine neue Perspektive zu erhalten.
Diese Strategien können Ihnen helfen, Fehler zu erkennen, die Sie beim stillen Lesen übersehen haben.
Dokument Typ
Es ist auch wichtig, beim Korrekturlesen die spezifischen Anforderungen der verschiedenen Arten von Dokumenten zu berücksichtigen. Akademische Arbeiten erfordern beispielsweise einen formelleren Ton und die Einhaltung bestimmter Zitierweisen, während bei Geschäftsberichten der Schwerpunkt auf Klarheit und Kürze liegen kann. Andererseits erfordern E-Mails einen konversationelleren Tonfall und die Beachtung von Tonfall und Stimmlage.
Suchen Sie Hilfe
Und schließlich: Scheuen Sie sich nicht, um Hilfe zu bitten. Ein frisches Paar Augen kann oft Fehler erkennen, die Sie vielleicht übersehen haben. Ziehen Sie in Erwägung, Ihren Text von einem Kollegen oder Freund überprüfen zu lassen oder einen professionellen Korrekturleser zu beauftragen.
PDFelement beim Korrekturlesen in Word verwenden
 G2-Wertung: 4.5/5 |
G2-Wertung: 4.5/5 |  100 % Sicher |
100 % Sicher |
Wondershare PDFelement - PDF Editor Es ist ein vielseitiges Tool, das für verschiedene Aufgaben verwendet werden kann, unter anderem zum Korrekturlesen. Eine der wichtigsten Funktionen von PDFelement ist die Möglichkeit, PDFs aus Word-Dateien zu erstellen, die dann mit den integrierten Funktionen des Tools korrigiert werden können.
Die Korrekturlesefunktion von PDFelement umfasst eine Vielzahl von Funktionen, wie z.B. das Hervorheben und Kommentieren des Textes, das Hinzufügen von Haftnotizen und sogar die Verwendung der Funktionen "Korrekturlesen" und "Umschreiben", um Korrekturen direkt in der PDF-Datei vorzunehmen. Diese Funktionen erleichtern die Aufnahme von Fehlern und die Durchführung notwendiger Korrekturen, ohne dass Sie zwischen mehreren Programmen hin- und herwechseln müssen.
Um PDFelement zu korrigieren, erstellen Sie einfach eine PDF-Datei aus Ihrer Word-Datei und öffnen diese in dem Programm. Von dort aus können Sie die verschiedenen Korrekturleser-Tools verwenden, um Fehler zu erkennen und zu korrigieren. Sobald Sie Ihre Überarbeitungen vorgenommen haben, können Sie die PDF-Datei speichern und bei Bedarf wieder in Word exportieren.
Verwendung der Korrekturlese-Funktion von PDFelement

Die Korrekturlesen Funktion von PDFelement ist ein fortschrittliches Tool, mit dem Sie die Klarheit und den Stil Ihrer Texte verbessern können. Mit nur wenigen Klicks können Sie diese Funktion nutzen, um Ihren Text auf Grammatik- und Rechtschreibfehler zu analysieren und Verbesserungsvorschläge für Satzstruktur und Wortwahl zu machen.
 G2-Wertung: 4.5/5 |
G2-Wertung: 4.5/5 |  100 % Sicher |
100 % Sicher |Hier finden Sie eine Schritt-für-Schritt-Anleitung für die Verwendung der PDFelement Korrekturlese-Funktion:
Schritt 1 Öffnen Sie die PDF-Datei, die Sie korrigieren möchten, in PDFelement.
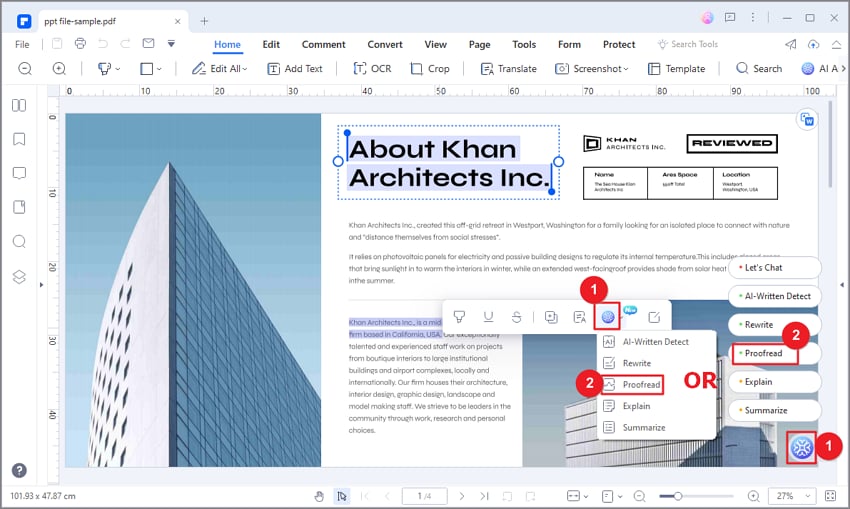
Schritt 2 Klicken Sie auf die "Korrekturlesen" Schaltfläche in der oberen Symbolleiste, um in den Korrekturlesemodus zu wechseln.
Schritt 3 Geben Sie im Popup-Fenster den Inhalt, den Sie korrigieren möchten, in das Feld "Inhalt" ein und klicken Sie auf "Korrekturlesen".
Schritt 4 Der Lumi AI Robot von PDFelement analysiert dann den Text und macht Vorschläge zur Verbesserung von Grammatik, Rechtschreibung und Wortwahl.
Schritt 5 Überprüfen Sie die Ergebnisse im Antwort Feld. Sie können den überarbeiteten Inhalt in andere Dateien kopieren oder den ursprünglichen Text direkt damit ersetzen.
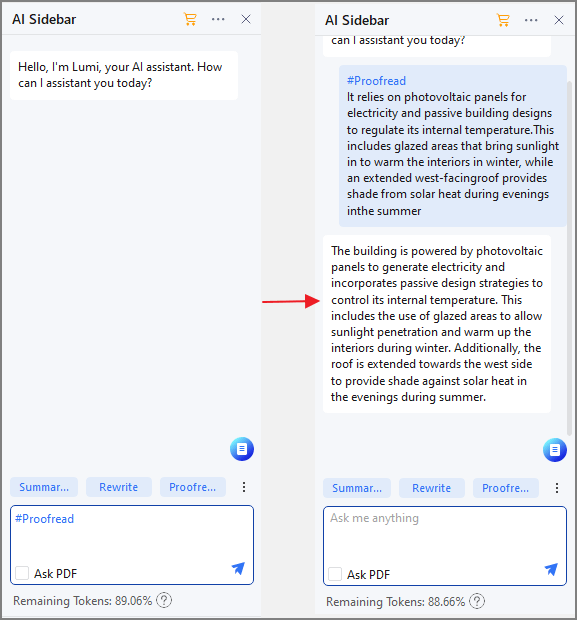
Passen Sie die Einstellungen an Ihre Bedürfnisse an, um die Korrekturlese-Funktion effektiv zu nutzen. Sie können aus verschiedenen Optionen wählen, wie z.B. das Ein- und Ausschalten bestimmter Prüfungen (z.B. Passiv), das Anpassen des Niveaus der Korrekturvorschläge und mehr.
PDFelements Umschreibe Funktion verwenden
Mit der Umschreibefunktion in PDFelement können Sie die Klarheit, den Stil und die Grammatik Ihres Dokuments verbessern. Um diese Funktion zu nutzen, wählen Sie "Umschreiben" und geben den Inhalt in das "Inhalt" Feld ein. Klicken Sie dann auf "Umschreiben", damit Lumi, der PDF AI Robot, Ihre Inhalte optimieren kann.
 G2-Wertung: 4.5/5 |
G2-Wertung: 4.5/5 |  100 % Sicher |
100 % Sicher |Sobald Lumi den Inhalt umgeschrieben hat, können Sie die Antwort in Ihre Dateien kopieren oder den umgeschriebenen Text verwenden, um den ursprünglichen Text direkt zu ersetzen. Diese Funktion ist sehr nützlich beim Korrekturlesen von Dokumenten und hilft, Zeit und Mühe bei der manuellen Korrektur von Fehlern zu sparen.
Hier finden Sie eine schrittweise Anleitung zur Verwendung der Umschreibefunktion in PDFelement:
Schritt 1 Wählen Sie die "Umschreiben" Option in der PDFelement-Symbolleiste.
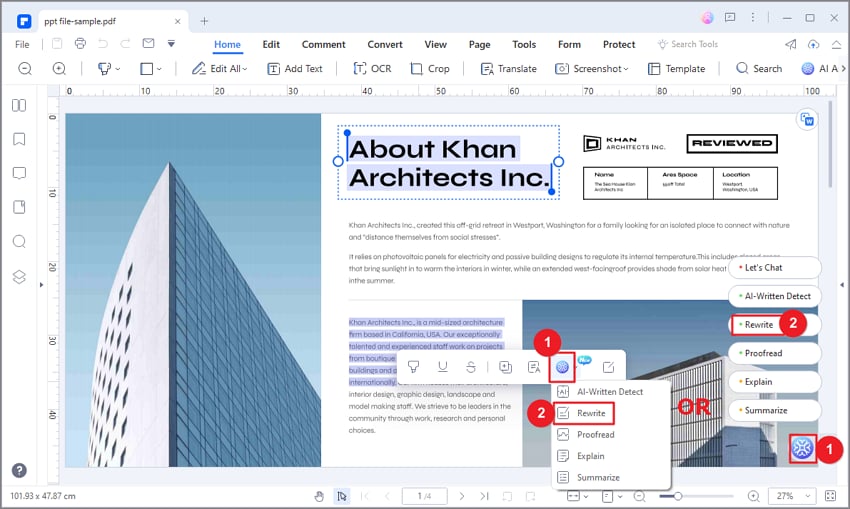
Schritt 2 Geben Sie den Inhalt in das dafür vorgesehene "Inhalt" Feld ein.
Schritt 3 Klicken Sie auf die "Umschreiben" Schaltfläche, um den Optimierungsprozess zu starten.
Schritt 4 Lumi wird den Inhalt neu schreiben und Vorschläge zur Verbesserung der Klarheit, des Stils und der Grammatik machen.
Schritt 5 Überprüfen Sie die Antwort im Antwort Feld.
Schritt 6 Sie können die Antwort in Ihre Dateien kopieren oder den umgeschriebenen Inhalt verwenden, um den Originaltext direkt zu ersetzen.
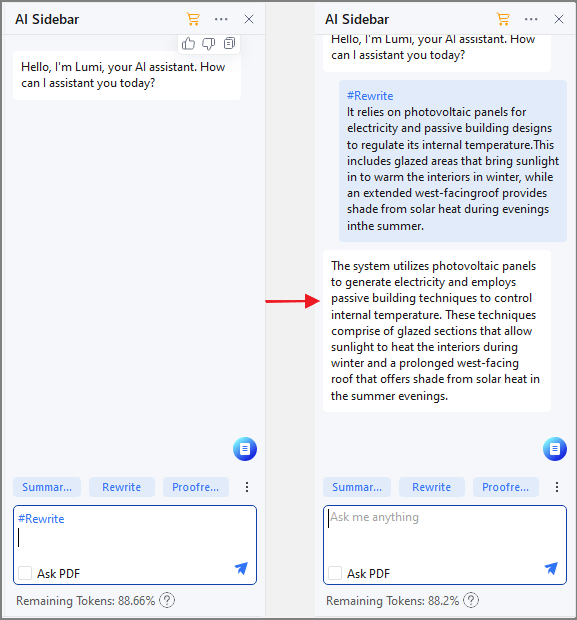
Hier finden Sie einige Beispiele dafür, wie die Umschreibefunktion in PDFelement zur Verbesserung des Schreibens verwendet werden kann:
 G2-Wertung: 4.5/5 |
G2-Wertung: 4.5/5 |  100 % Sicher |
100 % Sicher |● Eliminierung von Worthülsen: Mit der Umschreiben Funktion können Sie überflüssige Wörter und Ausdrücke in einem Text identifizieren und entfernen. Das Tool kann zum Beispiel vorschlagen, einen Satz wie "Meiner Meinung nach denke ich, dass" in einfach "Ich glaube, dass" umzuformulieren.
● Verbesserung der Satzstruktur: Die Funktion kann auch Änderungen an der Struktur eines Satzes vorschlagen, um ihn klarer und prägnanter zu machen. Es könnte zum Beispiel vorschlagen, einen langen, verschachtelten Satz in zwei kürzere, einfachere Sätze umzuwandeln.
● Korrektur von Grammatik und Zeichensetzung: Mit der Umschreiben Funktion können Sie Grammatik- und Zeichensetzungsfehler in einem Text erkennen und korrigieren. Es könnte zum Beispiel vorschlagen, einen Satz von "Er geht in den Laden um einzukaufen" in "Er geht in den Laden, um einzukaufen" zu ändern.
● Verbessern von Stil und Tonfall: Die Funktion kann auch Änderungen an Stil und Tonfall eines Textes vorschlagen, um ihn ansprechender und effektiver zu gestalten. Es könnte zum Beispiel vorschlagen, einen trockenen, technischen Satz in einen lebendigeren und ansprechenderen umzuformulieren.
Fazit
Effektives Korrekturlesen ist ein wesentlicher Aspekt der schriftlichen Kommunikation. Microsoft Word bietet mehrere nützliche Funktionen und Tools für das Korrekturlesen, und PDFelement ist ein leistungsstarkes Tool, das den Korrekturleseprozess verbessern kann. Mit diesen Tools und Techniken können Sie die Qualität Ihrer Texte verbessern, häufige Fehler beim Korrekturlesen vermeiden und Ihre Ideen klarer und effektiver vermitteln. Durch konsequente Übung werden Sie zu einem selbstbewussten Korrekturleser und geübten Schreiber.



