Kommentar PDF
Erschließen Sie sich mit PDFelement für Android eine Welt voller Kommentarmöglichkeiten. Erhöhen Sie Ihre PDFs, indem Sie mühelos Kommentare und Anmerkungen hinzufügen. Hier erfahren Sie, wie Sie diese Tools optimal nutzen können:
Nachdem Sie die PDF-Datei mit der PDFelement-Anwendung geöffnet haben, tippen Sie auf das „+“-Symbol und wählen „Kommentar“, um auf die Anmerkungswerkzeuge zuzugreifen:
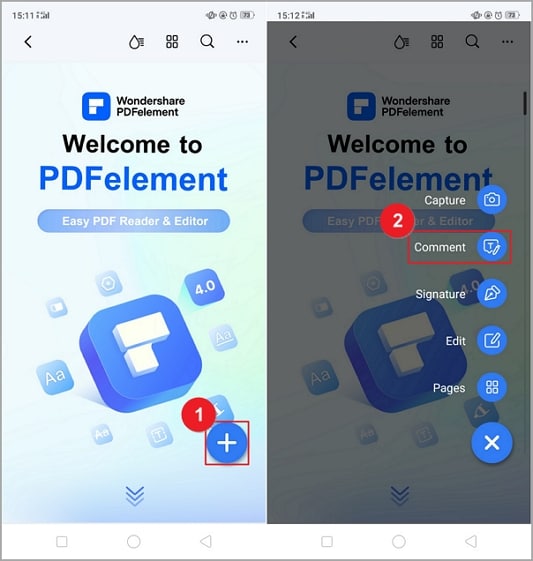
PDF-Kommentar-Tool
Text hervorheben, unterstreichen und durchstreichen
- Wählen Sie das gewünschte Markierungssymbol am unteren Rand.
- Verwenden Sie Ihre Fingerspitze, um Text für Anmerkungen auszuwählen.
- Passen Sie die Farbe der Markierung an, indem Sie auf das Symbol „Einstellungen“ tippen.
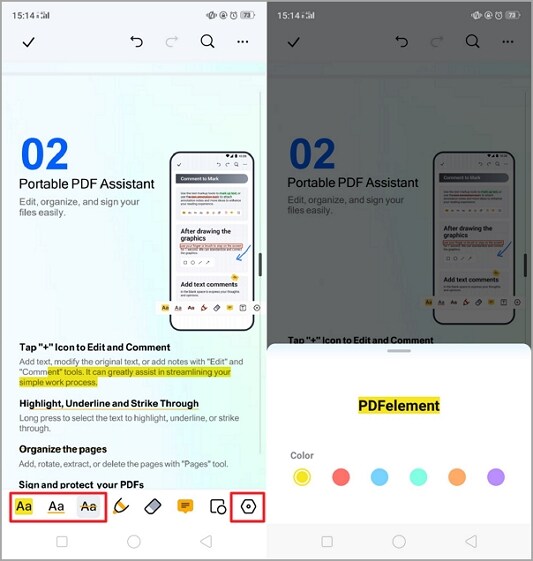
Hervorheben Unterstreichen Durchstreichen
Bleistift-Tool
- Kommentieren Sie Ihre PDFs mit handgezeichneten Notizen mit dem Bleistiftwerkzeug.
- Passen Sie die Einstellungen an, indem Sie auf „Einstellungen“ tippen - wechseln Sie zwischen Bleistift und Marker.
- Passen Sie das Werkzeug an, indem Sie Farbe, Dicke und Deckkraft einstellen.
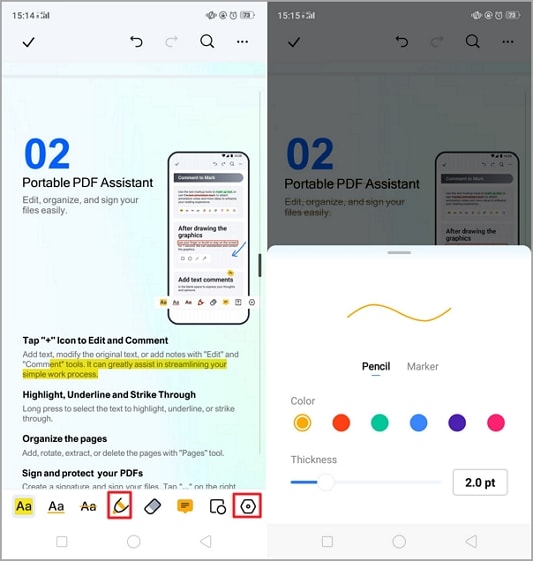
Bleistift-tool
Radiergummi-Tool
- Mit dem Werkzeug „Radiergummi“ lassen sich Bleistiftmarkierungen leicht entfernen.
- Wählen Sie zwischen „Teilweise“ (bestimmte Teile löschen) und „Ganz“ (ganze Zeichnungen entfernen).
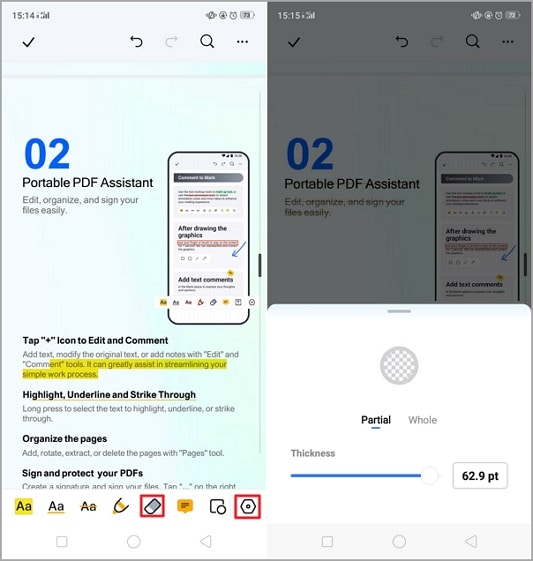
Radiergummi-tool
Text Kommentar
- Fügen Sie Anmerkungen hinzu, indem Sie auf das Symbol „Anmerkung“ klicken.
- Tippen Sie auf die Stelle, an der Sie die Notiz erstellen möchten, und geben Sie den Text in das Popup-Fenster ein.
- Personalisieren Sie das Notizfeld, indem Sie eine Farbe am unteren Rand auswählen.
- Passen Sie die Farbe des Notizsymbols unter „Einstellungen“ an.
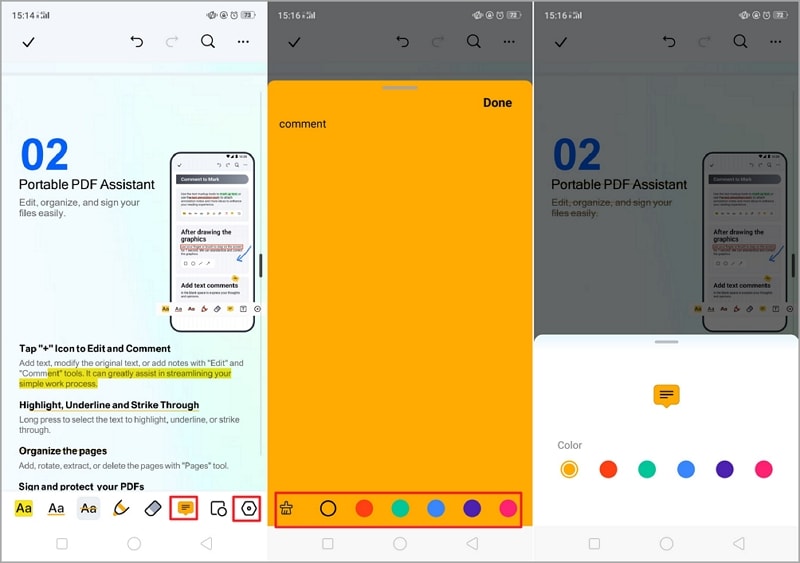
Text kommentar
Formen hinzufügen
- Wählen Sie das Symbol „Form“, um Formen wie Rechteck, Kreis, gerade Linie und Pfeil hinzuzufügen.
- Passen Sie Eigenschaften wie Rahmenfarbe, Füllfarbe, Dicke und Deckkraft an.
- Platzieren Sie Formen mit dem Finger und passen Sie ihre Größe so an, dass sie nahtlos in das PDF-Dokument passen.
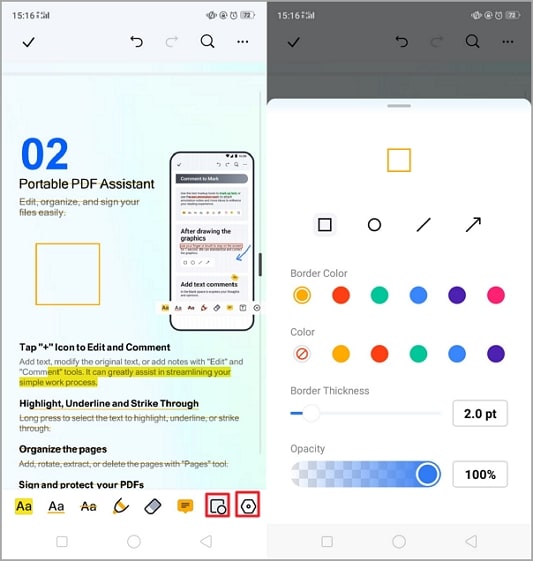
Formen hinzufügen


