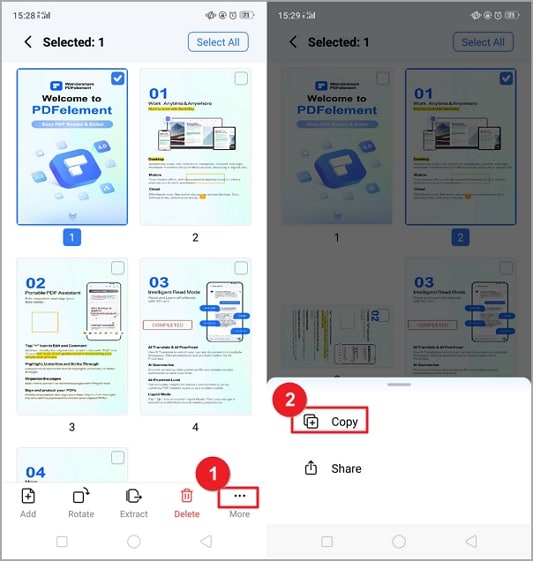Organisieren PDF
Mit diesen einfachen Schritten können Sie Ihre PDF-Seiten in PDFelement für Android effizient verwalten:
Öffnen Sie Ihr PDF in PDFelement für Android und tippen Sie auf das „+“-Symbol, um zu den Bearbeitungswerkzeugen zu gelangen. Wählen Sie „Seiten“ für die Seitenorganisation.
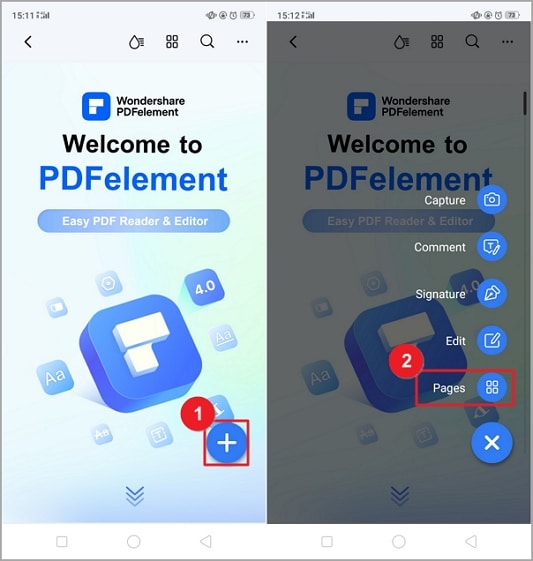
PDF-Seite hinzufügen
Wählen Sie eine PDF-Seite aus, tippen Sie auf das Symbol „Hinzufügen“, das sich strategisch günstig am unteren Rand der Oberfläche befindet, und fügen Sie mühelos eine neue Seite nach der ausgewählten Seite ein.
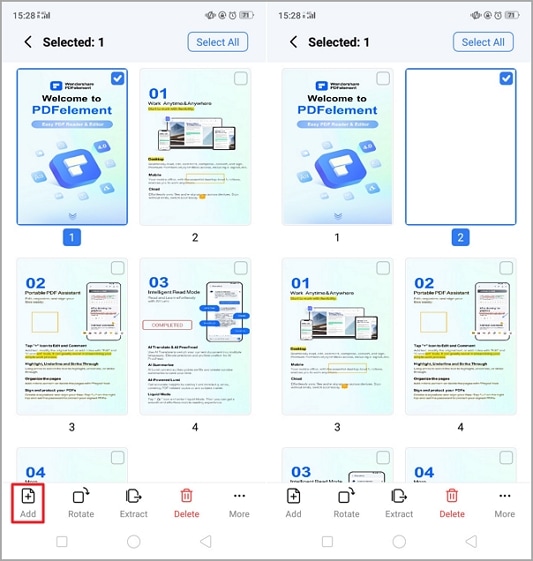
PDF-Seite drehen
Wählen Sie eine PDF-Seite aus und tippen Sie unten auf „Drehen“, um sie um 90 Grad im Uhrzeigersinn zu drehen. Stellen Sie die Drehung durch mehrmaliges Antippen ein, bis der gewünschte Winkel erreicht ist.
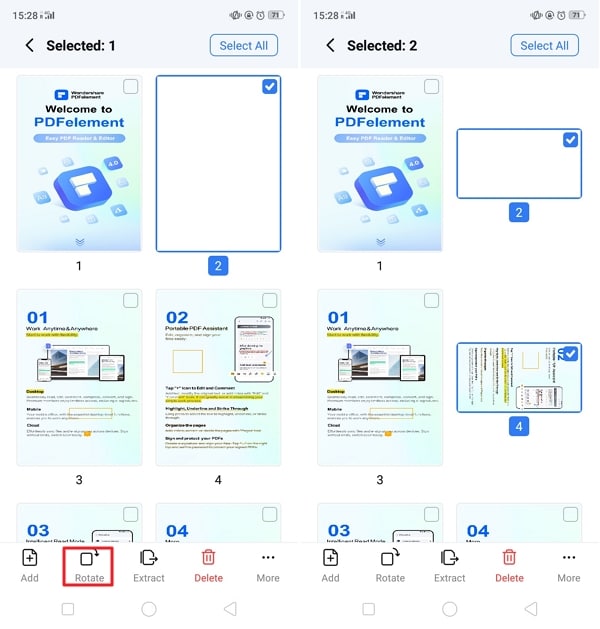
PDF-Seite extrahieren
Wählen Sie die gewünschten Seiten aus, tippen Sie auf „Extrahieren“, und geben Sie einen Namen für die neue Datei ein. Schließen Sie den Vorgang ab, indem Sie auf „Speichern“ tippen, um die Daten schnell zu extrahieren.
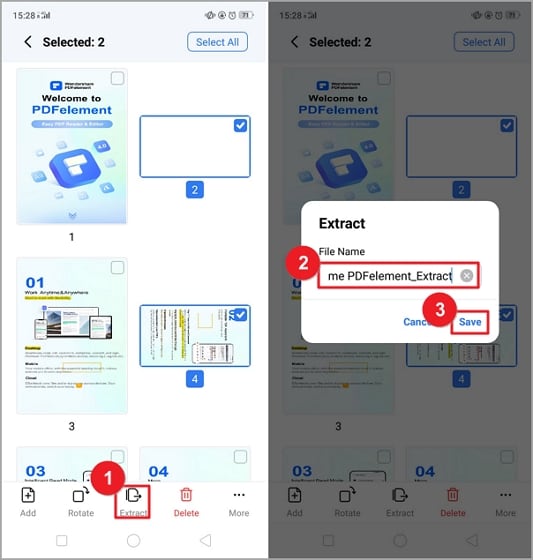
PDF-Seite löschen
Entfernen Sie unerwünschte Seiten, indem Sie sie auswählen, auf „Löschen“ tippen und die Aktion in der Aufforderung bestätigen.
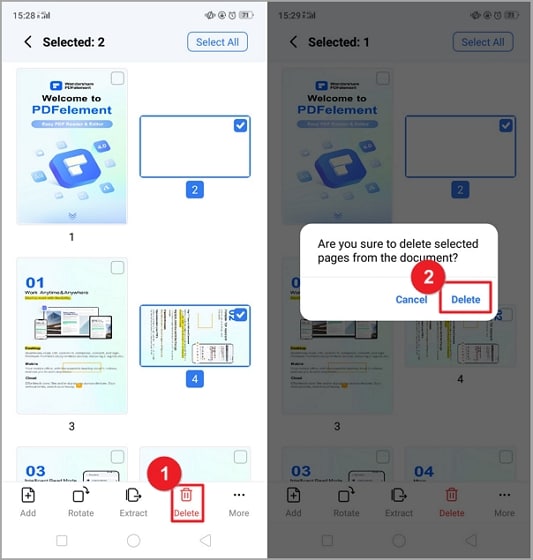
PDF kopieren und einfügen
Duplizieren Sie Seiten, indem Sie sie auswählen, auf die drei Punkte tippen und „Kopieren“ wählen. Die von Ihnen gewählte Seite wird zur besseren Organisation kopiert.