Einstellungen
Mit dieser Anleitung können Sie die Einstellungen der App genauer unter die Lupe nehmen:
1. Kontoeinstellungen
Sie können Ihr Konto in PDFelement für Android überprüfen:
- Tippen Sie zunächst auf das Einstellungssymbol in der oberen rechten Ecke der Benutzeroberfläche.
- Wenn Sie die Einstellungsseite aufrufen, suchen Sie Ihren Kontonamen und tippen Sie darauf.
- Auf der folgenden Seite finden Sie Optionen wie „Account Center“, um auf Ihr Wondershare ID Center zuzugreifen, Ihr Konto zu kündigen oder sich abzumelden.
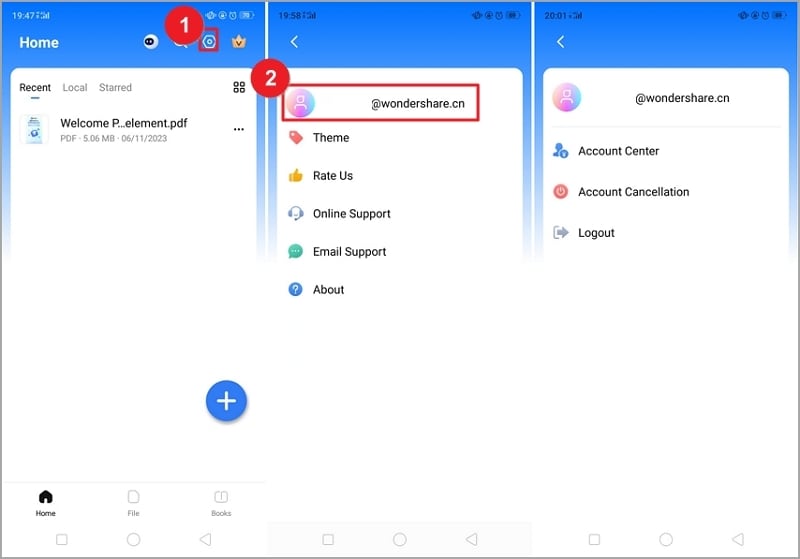
Kontoeinstellungen
2. Allgemeine Einstellungen
Mit PDFelement können Sie die Einstellungen der Anwendung anpassen.
- Wählen Sie auf der Seite „Einstellungen“ die Option „Thema“, um das Erscheinungsbild der App anzupassen, und wählen Sie zwischen „Systemstandard“, „Hell“ und „Dunkel“.
- Teilen Sie uns Ihr Feedback mit, indem Sie „Bewerten Sie uns“ wählen und damit eine Bewertung für unsere App im Google Play Store abgeben.
- Wählen Sie „Online-Support“ oder „E-Mail-Support“ für alle Ihre Support-Anfragen.
- Wenn Sie einen detaillierten Blick auf die App werfen möchten, tippen Sie auf „Über“, um Informationen wie Versionsnummern, die Endbenutzer-Lizenzvereinbarung, Datenschutzrichtlinien und andere relevante Details über PDFelement für Android zu erfahren.
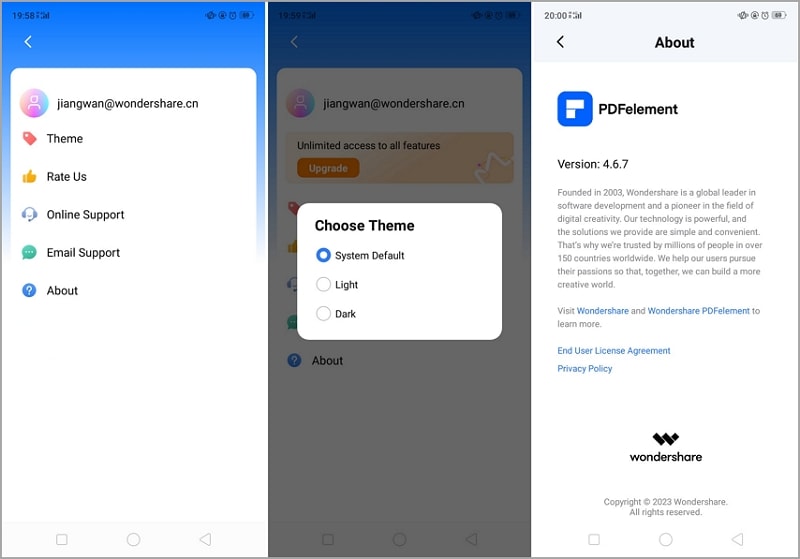
Allgemeine Einstellungen


