PDF öffnen
PDFelement für Android bietet mehrere Methoden zum bequemen Öffnen von PDF-Dateien:
Auf diesem Gerät
- Navigieren Sie zur Registerkarte „Datei“.
- Wählen Sie die Option „Auf diesem Gerät“.
- Es erscheint eine Seite, auf der alle lokalen PDF-Dokumente angezeigt werden.
- Tippen Sie auf das Dateisymbol, das Sie öffnen möchten, und es wird in PDFelement für Android importiert.
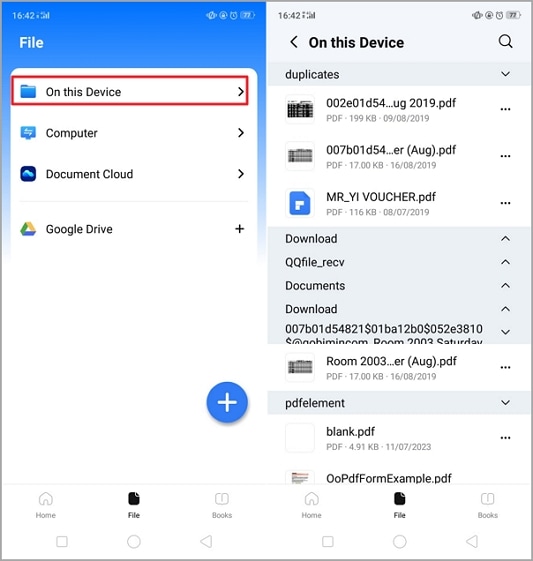
Lokales PDF öffnen
Computer
Sie können PDF-Dateien, die auf einem beliebigen Computer gespeichert sind, öffnen, solange Ihr Android-Gerät und der Computer mit demselben WiFi-Netzwerk verbunden sind.
- Wählen Sie die Option „Computer“.
- Es wird eine Seite mit einer Adresse angezeigt.
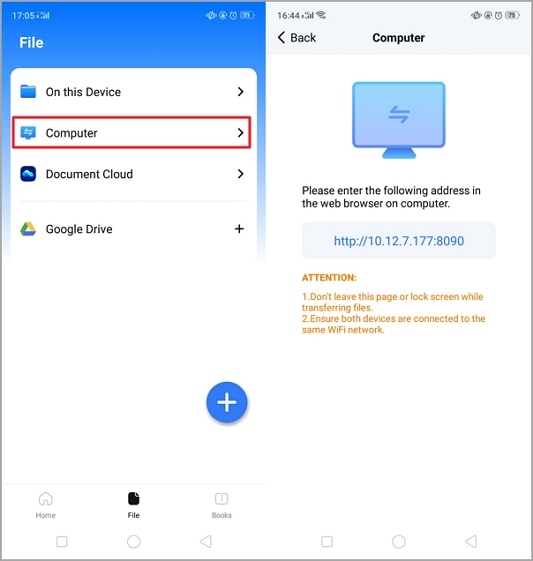
Öffnen Sie
- Geben Sie diese Adresse in den Webbrowser Ihres Computers ein.
- Sie werden auf eine Webseite mit einer Schaltfläche „Dateien hochladen...“ weitergeleitet.
- Klicken Sie auf die Schaltfläche, um neue Dateien von Ihrem Computer hochzuladen und sie auf Ihrem Android-Gerät zugänglich zu machen.
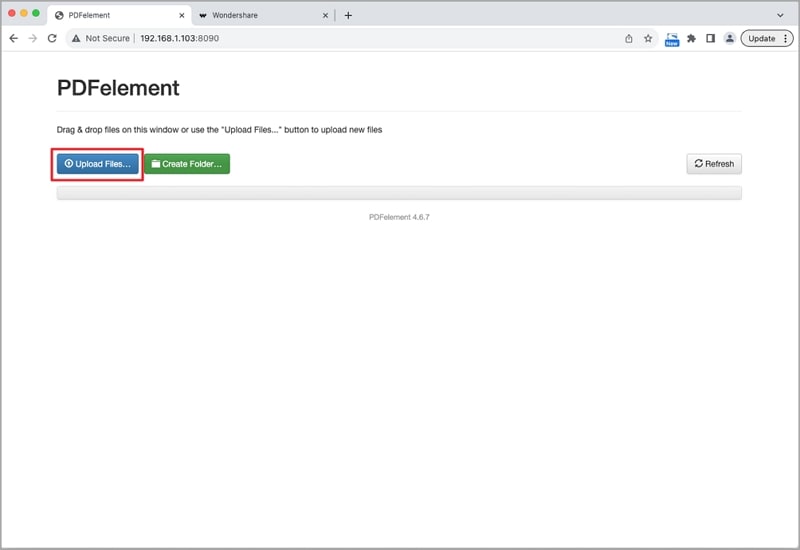
Hochladen
PDFelement Cloud
- Wählen Sie die Option „PDFelement Cloud“.
- Wählen Sie eine in Wondershare PDFelement Cloud gespeicherte Datei.
- Öffnen Sie die ausgewählte Datei direkt in PDFelement für Android.
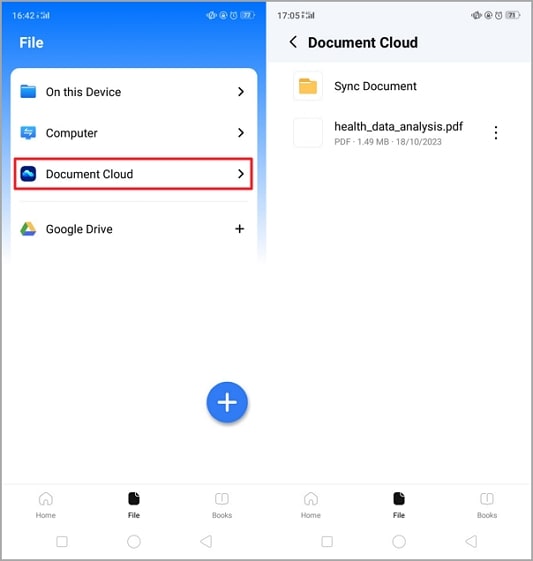
PDF aus PDFelement Cloud öffnen
Google Drive
- Tippen Sie auf das „+“-Symbol neben Google Drive.
- Wählen Sie ein Google-Konto oder fügen Sie ein neues Konto für die PDFelement-Integration hinzu.
- Nachdem Sie das Konto hinzugefügt haben, wählen Sie ein PDF-Dokument aus Google Drive aus, um es in PDFelement für Android zu öffnen.
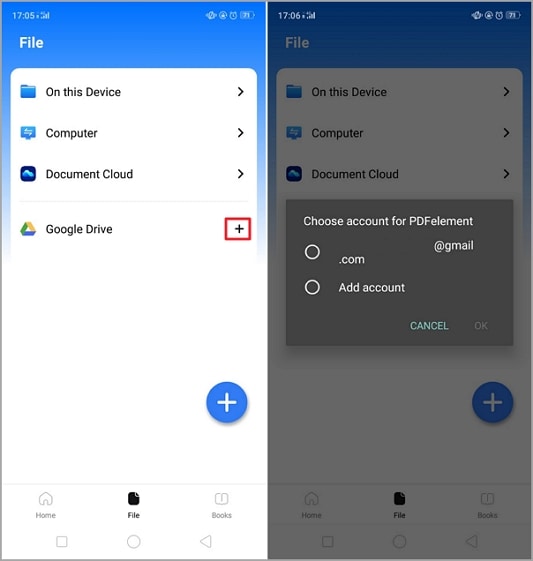
Öffnen von Google Drive


