Unterschrift
Mit PDFelement für Android können Sie Ihre PDFs mühelos mit personalisierten Signaturen versehen. Mit der Signaturfunktion können Sie PDF-Dokumente bequem von überall und jederzeit unterschreiben. Befolgen Sie diese Schritte, um Ihre Signatur nahtlos in Ihre PDFs einzufügen:
- Öffnen Sie die gewünschte PDF-Datei mit der Anwendung PDFelement für Android.
- Navigieren Sie auf das „+“-Symbol, um die Bearbeitungswerkzeuge zu öffnen, und wählen Sie „Signatur“, um den Signiervorgang zu starten.
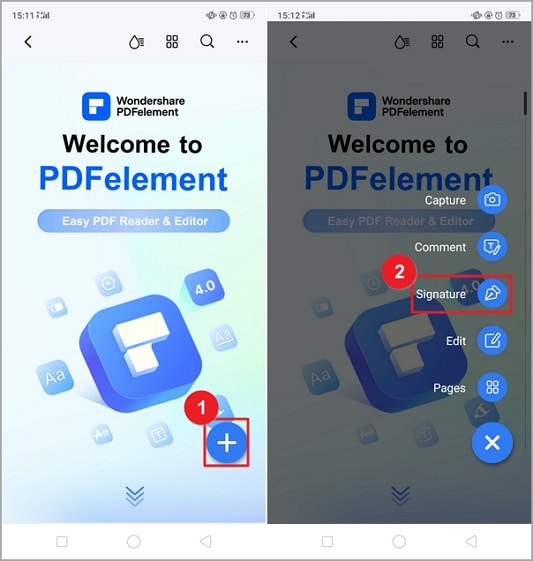
Unterschriftswerkzeug
- Im Menü „Unterschrift“ stehen am unteren Rand der Benutzeroberfläche zwei Optionen zur Verfügung. Wählen Sie „Signatur erstellen“, um eine dauerhafte Signatur zu erstellen, die in der Anwendung für die zukünftige Verwendung gespeichert wird.
- Wählen Sie alternativ die Option „Temporäre Signatur hinzufügen“ für eine einmalig zu verwendende Signatur, die nach der Verwendung automatisch gelöscht wird.
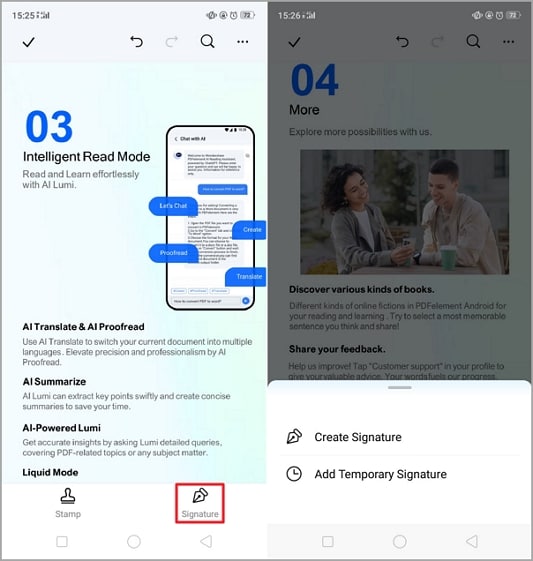
Signatur erstellen
- Wenn Sie die gewünschte Option ausgewählt haben, wird eine leere Leinwand angezeigt.
- Verwenden Sie Ihre Fingerspitze, um Ihre Unterschrift mit Präzision und persönlichem Flair zu zeichnen.
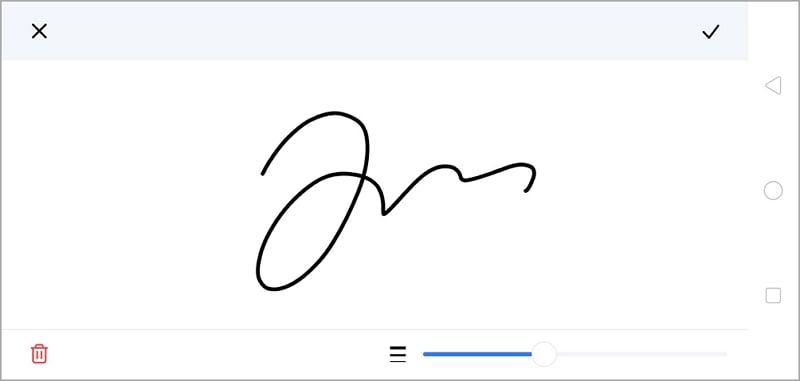
Unterschrift zeichnen
- Nach der Erstellung können Sie Ihre Signatur mühelos an einer beliebigen Stelle im PDF-Dokument platzieren. Passen Sie die Größe der Unterschrift an, und kopieren oder löschen Sie sie nach Belieben.
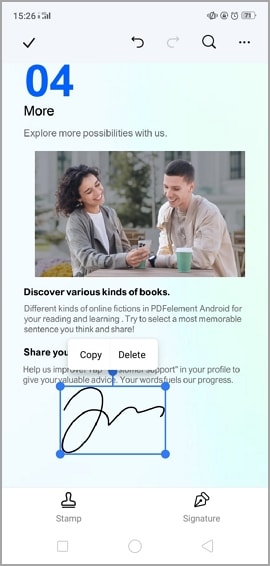
Unterschrift platzieren


