 PDF-Lösung für Android aus einer Hand
PDF-Lösung für Android aus einer Hand
Bearbeiten Sie PDFs direkt mit Ihrem Android-Gerät.
PDF lesen Bearbeiten und kommentieren Scan & OCR PDF konvertieren Signieren & Schützen PDF organisieren PDF erstellen PDF speichern und teilen
Weitere Highlights in PDFelement für Android.

PDF optimieren
PDFs zusammenführen und komprimieren,
um die Größe zu reduzieren.

PDF drucken
Drucken Sie PDFs auf Android mit
anpassbaren Layout-Einstellungen.

Cloud-Dienst
Holen Sie sich 20 GB kostenlosen PDFelement Cloud-Speicher
für einfachen PDF-Zugriff.

Lesezeichen
Genießen Sie den kostenlosen Zugang zu 8.000+ Büchern
mit einer reichhaltigen, vielfältigen Sammlung.
Ein intelligenter Android PDF Editor für alle.
Schließen Sie sich 2 Millionen+ täglich aktiven Benutzern an










Erhalten Sie 1 Tag gratis VIP



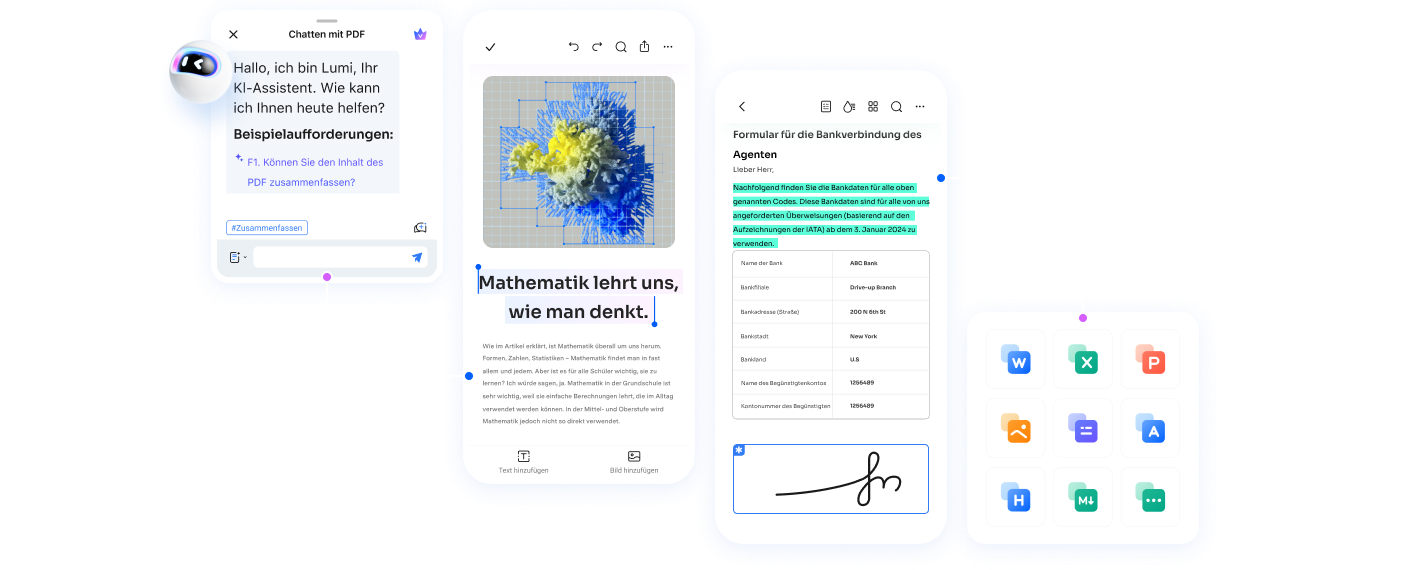

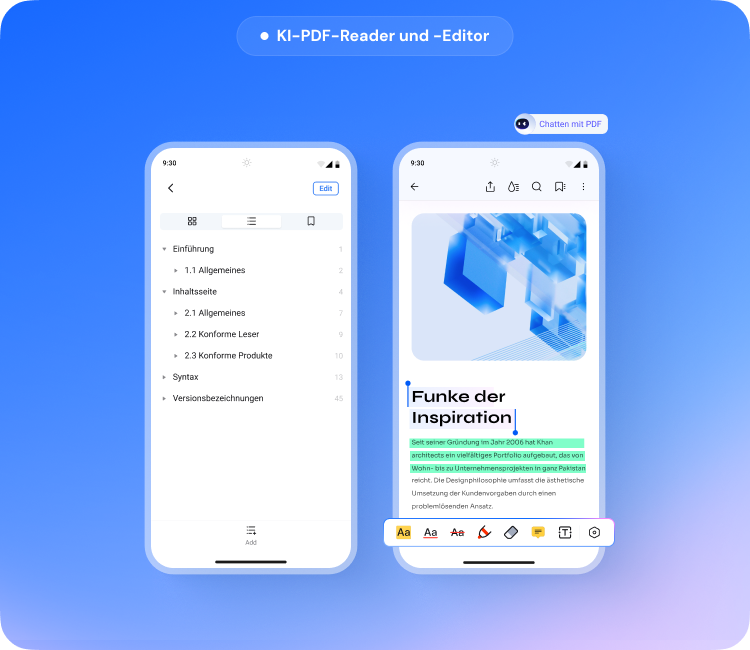
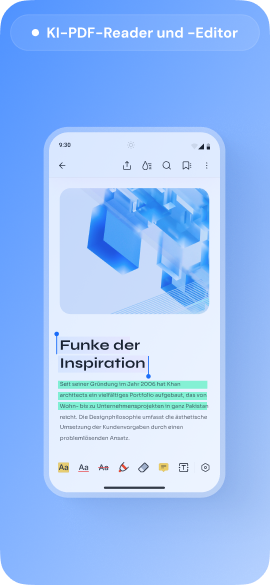
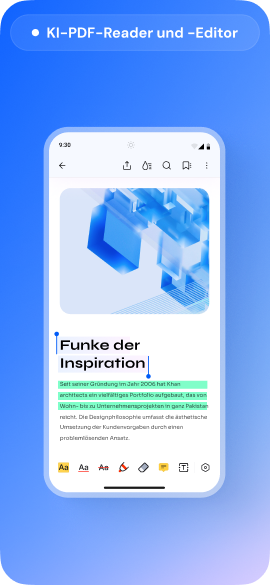
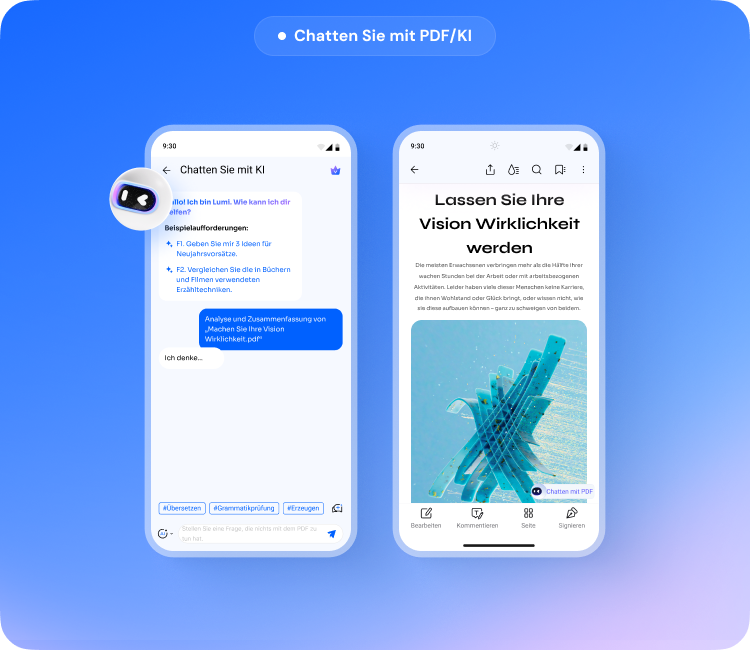
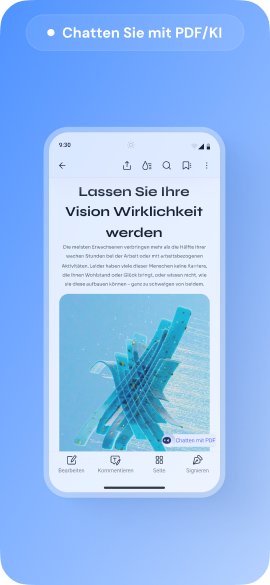
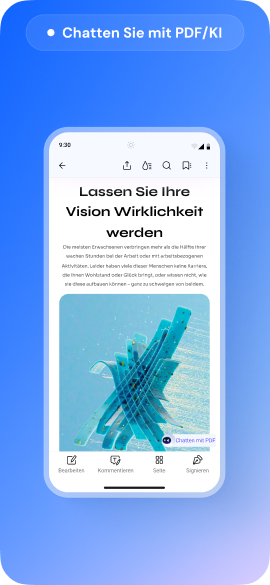
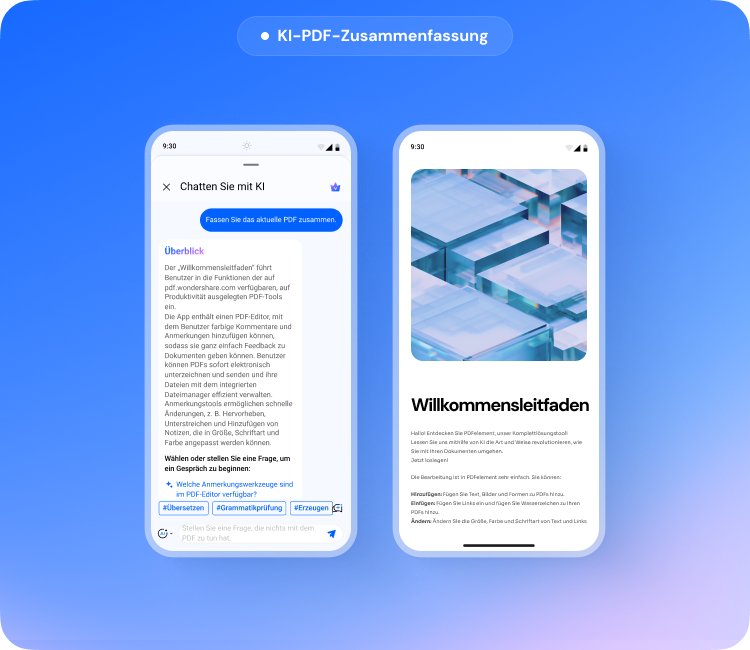
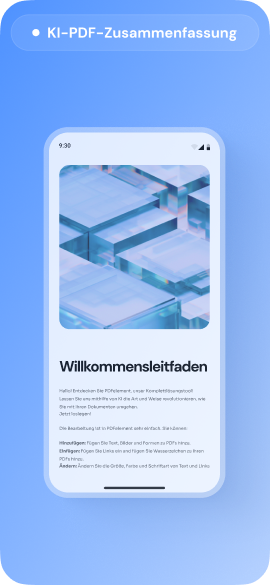
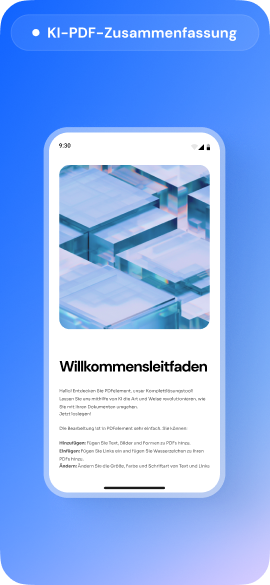
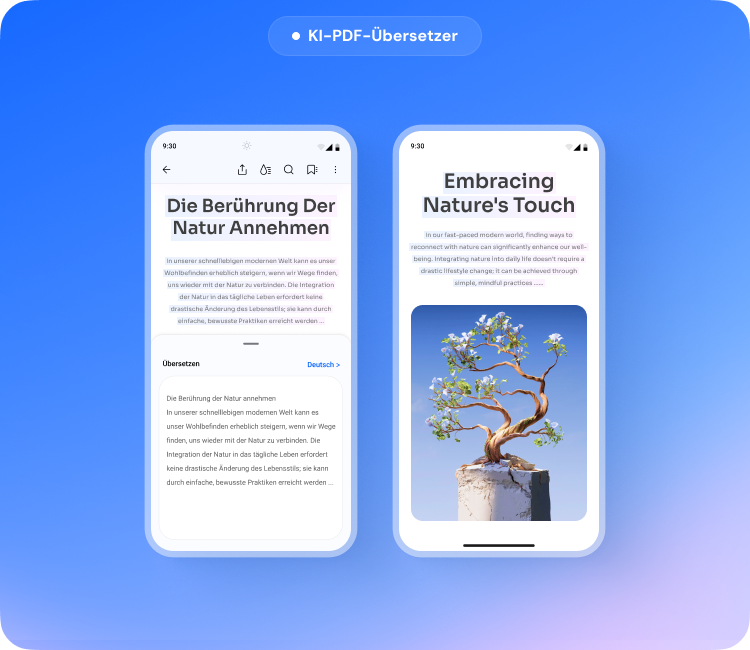
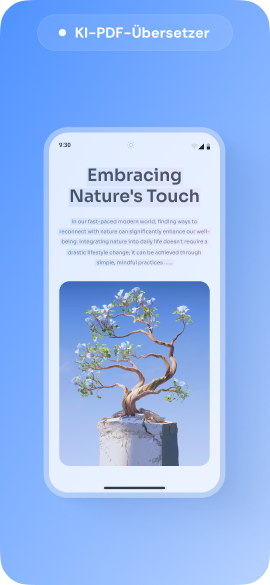
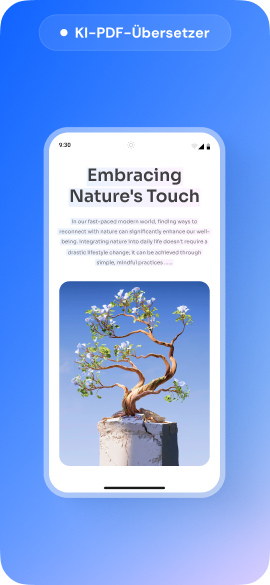
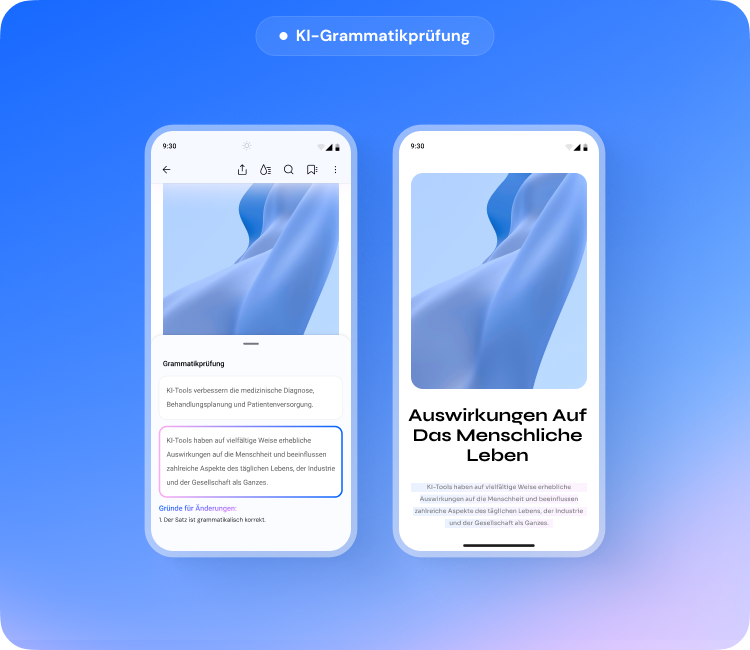
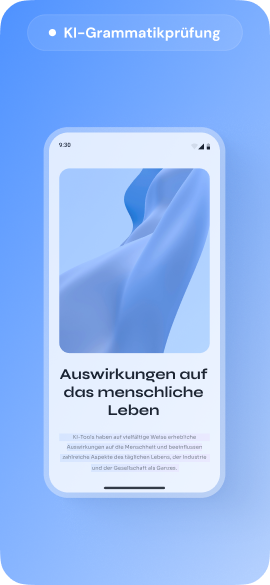











PDF Editor für Bildung/Schulung
Durchsuchen, bearbeiten, markieren und korrigieren Sie Unterrichtsmaterialien auf Android-Mobilgeräten, um die Arbeitseffizienz zu steigern und die Vorbereitung von Unterrichts- und Nachbereitungsmaterialien zu unterstützen.
Die ultimative All-in-One PDF-Lösung
Wondershare PDFelement (öffnet in einem neuen Tab) (verfügbar für Windows, Mac, iOS, Android und die Cloud) löst dieses Problem vollständig, indem es erstklassige Funktionalität und Leistung für einen Bruchteil dessen bietet, was Alternativen wie Adobe Acrobat kosten.
Eine der Besten
Sie ist eine der besten auf dem Markt, denn sie bietet eine Menge, auch wenn es sich um eine kostenlose App handelt. Sie können auf Ihre PDF-Dateien schreiben, sie markieren, Notizen anfügen und vieles mehr. Die Oberfläche der App ist auch leicht zu verstehen, sie hat alles, was ich wollte, und ich habe schon lange nach einer solchen App gesucht! Eine Sache, die ich daran liebe, ist, dass Sie Ihre eigenen Schriftarten mit der Hand schreiben und auch die Farben ändern können. Insgesamt bin ich sehr zufrieden mit dieser App und ich hoffe, dass noch mehr Leute sie nutzen werden.
PDF Editor für die Fertigung
Bearbeiten Sie Dateien, scannen Sie Dokumente zur Speicherung und Ausgabe, sehen Sie sich Verträge und Anforderungen an, fügen Sie Anmerkungen hinzu und bearbeiten oder teilen Sie Seiten direkt auf Ihrem Android-Telefon, während Sie unterwegs sind.
Perfektionieren Sie Ihre PDFs mit Wondershare PDFelement
Wondershare PDFelement ist Ihre praktische und intuitive All-in-One PDF-Lösung. Das Tool vereinfacht das Verwalten, Lesen, Bearbeiten und Erstellen von PDF-Dateien auf dem Desktop, im Web und auf dem Handy.
Alle coolen Buttons für Formen, die Sie brauchen
Ich kann nicht glauben, dass ich tatsächlich eine normale PDF-App gefunden habe... es ist, als wäre ich wieder im Kindergarten, mit all den coolen Formen, die man auf das Papier legen muss. Form sehen, Form zeichnen. Einfach. Und eine tatsächliche Speichertaste, die speichert und eine Menüoption zum "Speichern unter" mit all Ihren Ordnern, die in der gleichen Anordnung erscheinen, wie mein Telefon sie in meiner Dateien-App anzeigt, so dass ich nicht nach einem Ordner suchen muss, den ich absichtlich „1“ genannt habe, um sicher zu sein, dass er ganz oben auf der Liste bleibt. Ich probiere das Tool noch aus, aber so weit, so gut.
PDF Editor für Studenten
Betrachten und kommentieren Sie Materialien, konvertieren Sie Dateien, scannen und speichern Sie Lernmaterialien und bearbeiten Sie Inhalte in der Cloud. Unterstützt Bücher, Dokumente, Kursunterlagen und andere Ressourcen.
Solch eine erstaunliche App
Solch eine erstaunliche App. Alle Prime/Pro Funktionen sind in dieser App verfügbar und für Studenten ist es eine der besten Apps. Sie hat viele gute kostenlose Anpassungen. Diese App ist einfach nur wow😍 Ich liebe sie so sehr❤️