Android-Benutzer sehen sich oft mit einer frustrierenden Einschränkung konfrontiert - Sie können keine PDFs in Chrome auf Android anzeigen. Sie haben oft Probleme mit der PDF-Anzeige in Chrome, z.B. weil der integrierte PDF-Viewer deaktiviert ist oder weil es Kompatibilitätsprobleme und Einstellungen gibt. Glücklicherweise ist eine Lösung leicht verfügbar.
Mit Wondershare PDFelement für Android können Sie mühelos PDF-Dateien auf Ihren mobilen Geräten öffnen und verwalten. Es bietet mehr als nur die Möglichkeit, PDFs anzuzeigen; es verfügt über Funktionen, die die Verwaltung von PDFs erleichtern. In diesem Artikel befassen wir uns mit dem Umfang des Problems und den Gründen für die unzureichenden PDF-Anzeigefunktionen von Google unter Android. Wir werden auch untersuchen, wie PDFelement das PDF-Anzeigeerlebnis auf Android-Geräten verbessern kann.
 G2-Wertung: 4.5/5 |
G2-Wertung: 4.5/5 |  100 % Sicher |
100 % Sicher |
In diesem Artikel
Teil 1. Warum können Android-Benutzer Google Chrome nicht zum Anzeigen von PDFs verwenden?
Auf dem PC brauchen Sie keinen PDF-Viewer zu installieren, da Sie Google Chrome als PDF-Viewer verwenden können. Unter Android ist das jedoch anders. Bei der Google-Desktop-Version ist dies aufgrund des Plugins namens Chrome PDF Viewer der Fall. Leider bietet Google Chrome auf Android keine Unterstützung für Google Chrome Plugins. Aus diesem Grund können Sie Chrome PDF Viewer nicht auf dieser Plattform installieren.
Zum Glück finden Sie im Play Store eine Vielzahl von PDF-Viewern. Einige von ihnen sind sogar kostenlos! Sofern Sie nicht unbedingt Google Chrome als PDF-Viewer verwenden möchten, ist dieses Problem leicht zu lösen. Im nächsten Abschnitt finden Sie einen Überblick über die beste Option.
Teil 2. Lösung: Verwenden Sie Wondershare PDFelement zum Öffnen von PDFs auf Android
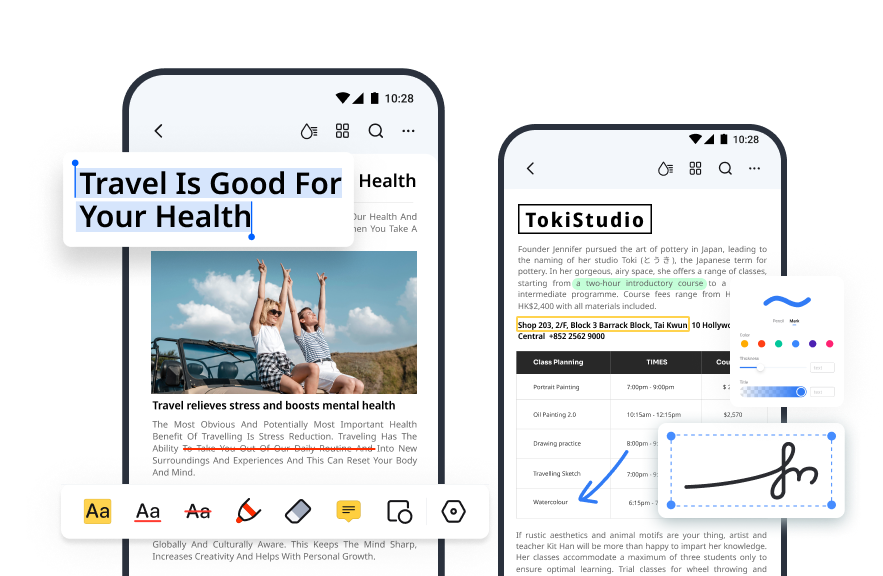
Sie kennen Wondershare PDFelement vielleicht als leistungsstarke PDF-Lösung für den Desktop. Dieses Tool ist tatsächlich auch für Android verfügbar und hat eine Reihe von Stärken. Zum einen ist PDFelement Android kostenlos! Darüber hinaus bietet es Ihnen einfache und dennoch umfangreiche Anmerkungstools.
Dieses Tool löst nicht nur die mit Chrome verbundenen Herausforderungen, sondern bietet auch eine Reihe von Funktionen für eine optimierte PDF-Verwaltung auf Android-Geräten. Es bietet eine Vielzahl von Funktionen, die auf mobile Benutzer zugeschnitten sind und macht es zu einem praktischen Tool für die Bearbeitung von PDFs unterwegs.
Wichtigste Funktionen
- Mobilfreundliche PDFs mit Liquid Mode: Der Liquid Mode von PDFelement ist für die optimale Anzeige auf mobilen Geräten konzipiert. Er passt Text, Bilder und Tabellen in PDFs intelligent an die Größe Ihres mobilen Bildschirms an und sorgt so für ein reibungsloses Leseerlebnis.
- PDF Viewer: Mit dem integrierten PDF-Viewer von PDFelement können Sie PDF-Dateien ganz einfach auf Ihrem mobilen Gerät öffnen und anzeigen, egal ob es sich um Standard- oder gescannte PDFs handelt.
- PDF-Anmerkungstool und Editor: Mit PDFelement können Sie Anmerkungen, Hervorhebungen, Unterstreichungen und Kommentare zu PDFs direkt von Ihrem mobilen Gerät aus machen. Sie können auch Text, Bilder, Links und andere Elemente in PDF-Dokumenten bearbeiten.
- Schnelles Teilen: Die App vereinfacht den Freigabeprozess. Sie können PDF-Dateien schnell per E-Mail, über Messaging-Apps oder durch die Generierung von teilbaren Links weitergeben.
- Organisieren Sie PDF-Seiten: Mit PDFelement können Sie Seiten in PDF-Dokumenten ganz einfach neu anordnen, einfügen, löschen und drehen. Sie können auch Lesezeichen hinzufügen, um eine reibungslose Navigation durch lange Dateien zu ermöglichen.
- PDFs signieren und schützen: Die App bietet Optionen zum Hinzufügen von digitalen Signaturen, Passwortschutz und Schwärzung, um die Sicherheit und Integrität Ihrer PDF-Dokumente zu verbessern.
- PDFs bearbeiten: Mit Wondershare PDFelement können Sie Text in einer PDF-Datei bearbeiten. Sie können auch die Ausrichtung ändern, den Text fett, kursiv oder unterstrichen machen, die Schriftgröße ändern und die Schriftart ändern.
- KI Zusammenfassungstool für PDFs - Wondershare PDFelement verfügt über eine KI-Integration, die es in die Lage versetzt, ein von Ihnen geöffnetes PDF zusammenzufassen.
 G2-Wertung: 4.5/5 |
G2-Wertung: 4.5/5 |  100 % Sicher |
100 % Sicher |Öffnen und Anzeigen von PDFs auf PDFelement für Android
Das Navigieren und Verwalten von PDF-Dokumenten auf mobilen Geräten ist für viele Benutzer eine grundlegende Anforderung. Wie Sie Ihre PDFs auf PDFelement für Android anzeigen und öffnen können, erfahren Sie in der folgenden Anleitung:
- Installieren und starten Sie Wondershare PDFelement auf Ihrem Android-Gerät. Erteilen Sie ihm Zugriff auf Ihre Mediendateien.
- Suchen Sie die PDF-Datei, die Sie öffnen möchten und klicken Sie darauf.
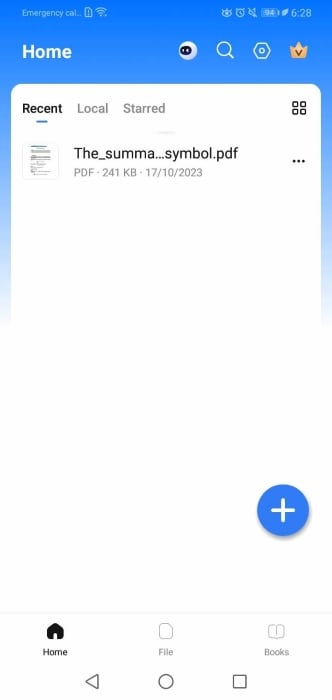
- Wondershare PDFelement wird die PDF-Datei öffnen. Sobald sie geöffnet ist, haben Sie Zugriff auf die zahlreichen Bearbeitungs- und Anzeigeoptionen.
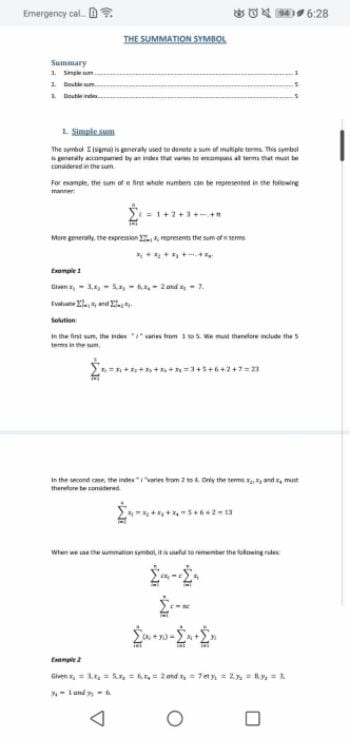
- Sie können oben rechts auf die drei Punkte (...) klicken > Einstellungen anzeigen.
 G2-Wertung: 4.5/5 |
G2-Wertung: 4.5/5 |  100 % Sicher |
100 % Sicher |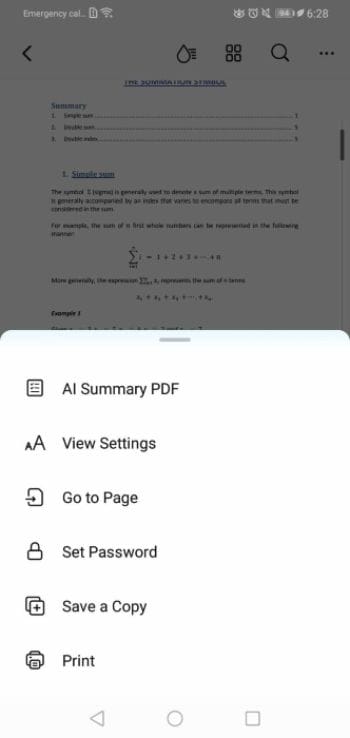
- Passen Sie die Einstellungen nach Bedarf an. Sie können den Dunkelmodus aktivieren, die Farbe umkehren, die Ausrichtung ändern oder die Helligkeit anpassen.
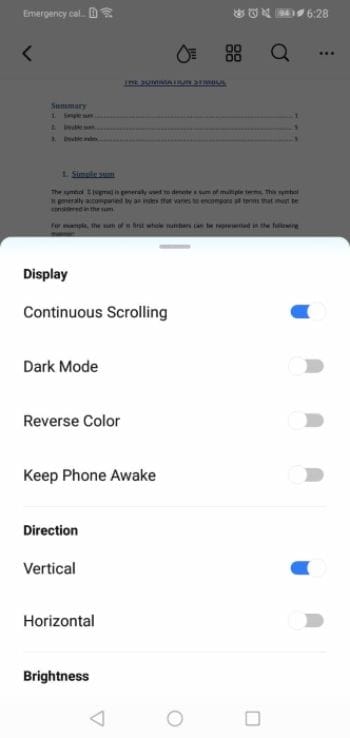
- Optional können Sie in der oberen Symbolleiste auf den Liquid-Modus klicken. Es bietet Ihnen ein besseres Leseerlebnis, indem es die Überschriften, Absätze und Bilder für den Bildschirm Ihres Smartphones optimiert.
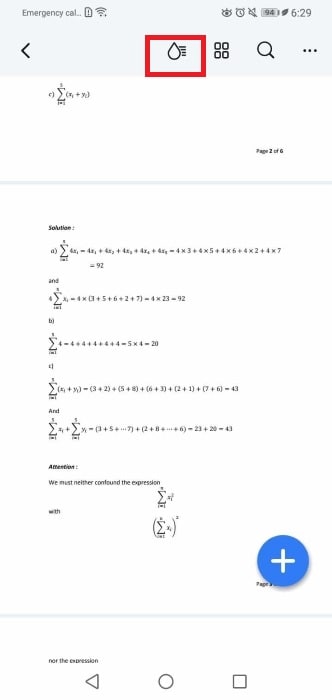
Teil 3. Alternative: Öffnen Sie die PDF-Datei in Chrome mit Google Drive
Angenommen, Sie möchten Google Chrome wirklich als PDF-Viewer verwenden. Es wird Sie freuen zu hören, dass es eine Abhilfe gibt. Allerdings ist dafür eine gewisse Anfangskonfiguration erforderlich, was es unpraktisch macht. Aber es ermöglicht Ihnen, Ihr Ziel zu erreichen, nämlich ein PDF mit Chrome zu öffnen. Hier ist, was Sie tun müssen:
- Laden Sie Ihre PDF-Dateien auf Ihr Google Drive-Konto hoch. Vergewissern Sie sich, dass sie sich ohne weiteres im Google Drive-Arbeitsbereich befinden.
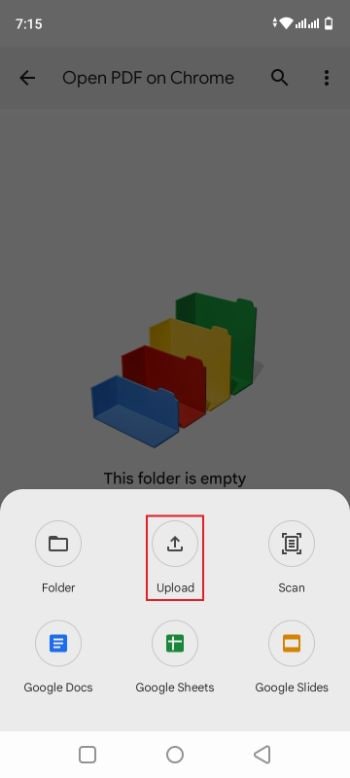
- Deinstallieren Sie die Google Drive-App von Ihrem Android-Gerät, um Konflikte bei der Verwendung von Google Drive in Ihrem Webbrowser zu vermeiden.
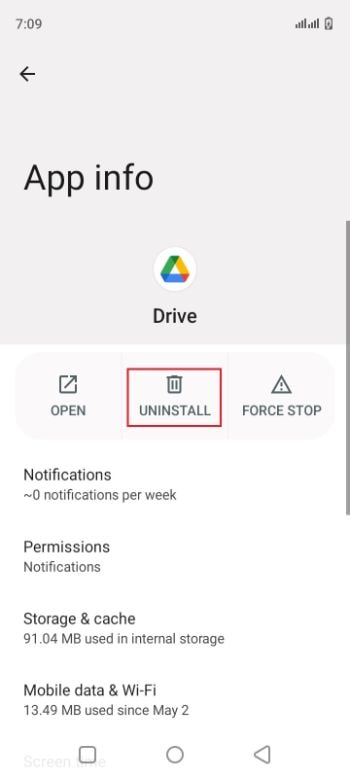
- Starten Sie den Google Chrome-Browser auf Ihrem Android-Gerät. Geben Sie "drive.google.com" in die Adressleiste ein und melden Sie sich bei Ihrem Google-Konto an.
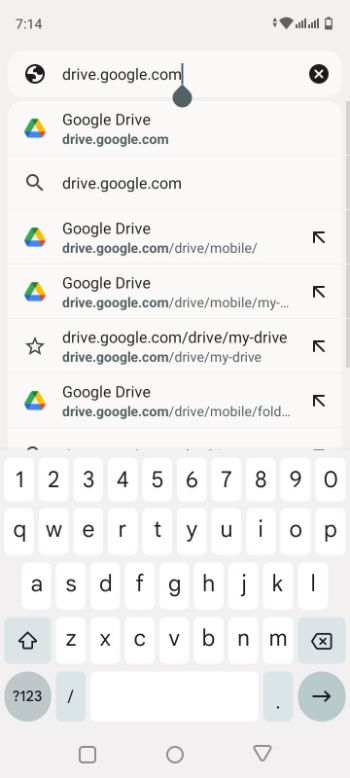
- Suchen Sie in Google Drive die PDF-Datei, die Sie anzeigen möchten und klicken Sie darauf. Google Drive öffnet die PDF-Datei automatisch in Chrome, so dass Sie sie lesen, scrollen und nach Belieben mit ihr interagieren können.
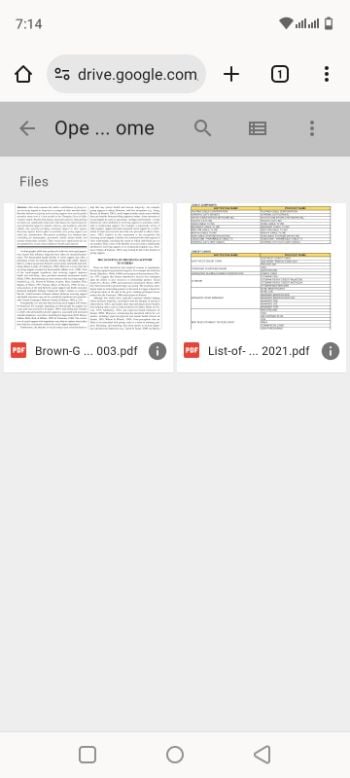
Teil 4. Vorteile der Verwendung von Wondershare PDFelement gegenüber Google Chrome
Wie bereits erwähnt, können Sie PDFs mit Google Drive in Google Chrome öffnen. Dabei gibt es ein großes Problem. Sie können nichts anderes tun, als die PDF-Datei anzusehen. Wondershare PDFelement hingegen bietet Ihnen Zugriff auf mehrere Tools. Sie können z.B. Notizen hinzufügen oder Text hervorheben. Sie können die Seiten sogar organisieren! Außerdem gibt es eine neue KI-Funktion für PDF-Zusammenfassungen, die Sie in Sekundenschnelle über den Inhalt des PDFs informiert.
Darüber hinaus ist Wondershare PDFelement eine App. Sie benötigt keine Internetverbindung, um zu funktionieren. Ohne Internetverbindung können Sie nicht auf Cloud-Dienste wie Google Drive zugreifen.
 G2-Wertung: 4.5/5 |
G2-Wertung: 4.5/5 |  100 % Sicher |
100 % Sicher |Fazit
Warum können Sie keine PDFs mit Google Chrome auf Android öffnen? Das liegt daran, dass Google Chrome-Plugins in diesem Betriebssystem nicht verfügbar sind. Ohne das können Sie den Chrome PDF Viewer nicht nutzen, ein Plugin, das genau das tut, was es sagt. Das macht es fast unmöglich, ein PDF mit Google Chrome zu öffnen. Aber es gibt auch andere Methoden, um PDFs auf Android zu öffnen. Sie können Anwendungen wie Wondershare PDFelement verwenden.
PDFelement für Android ist die erste Wahl für die PDF-Verwaltung auf Android-Geräten. Das Tool bietet einen umfassenden Funktionsumfang und eine benutzerfreundliche Oberfläche. Es verbessert das PDF-Anzeigeerlebnis, verbessert die Kompatibilität und ist perfekt für Personen, die eine zuverlässige PDF-Verwaltung auf ihren Android-Geräten suchen. Das Beste daran ist, dass es kostenlos ist. Die Premium-Version bietet weitere Tools, die Sie mit der kostenlosen Testversion testen können.




