Möchten Sie ein PDF-Dokument in Word umwandeln, aber Sie wissen nicht, welche Software dafür geeignet ist? Sind Sie frustriert, dass Sie Ihre PDF-Dateien nicht nahtlos in Word bearbeiten können und suchen nach einer Lösung? Keine Sorge, wir haben die Lösung für Sie! Das Umwandeln von PDF in Word kann eine Herausforderung sein, aber mit dem richtigen Tool ist es ganz einfach zu bewerkstelligen. In diesem Artikel zeigen wir Ihnen, wie Sie PDF-Dateien mit Foxit Reader in Word konvertieren, sowie PDF-Alternativen, die besser als Foxit sind. Lesen Sie weiter, um mehr zu erfahren und Ihre PDF-Dokumente in Word zu nutzen!
 100% sicher | Werbefrei | Keine Malware
100% sicher | Werbefrei | Keine MalwareTeil 1. So wandeln Sie PDF in Word mit Foxit PhantomPDF um
Foxit PhantomPDF ist eines der führenden PDF-Programme unter PDF-zu-Word-Konvertierungstools. Neben der Konvertierung können Benutzer u. a. PDFs erstellen, PDF-Inhalte bearbeiten, Kommentare und Anmerkungen hinzufügen und Formulare erstellen. Diese Software ist durchaus das Ausprobieren wert, auch wenn der Konvertierungsvorgang nicht einfach ist. Die folgenden Schritte veranschaulichen Ihnen, wie Sie mit Foxit PhantomPDF PDF in Word umwandeln.
Schritt 1. PDF-Datei mit PhantomPDF öffnen
Wechseln Sie zum Speicherort der in Word zu konvertierenden PDF-Datei und öffnen Sie sie mit PhantomPDF. Wechseln Sie zum „Konvertieren“-Tab in der Symbolleiste und wählen Sie im Untermenü „In MS Office“. Wählen Sie aus der Aufklappliste „Zu Word“ oder öffnen Sie das „Datei“-Menü und wählen Sie „Exportieren“ aus der Aufklappliste. Sie sehen nun verschiedene Ausgabedateiformate, aus denen Sie wählen können. Suchen Sie die Option „Zu MS Office“ und klicken Sie hier auf „Word“. Klicken Sie nun auf das „Speichern unter“-Symbol, um das Fenster „Speichern unter“ zu öffnen.

Schritt 2. Anpassen der Ausgabeeinstellungen
Klicken Sie im „Speichern unter“-Fenster auf den „Einstellungen“-Tab, um die .docx-Einstellungsoptionen zu sehen. In den „Export-Engine-Einstellungen“ finden Sie PDF-zu-Word-Konvertierungsoptionen. Falls Ihre PDF-Datei textbasiert ist, wählen Sie den „Textbasiertes Dokument“-Knopf. Ist die PDF-Datei jedoch ein gescanntes Dokument oder bildbasiert, können Sie stattdessen einfach die Option „bildbasiertes Dokument“ verwenden. Klicken Sie zum Festlegen der Zielsprache auf „Sprachen festlegen“. Nach dem Auswählen der gewünschten Sprache klicken Sie auf „OK“, um den „Einstellungen“-Tab zu schließen.

Schritt 3. PDF in Word umwandeln
Geben Sie im „Dateiname“-Feld einen geeigneten Dateinamen ein und klicken Sie auf „Speichern“, um die Einstellungen zu speichern. Warten Sie dann, bis das Programm die PDF-Datei in Word konvertiert hat. Nach dem Abschluss des Vorgangs wird das Word-Dokument mit Ihrem Standardprogramm geöffnet.

Teil 2. So wandeln Sie PDF in Word mit Foxit Reader um
Wenn Sie PDFs mit Foxit Reader in Word umwandeln möchten, sind Sie nicht allein. Foxit Reader ist ein beliebter kostenloser PDF-Betrachter für viele Menschen. Foxit Reader weist jedoch Beschränkungen auf und kann PDF-Dateien nicht in Word umwandeln. Sie können es als PDF-Betrachter verwenden, bei der Konvertierung von PDF in Word kommen Sie jedoch nicht weiter. Was bleibt Ihnen nun übrig? Viele Benutzer führen ein Upgrade auf PhantomPDF durch, um PDF in Word umzuwandeln, ein durchaus gängiger Weg. Doch warum es sich kompliziert machen, wenn Sie alle wichtigen PDF-Arbeiten wie Lesen und Bearbeiten und viele weitere Aufgaben mit PDFelement ausführen können?
 100% sicher | Werbefrei | Keine Malware
100% sicher | Werbefrei | Keine MalwarePDFelement ist eine umfassende PDF-Lösung, mit der Sie PDF-Dateien öffnen, lesen und in verschiedene Dateiformate wie Word, Excel, PPT, HTML und Bildformate umwandeln können, um nur ein paar zu nennen. Dank der benutzerfreundlichen Oberfläche und der zahlreichen Funktionen wird das Arbeiten mit PDF-Dateien ganz einfach. Sie können sogar mehrere Dateien gleichzeitig mit unglaublicher Geschwindigkeit umwandeln. Sie müssen sich darüber hinaus keine Sorgen um Kompatibilitätsprobleme machen, denn dieses Programm ist mit vielen Geräten und Betriebssystemen kompatibel. Laden Sie das Programm einfach herunter und erleben Sie den besten Konvertierungsvorgang von PDF in Word einfach selbst. Weitere Funktionen sind:
- Erstellen Sie PDF-Dateien mit verschiedenen Optionen.
- Kombinieren Sie mehrere PDF-Dateien zu einer einzigen PDF-Datei.
- Bearbeiten Sie Texte und Bilder in PDF-Dateien.
- Fügen Sie alle Arten von Kommentaren in PDF-Dokumente ein.
- Fügen Sie Kennwörter und Berechtigungen zum Schutz Ihrer PDF-Dateien hinzu.
- Teilen Sie PDF-Dateien über E-Mail, Evernote, Dropbox und Google Drive.
- Greifen Sie auf PDF-Druckeigenschaften und -Einstellungen zu und drucken Sie PDF-Dateien direkt.
- Verkleinern Sie die Größe der PDF-Datei, ohne die Qualität zu verringern.
- Erstellen Sie Formulare, extrahieren Sie Daten und importieren oder exportieren Sie Formulardaten ganz einfach.
- Organisieren Sie Seiten in PDF-Dateien ganz nach Bedarf. Sie können u.a. Seiten löschen, teilen, drehen und einfügen.
Teil 3. So wandeln Sie PDF in Word mit der Foxit-Alternative um
Wie Sie in der obigen Beschreibung gelesen haben, ist PDFelement dank der optimal gestalteten Benutzeroberfläche und der einfachen Verwendung ganz einfach zu bedienen. Ganz gleich, wie viel Vorwissen Sie mitbringen, ob Sie Anfänger oder Experte sind, PDFelement erleichtert Ihnen die Konvertierung von PDF in Word. Nur wenige einfache Klicks sind erforderlich, schon ist der Konvertierungsvorgang abgeschlossen. Folgen Sie diesen Schritten, um PDFs mit der Foxit-Alternative in Word umzuwandeln.
 100% sicher | Werbefrei | Keine Malware
100% sicher | Werbefrei | Keine MalwareSchritt 1. Öffnen Sie den Tab „PDF konvertieren“.
Klicken Sie im Hauptfenster auf den „PDF konvertieren“-Tab.
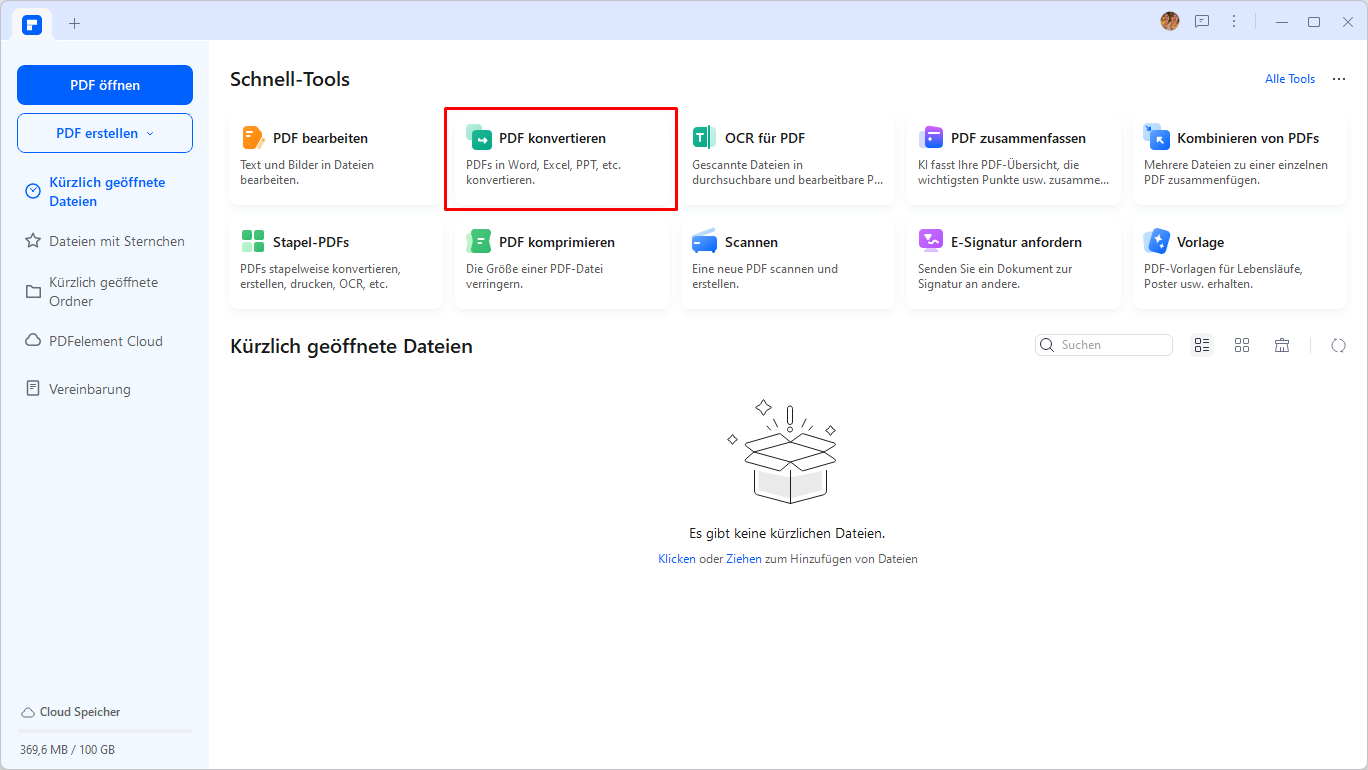
Schritt 2. Wählen Sie die zu konvertierende PDF-Datei
Wenn Sie auf den Tab „PDF konvertieren“ klicken, öffnet sich automatisch ein Dateiauswahlfenster. Wechseln Sie zum Speicherort und wählen Sie die in Word zu konvertierende PDF-Datei aus. Klicken Sie auf „Öffnen“, um diese Datei im Hauptfenster von PDFelement zu öffnen.
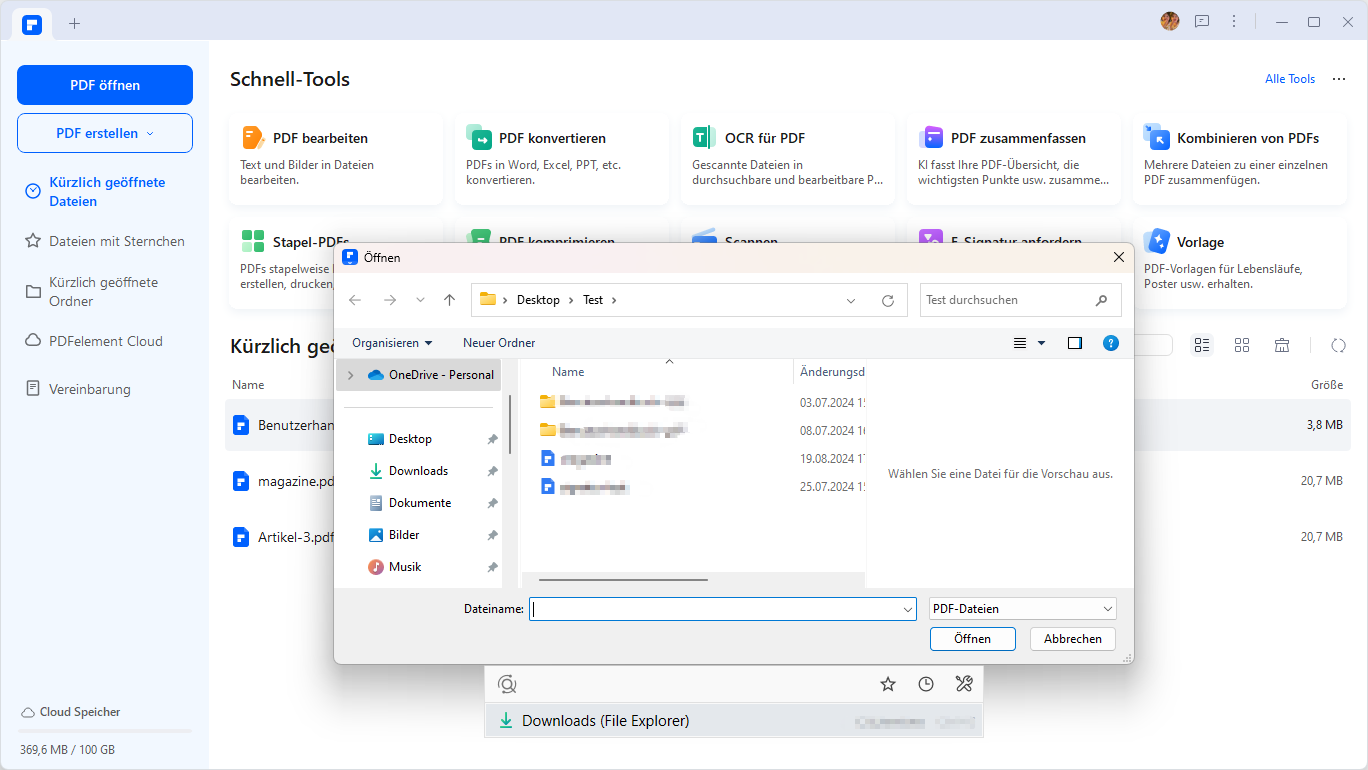
Schritt 3. PDF mit Foxit-Alternative in Word konvertieren
Nun sehen Sie das Fenster „Konvertieren“. Klicken Sie am unteren Rand des Fensters auf den Knopf „Ausgabeformat“. Nun sehen Sie eine ganze Reihe von Ausgabedateiformaten zur Auswahl. Ignorieren Sie hierbei die übrigen Formate und wählen Sie „Word (*.docx)“ als Ausgabedateiformat. Klicken Sie abschließend auf den „OK“-Knopf. Nun konvertiert das Programm PDF in Word.
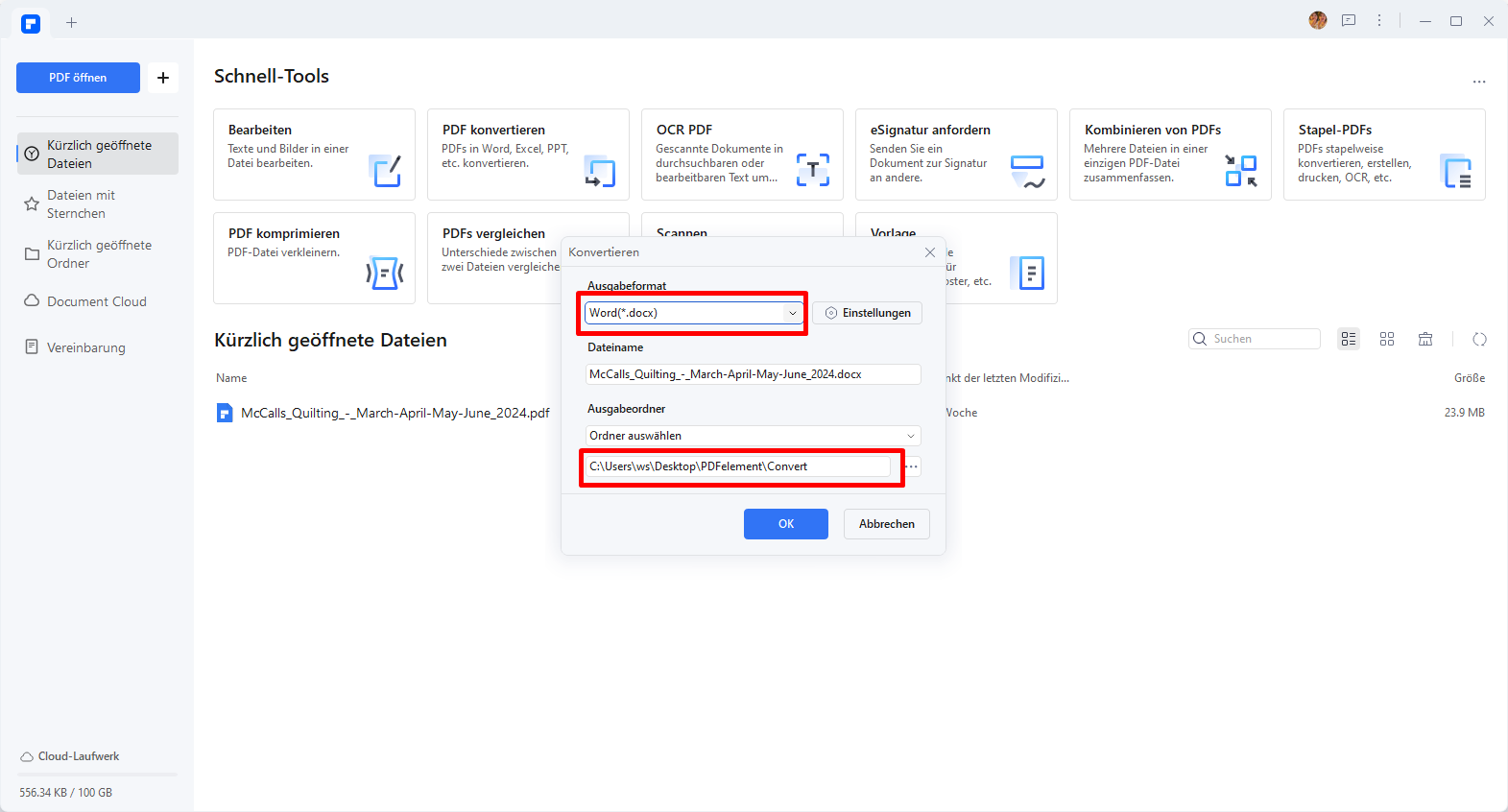
Schritt 4. Konvertierung abschließen
Wenn Sie auf den „OK“-Knopf klicken, beginnt das Programm automatisch mit dem Konvertierungsvorgang von PDF in Word. Behalten Sie den Konvertierungsfortschritt im Auge und klicken Sie auf „Öffnen“, sobald der Vorgang zu 100% abgeschlossen ist. Klicken Sie auf die Verknüpfung zum Ausgabeordner, um die konvertierte Datei zu öffnen.
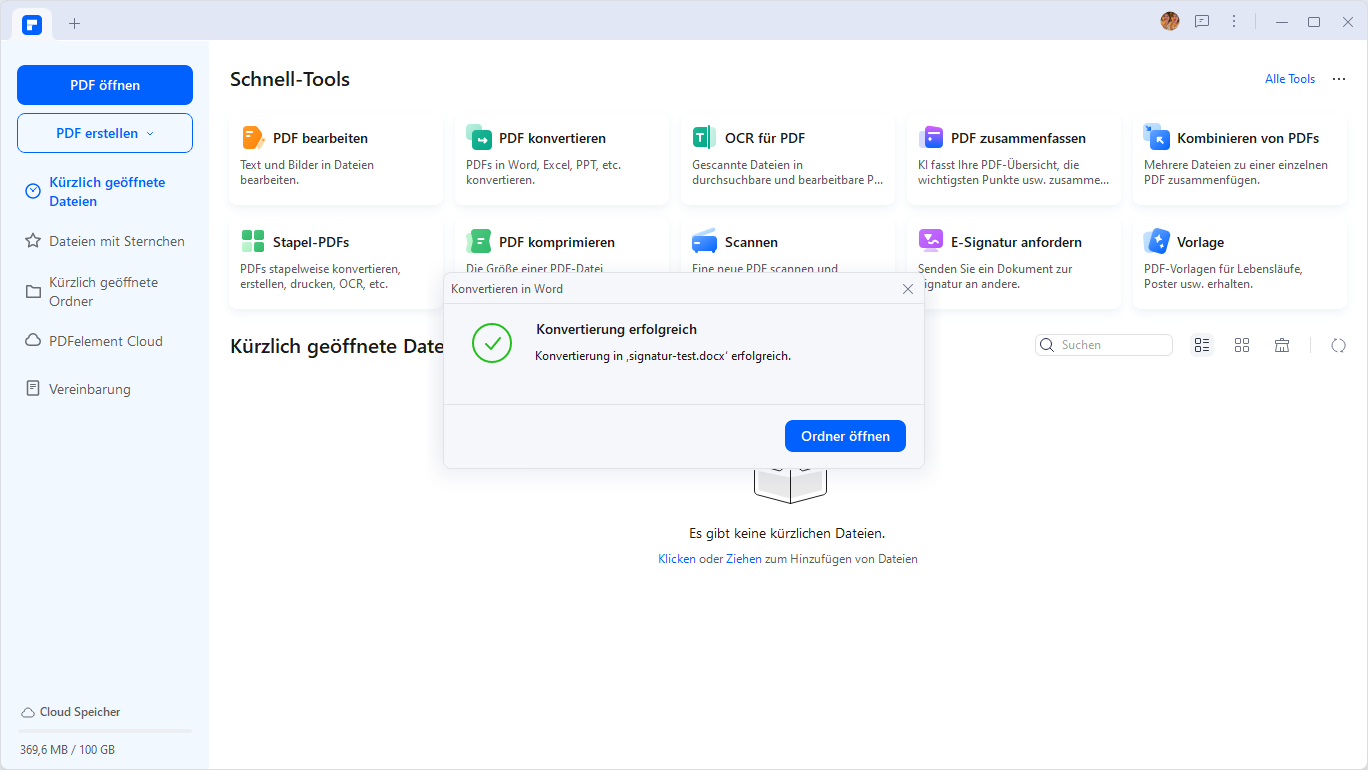
Teil 4: So wählen Sie den geeignetsten PDF-zu-Word-Konverter aus
So wählen Sie den geeignetsten PDF-zu-Word-Konverter aus:
- Funktionalität: Überprüfen Sie, ob der Konverter die gewünschten Funktionen bietet. Dazu gehören die Konvertierung von PDF in bearbeitbare Word-Dokumente, die Beibehaltung der Formatierung, die Unterstützung von Bildern und Tabellen sowie die Möglichkeit, mehrere PDF-Dateien gleichzeitig zu konvertieren.
- Genauigkeit der Konvertierung: Stellen Sie sicher, dass der Konverter eine hohe Genauigkeit bei der Konvertierung von PDF in Word-Dokumente bietet. Überprüfen Sie die Bewertungen und Erfahrungen anderer Benutzer, um sicherzustellen, dass der Konverter die Formatierung, Schriftarten und Bilder korrekt beibehält.
- Benutzerfreundlichkeit: Achten Sie darauf, dass der Konverter einfach zu bedienen ist und eine intuitive Benutzeroberfläche bietet. Es sollte Ihnen ermöglichen, die Konvertierung schnell und effizient durchzuführen, auch wenn Sie kein technischer Experte sind.
- Geschwindigkeit: Überprüfen Sie, wie schnell der Konverter PDF-Dateien in Word-Dokumente umwandeln kann. Ein schneller Konverter spart Ihnen Zeit und ermöglicht es Ihnen, große Mengen an PDF-Dateien effizient zu konvertieren.
- Kompatibilität: Stellen Sie sicher, dass der Konverter mit Ihrem Betriebssystem kompatibel ist. Überprüfen Sie, ob er auf Windows, macOS oder Linux funktioniert.
- Preis-Leistungs-Verhältnis: Berücksichtigen Sie das Preis-Leistungs-Verhältnis des Konverters. Vergleichen Sie die Funktionen und den Preis mit anderen ähnlichen Konvertern, um sicherzustellen, dass Sie das beste Angebot erhalten.
Basierend auf diesen Kriterien empfehle ich PDFelement als geeigneten PDF-zu-Word-Konverter. Es bietet eine breite Palette von Funktionen, eine hohe Genauigkeit bei der Konvertierung, eine benutzerfreundliche Oberfläche und eine schnelle Konvertierungsgeschwindigkeit. PDFelement ist mit verschiedenen Betriebssystemen kompatibel und bietet ein ausgezeichnetes Preis-Leistungs-Verhältnis. Es ist eine vertrauenswürdige Lösung für die Konvertierung von PDF in Word-Dokumente.
Teil 5: FAQs zum Umwandeln von PDF in Word
F1: Wie kann ich ein PDF-Datei in Word umwandeln?
Mit PDFelement können Sie eine PDF-Datei in Word umwandeln, indem Sie die folgenden Schritte ausführen:
Schritt 1: Öffnen Sie die PDF-Datei in PDFelement, indem Sie auf "PDF öffnen" oder "+" klicken.
Schritt 2: Klicken Sie auf "Zu Word" in der oberen Menüleiste.

Schritt 3: Wählen Sie den Speicherort und den Dateinamen für die Word-Datei aus und klicken Sie auf "Speichern". Dadurch wird die PDF-Datei in ein Word-Dokument konvertiert.
Bitte beachten Sie, dass die genauen Schritte je nach Version von PDFelement leicht variieren können.
F2: Kann man eine PDF-Datei in Word öffnen?
Ja, es ist möglich, eine PDF-Datei in Word zu öffnen, aber es gibt einige Einschränkungen und Herausforderungen bei der Konvertierung von PDF-Dateien in Word-Dokumente.
Wenn Sie eine PDF-Datei in Word öffnen, wird sie normalerweise als Textkonvertierung geöffnet, was bedeutet, dass der Inhalt der PDF-Datei in ein Word-Dokument kopiert wird. Dies kann zu Formatierungsproblemen und unerwünschten Änderungen im Layout und Design des Dokuments führen.
Fazit
Insgesamt gibt es verschiedene Möglichkeiten, PDF-Dateien in Word umzuwandeln. Foxit PhantomPDF und PDFelement sind zwei der besten Optionen auf dem Markt. Beide bieten eine breite Palette von Funktionen, eine hohe Genauigkeit bei der Konvertierung, eine benutzerfreundliche Oberfläche und eine schnelle Konvertierungsgeschwindigkeit. Es ist wichtig, den geeignetsten PDF-zu-Word-Konverter basierend auf Ihren spezifischen Anforderungen auszuwählen. Vergleichen Sie die Funktionen und den Preis mit anderen ähnlichen Konvertern, um sicherzustellen, dass Sie das beste Angebot erhalten. Mit dem richtigen Tool können Sie PDF-Dateien nahtlos in Word bearbeiten und Ihre Arbeit effizienter gestalten.
 100% sicher | Werbefrei | Keine Malware
100% sicher | Werbefrei | Keine Malware

