Auf discussions.apple.com stellen einige Benutzer öfter die Frage „Wie überträgt man PDF-Dateien auf das iPad?“ Da PDF ein eBook-Format darstellt, gibt es mehrere Möglichkeiten, PDF-Dateien auf das iPad zu übertragen. Die beliebteste dieser Methoden ist das Konvertieren von PDF in EPUB, ein spezielles Dokumentformat für das iPad. Dieser Artikel stellt Ihnen nun PDFelement für iOS zum Konvertieren von PDF in EPUB vor.
Das Konvertieren und Übertragen kommt Ihnen immer noch zu kompliziert vor? Dann sollten Sie die bequemste Methode wählen und PDF in EPUB mit einer leistungsfähigen App konvertieren: PDFelement für iOS. Dies ist eine der besten PDF-Apps auf dem Markt und mit leistungsstarken Tools wie PDF-Textbearbeitung, PDF-Kommentierung, PDF-Signierung und PDF-Konvertierung usw. ausgestattet.

Sie hilft Ihnen dabei, PDF in zahlreiche Dateiformate wie EPUB, Word und TXT-Dateien zu konvertieren, allesamt beliebte Dokumentformate für das iPad. Die Ausgabe-EPUB-Dateien sehen genauso aus wie die Original-PDF-Dateien. Mit dem Seitenbearbeitungswerkzeug können Sie die gewünschten Seiten ganz einfach drehen, zusammenführen, extrahieren und löschen und so für eine hervorragende Leseerfahrung sorgen!
Tricks zum Übertragen von PDF auf das iPad
Trick 1: E-Mails nutzen, um PDF-Dateien auf das iPad zu senden
Wenn Ihr iPad per WLAN oder 3G-Netz auf das Netzwerk zugreifen kann, können Sie PDF-Dateien an eine E-Mail anhängen und diese per E-Mail an das iPad senden. Verbinden Sie als nächstes Ihr iPad mit dem Netzwerk und öffnen Sie Ihre E-Mail in Safari oder einer E-Mail-App. Tippen Sie auf den PDF-Anhang in der E-Mail, um das Öffnen-Pfeilsymbol in den Optionen zu sehen. Klicken Sie darauf, um eine App zum Öffnen der PDF-Datei auszuwählen. iBooks ist hierbei die eine einfachsten Option zum Öffnen der PDF-Datei.
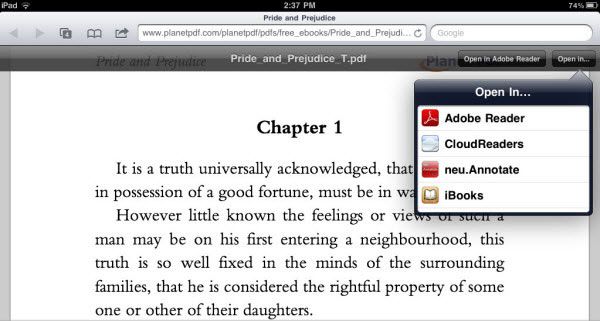
Trick 2: PDF-eBooks mit iTunes auf das iPad übertragen
Wenn es Ihnen nichts ausmacht, Ihr iPad mit Ihrem Computer zu verbinden, stellt iTunes das beste Werkzeug dar, um PDF-eBooks im Stapelmodus auf das iPad zu übertragen. Verbinden Sie Ihr iPad mit iTunes und starten Sie iTunes. Klicken Sie auf Datei > Datei zur Bibliothek hinzufügen und wählen Sie PDF-eBooks auf Ihrer lokalen Festplatte aus, um sie zur iTunes-Bibliothek hinzuzufügen. Die aktuelle Version von iTunes zeigt Ihr iPad oben rechts an. Klicken Sie darauf, um den Verwaltungsmodus zu öffnen. Klicken Sie auf den Bücher-Tab, und wählen Sie Bücher synchronisieren aus. Sie können alle Bücher oder auch nur bestimmte Bücher in der iTunes-Bibliothek auswählen.
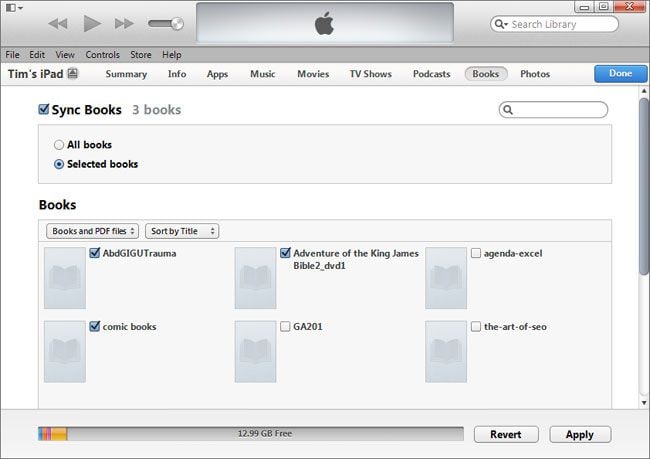
Wie Sie PDF in EPUB mit dem besten Konverter konvertieren
PDFelement für Mac ist dank seiner beeindruckenden PDF-Funktionen ein besonders beliebter PDF-Konverter. Seine Benutzer lieben, wie das Programm ihre Dateien konvertiert, vor allem können sie fast alle Dokumente damit konvertieren. Der reibungslose Konvertierungsvorgang sorgt dafür, dass Sie die Ausgabedatei innerhalb von Sekunden und ohne Qualitätsverlust erhalten. Und er erlaubt es Benutzern, in PDF-Dateien zu schreiben und PDF-Inhalte wie in einer Textverarbeitung zu bearbeiten.
 100% sicher | Werbefrei | Keine Malware
100% sicher | Werbefrei | Keine MalwareLernen Sie die folgenden Schritte kennen und erfahren Sie, wie Sie PDF in EPUB konvertieren und für ein besseres Leseerlebnis auf das iPad übertragen.
Schritt 1. PDF in PDFelement öffnen
Klicken Sie auf das Programmsymbol, um PDFelement zu öffnen, ziehen Sie die PDF-Dateien in das Fenster von PDFelement für Mac. Sie können die PDF-Dateien, die Sie konvertieren möchten, mithilfe der Anzeigeoptionen überprüfen, z.B. Vergrößern oder Verkleinern.

Schritt 2. Zur Werkzeugleiste wechseln
Gehen Sie auf die Werkzeugleiste und klicken Sie auf den „Konvertieren“-Knopf, um das Konvertierungsfenster zu aktivieren.
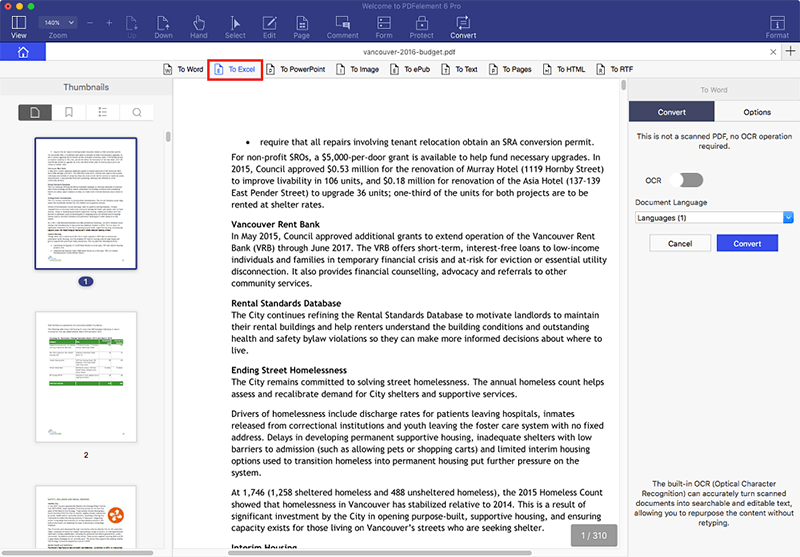
Schritt 3: Anpassen der Konvertierungseinstellungen und Speichern der Dateien
Sie können mehrere Dateien auf einmal hinzufügen und auf eine gewünschte Datei klicken, um „Entfernen“ auszuwählen, wenn Sie die Datei entfernen möchten. Wenn Sie gescannte PDF-Dateien hinzufügen, erhalten Sie automatisch einen Hinweis, der Sie an das Aktivieren von OCR erinnert. Klicken Sie auf das „W“-Symbol, um Epub als Ausgabeformat auszuwählen. Klicken Sie auf „Konvertieren“ und kurz darauf stehen Ihnen die Epub-Dateien auf dem Mac zur weiteren Nutzung zur Verfügung.
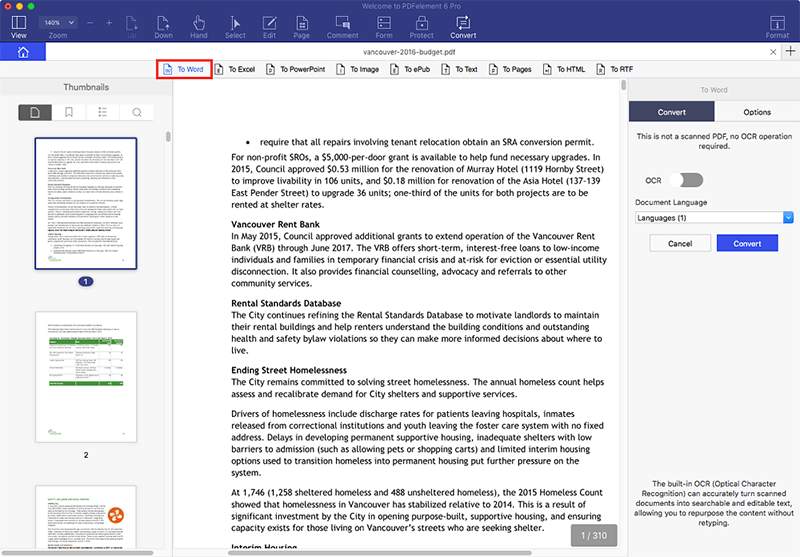

Noah Hofer
staff Editor
Kommentar(e)