PDFelement - Leistungsstarker und einfacher PDF-Editor
Starten Sie mit der einfachsten Art, PDFs zu verwalten - mit PDFelement!
Das PDF-Format ist ein beliebtes Dokumentformat, das von vielen Menschen und Organisationen auf der ganzen Welt verwendet wird. Es ist zuverlässig und macht den Austausch von Dokumenten über verschiedene Plattformen hinweg extrem einfach. Wenn Sie große PDF-Dateien bearbeiten, benötigen Sie vielleicht nur einen Abschnitt oder eine Seite der gesamten Datei. Das Schneiden ist eine geeignete Option.
Die größte Aufgabe besteht darin, das richtige Tool zum Schneiden von PDF-Seiten zu finden. Zum Glück bietet HiPDF eine erstklassige Plattform zum Schneiden von PDF-Dateien. Dieses kostenlose Tool ermöglicht es Ihnen, PDFs online zu schneiden, ohne dass Sie ein Programm auf Ihren Geräten installieren müssen. In diesem Artikel stellen wir Ihnen dieses leistungsstarke PDF Tool vor und geben Ihnen eine vollständige Anleitung zu seiner Verwendung.

HiPDF - Ein großartiges Tool, um PDFs online zu schneiden
HiPDF ist ein nützliches kostenloses Tool, mit dem Sie PDF-Seiten schneiden und andere PDF-Aufgaben online erledigen können. Dieses Tool ist online verfügbar und kann auf allen Plattformen verwendet werden, einschließlich Windows, Mac, Linux, iOS und Android. Solange Sie über eine aktive Internetverbindung verfügen, können Sie fast alle Ihre PDF-Dokumentationen von überall und mit jedem Gerät bearbeiten.
Mit der leistungsstarken Funktion zum Aufteilen von PDF-Dateien ermöglicht HiPDF das Schneiden von PDF-Seiten durch Auswahl eines Seitenbereichs, aller Seiten oder nur der geraden Seiten. Auf diese Weise können Sie ganz einfach die Portierung des gewünschten PDF-Dokuments erhalten.
Darüber hinaus verfügt HiPDF über integrierte Cloud-Dienste, darunter DropBox und Box. Sie können also Dateien aus einer Dokumenten-Cloud in HiPDF ablegen, die Ausgabedatei in diese Cloud hochladen und sie schnell und einfach mit anderen teilen.
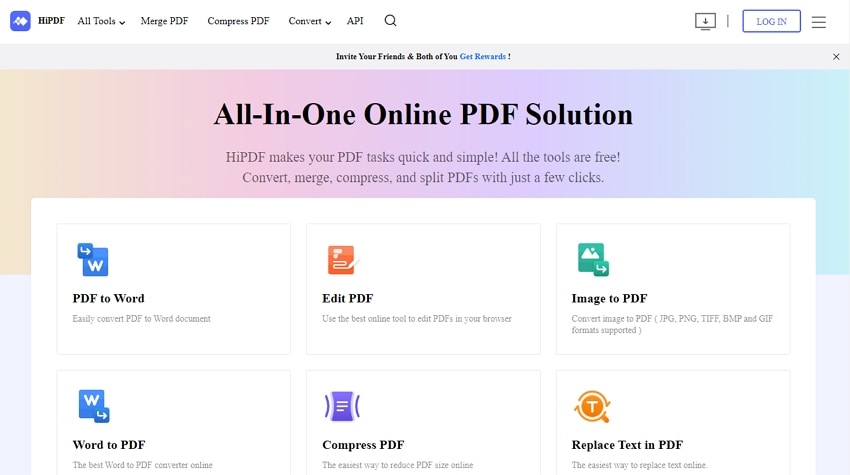
PDF-Seiten online schneiden mit HiPDF
Wie man PDF-Seiten online mit HiPDF schneidet Wir stellen Ihnen eine vollständige Anleitung zur Verfügung und machen Sie mit den Arbeitsschritten vertraut.
Schritt 1. Laden Sie die PDF-Datei zu HiPDF hoch.
Navigieren Sie zur Webseite von HiPDF und klicken Sie auf die Registerkarte "Seite teilen". Wählen Sie die PDF-Datei, die Sie aufteilen möchten, von Ihrem lokalen Laufwerk oder aus der PDFelement Cloud und importieren Sie sie in HiPDF.
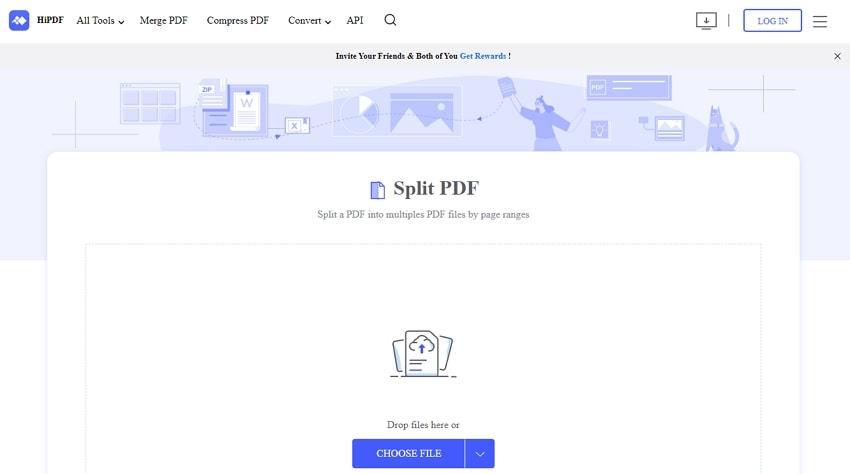
Schritt 2. Legen Sie die Rollen für den Seitenschnitt fest.
HiPDF ermöglicht Ihnen das Schneiden von PDF-Seiten anhand des Seitenbereichs. Außerdem können Sie wählen, ob Sie die Datei in mehrere gleich große Teile zerschneiden oder nur die geraden Seiten ausschneiden möchten. Klicken Sie dann auf "TEILEN", um den Vorgang zu starten.
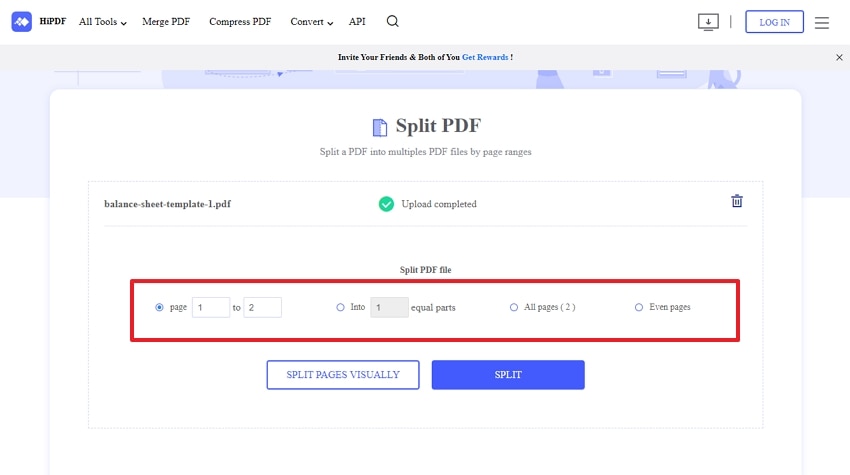
Schritt 3. Laden Sie die geteilten Dateien herunter.
Wenn HiPDF den Schneidevorgang abgeschlossen hat, erhalten Sie die Meldung "Ihre PDF-Datei wurde erfolgreich geteilt". Schließlich können Sie die geteilten PDFs herunterladen, indem Sie auf die "DOWNLOAD" Schaltfläche tippen.
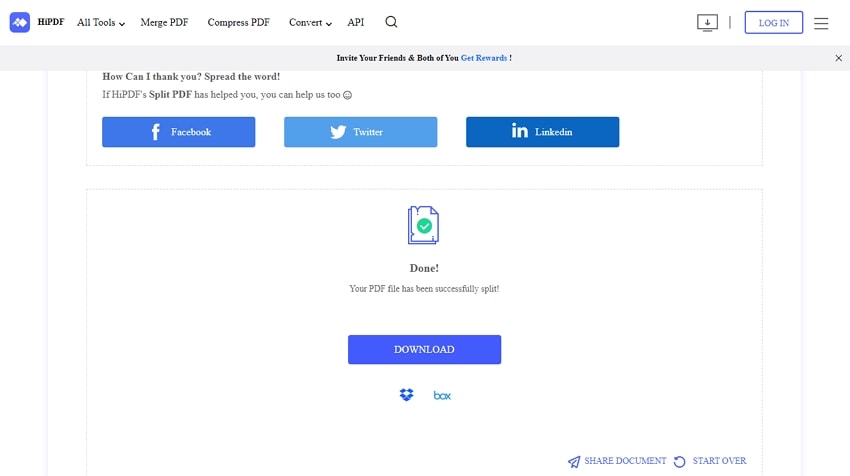
[Bonus] Wondershare PDFelement - Alternatives Tool zum Schneiden von PDF-Seiten
Das Schneiden von PDFs mit einem Online-Tool ist definitiv eine hervorragende Methode für die Bewältigung von PDF-Verwaltungsaufgaben. Es gibt jedoch eine Voraussetzung - eine aktive Internetverbindung. Wenn Sie nicht über ein Netzwerk verfügen oder mit sensiblen und vertraulichen Dokumenten arbeiten, die nicht ins Internet hochgeladen werden dürfen, sind die Online-Tools nicht Ihr Typ.
Glücklicherweise kann Ihnen ein Offline-PDF-Tool, das ohne Internetverbindung funktioniert, bei der Lösung dieses Problems helfen. Sie finden auf dem Markt viele Offline-Tools zum Schneiden einer PDF-Datei, doch nur eine Handvoll davon besteht den Test. Glücklicherweise erfüllt Wondershare PDFelement - PDF Editor alle Kriterien und erklärt, warum Millionen von Menschen es nutzen.
 G2-Wertung: 4.5/5 |
G2-Wertung: 4.5/5 |  100 % Sicher |
100 % Sicher |Dieses Programm ist so konzipiert, dass es Ihre Erfahrung auf eine neue Ebene hebt. Dank der erstaunlichen Sammlung von Funktionen. Mit diesem Programm können Sie PDF-Seiten schneiden und die Einstellungen für den Seitenschnitt mühelos an Ihre Bedürfnisse anpassen.
Wie man PDF-Seiten mit Wondershare PDFelement schneidet
Mit Wondershare PDFelement können Sie Ihre PDF-Seiten anhand der Anzahl der Seiten oder der obersten Lesezeichen schneiden. Außerdem können Sie einzelne Seiten in Ihrer PDF-Datei in einzelne Seiten zerschneiden. Das Schneiden von PDF in mehrere Dateien ist mit PDFelement eine einfache Aufgabe, wie die folgenden Schritte zeigen:
Schritt 1 Öffnen Sie Wondershare PDFelement auf Ihrem Computer, um die primäre Oberfläche aufzurufen. Klicken Sie auf die Schaltfläche "Dateien öffnen" und laden Sie die Ziel-PDF-Datei aus dem entsprechenden Ordner hoch.
 G2-Wertung: 4.5/5 |
G2-Wertung: 4.5/5 |  100 % Sicher |
100 % Sicher |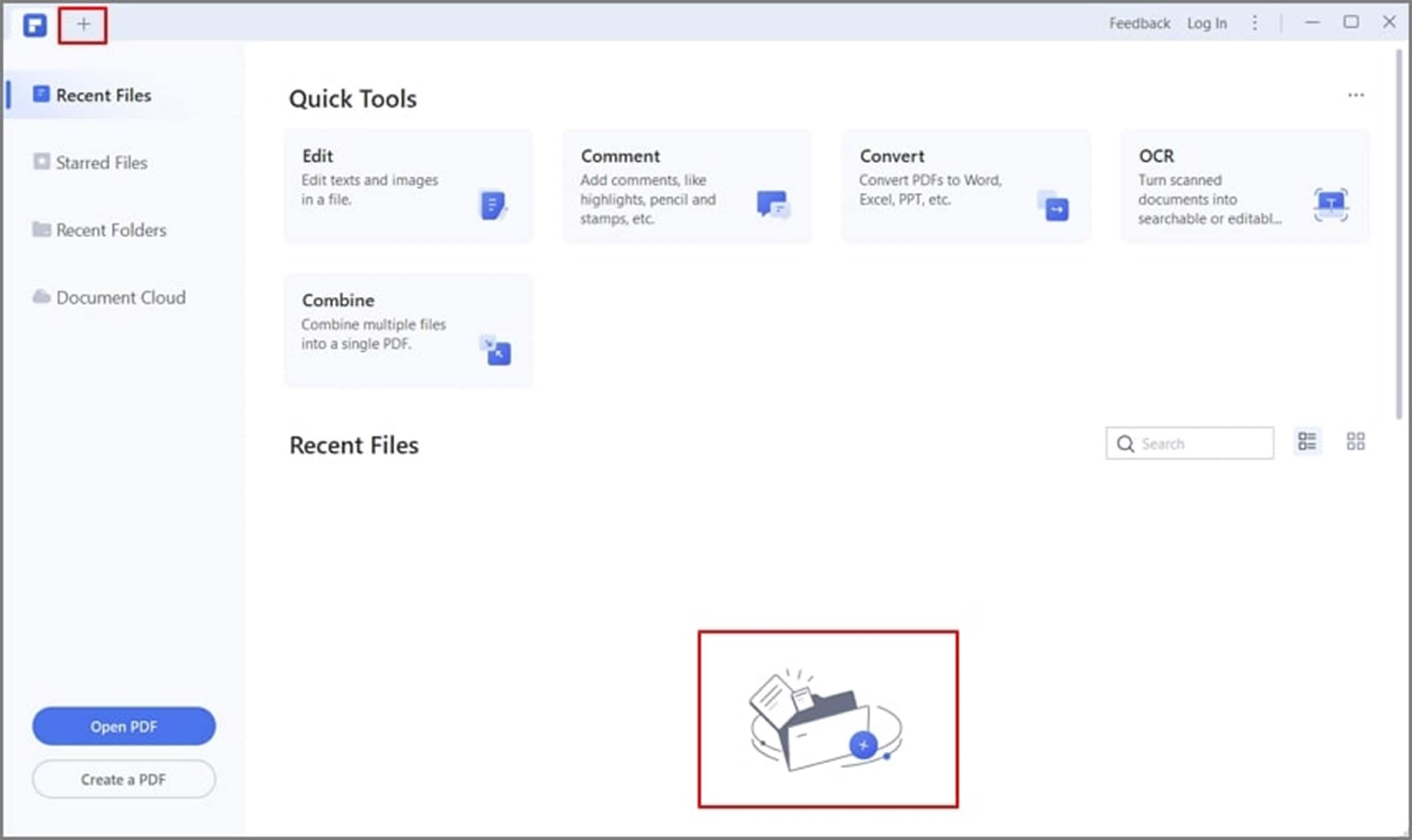
Schritt 2 Wenn die PDF-Datei hochgeladen ist, gehen Sie auf die Registerkarte "Seite" und dann auf das "Teilen" Symbol im sekundären Menü.
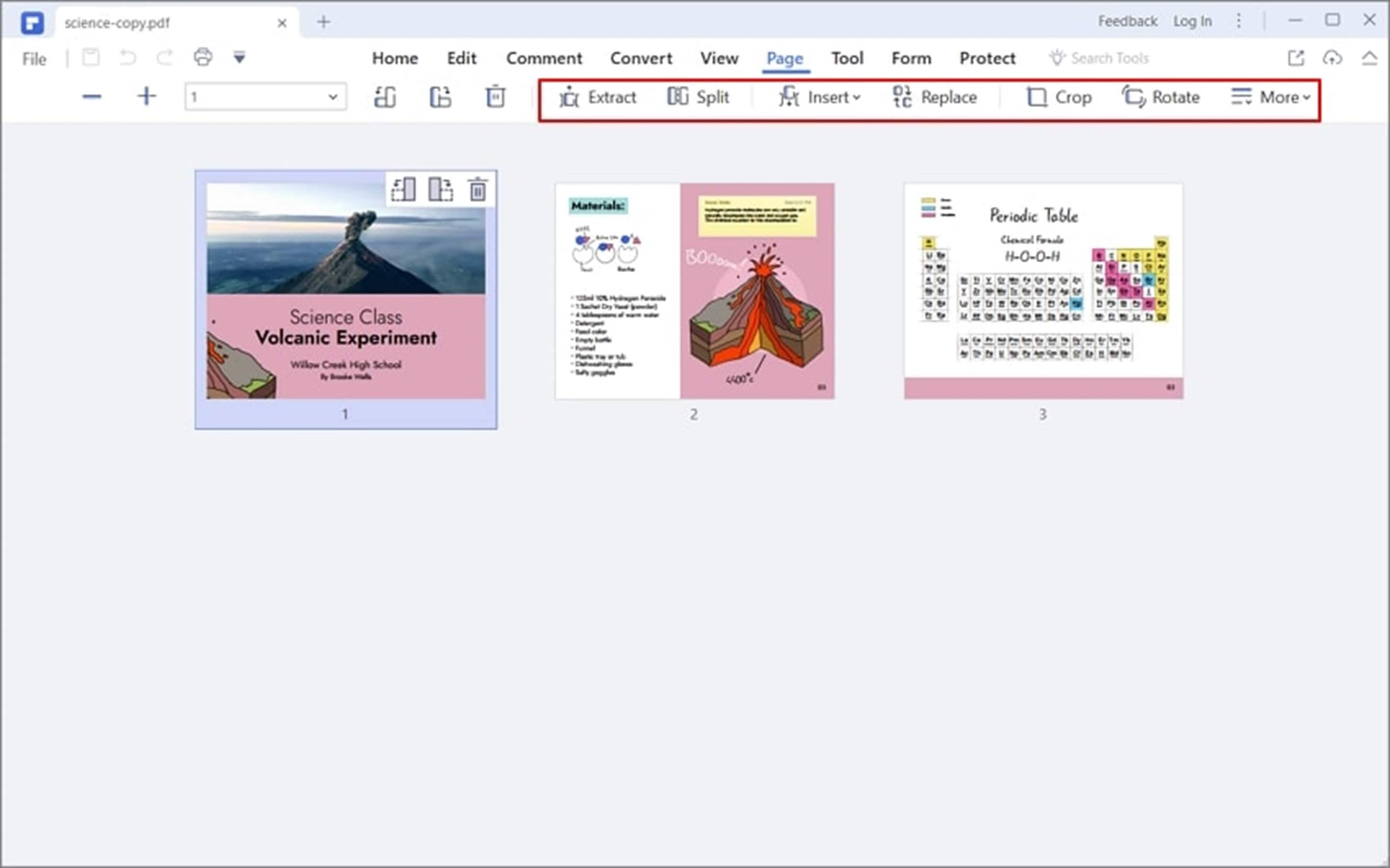
Schritt 3 Wählen Sie im "Teilen" Popup-Fenster die Option "Nach Anzahl der Seiten aufteilen" und geben Sie die Anzahl der Seiten pro Datei ein. Sie können Ihre PDF-Datei auch anhand der Lesezeichen in mehrere Seiten aufteilen.
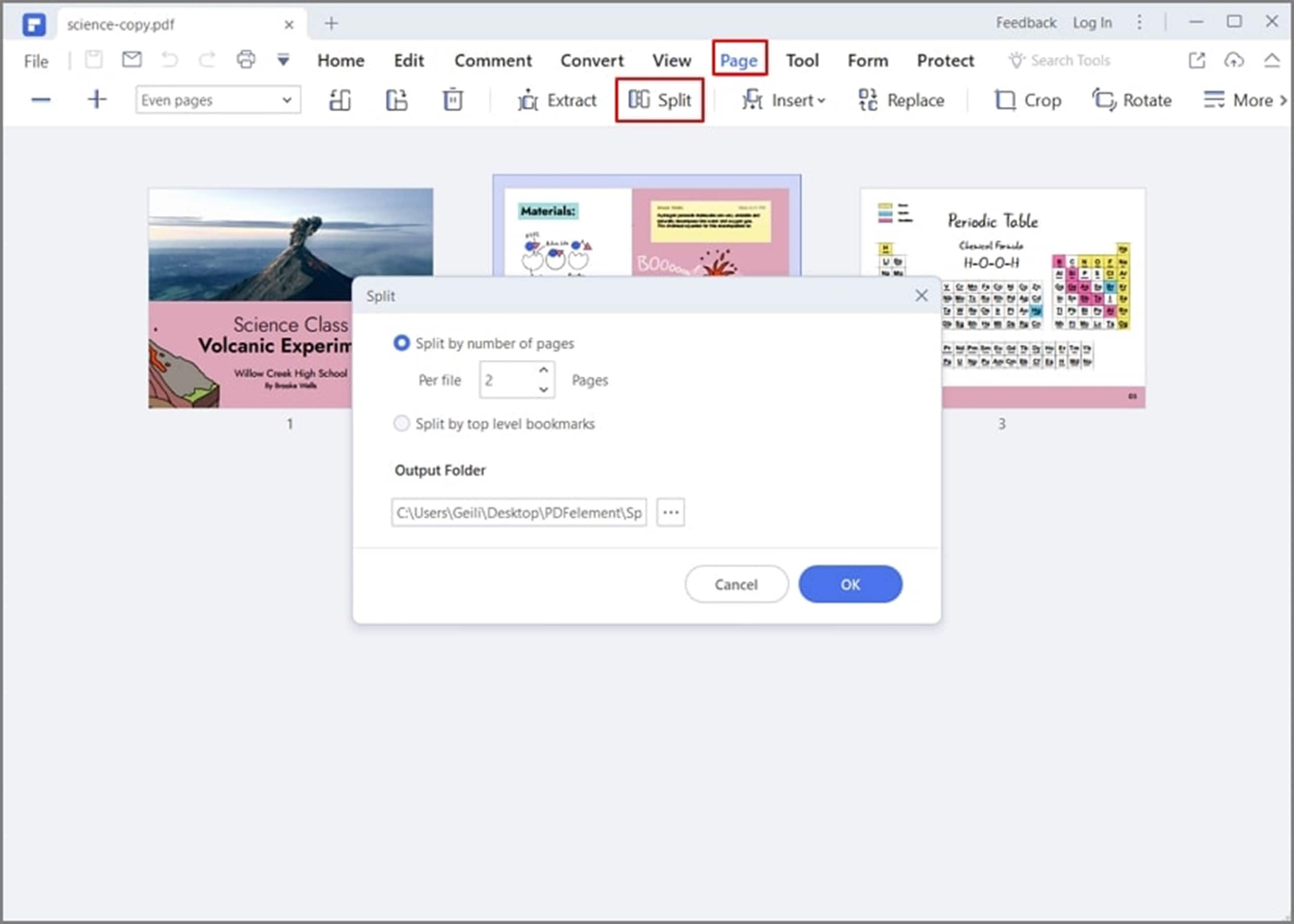
Schritt 4 Wenn Sie mit Ihrer Auswahl zufrieden sind, klicken Sie auf die Schaltfläche "OK", um den Vorgang auszulösen. Klicken Sie erneut auf die Schaltfläche "OK", sobald der Vorgang abgeschlossen ist.
Tipps und Hinweise
Sie können die PDF-Seiten entsprechend den Lesezeichen ausschneiden. Diese Funktion ist nützlich, wenn Sie die Datei in verschiedene Kapitel unterteilen möchten.
Wenn Sie eine ausgewählte Seite aus einer PDF-Datei schneiden möchten, können Sie die "Löschen" Funktion auf der Registerkarte "Seite" verwenden.
Wondershare PDFelement - Ein All-in-One PDF Tool
Wondershare PDFelement ist ein großartiges Tool, um PDF-Seiten offline zu schneiden. PDFelement ist jedoch nicht beschränkt. Dieses Programm bietet weitere erstaunliche Funktionen, mit denen Sie den Umgang mit Ihren PDF-Dateien verändern können. Mit diesem Programm können Sie Dokumente bearbeiten, konvertieren, erstellen, mit Anmerkungen versehen, organisieren, schützen, freigeben, komprimieren, zusammenführen und OCR durchführen.
 G2-Wertung: 4.5/5 |
G2-Wertung: 4.5/5 |  100 % Sicher |
100 % Sicher |Außerdem können Sie mühelos Formulare erstellen, bearbeiten, exportieren und importieren. Das Gute an Wondershare PDFelement ist, dass es schnell, einfach zu bedienen und erschwinglich ist und mit fast allen Dateiformaten funktioniert. Wondershare PDFelement unterstützt verschiedene Dateiformate, darunter so beliebte wie Word, Excel, PPT und Bildformate.
Das Schöne an diesem Programm ist, dass Sie damit mehrere PDF-Dateien gleichzeitig bearbeiten können. Dies erspart Ihnen die Zeit und Energie, eine Datei nach der anderen zu bearbeiten. Dabei spielt es keine Rolle, wie groß oder wie Ihre PDF-Datei ist. Egal, ob es sich um eine normale oder eine bildbasierte PDF-Datei handelt, Wondershare PDFelement gibt Ihnen die nötigen Tools an die Hand, um sie zu bearbeiten und das beste Ergebnis zu erzielen. Sie können die kostenlose Testversion herunterladen oder auf die Premium-Version upgraden, um ein besseres Erlebnis zu haben.
Leute fragen auch
Obwohl das Schneiden von PDF-Seiten online und offline wie eine einfache Aufgabe aussieht, haben viele Leute immer noch Fragen dazu. Um Ihnen die Arbeit zu erleichtern, haben wir einige der am häufigsten gestellten Fragen und die entsprechenden Antworten zusammengestellt.
F1. Kann eine PDF-Datei zugeschnitten werden?
Ja. Mit einem PDF-Editor wie Wondershare PDFelement können Sie Text, Bilder oder andere Objekte in einer bearbeitbaren PDF-Datei schneiden, kopieren und einfügen oder in andere Dateiformate übertragen. Nach dem Ausschneiden eines Objekts aus einer bearbeitbaren PDF-Datei werden die ausgeschnittenen Informationen vorübergehend in der Zwischenablage Ihres PCs gespeichert.
Einige PDF-Dateien können nicht ausgeschnitten werden, da sie durch ein Passwort vor der Bearbeitung geschützt sind oder es sich um bildbasierte Dateien handelt. Wenn Sie eine gescannte oder bildbasierte PDF-Datei ausschneiden möchten, verwenden Sie Wondershare PDFelement, um zunächst eine OCR durchzuführen und sie in bearbeitbare und ausgewählte PDF-Dateien umzuwandeln.
F2. Wie kann ich einen Teil einer PDF-Datei ausschneiden?
Das Ausschneiden eines Teils einer PDF-Datei ist keine komplizierte Aufgabe. Das einzige Tool, das Sie benötigen, ist ein PDF-Bearbeitungsprogramm. Wondershare PDFelement - PDF Editor, bietet eine großartige Plattform zum Ausschneiden eines Abschnitts aus einer PDF-Datei. Nachfolgend finden Sie die Schritte:
Schritt 1 Öffnen Sie die PDF-Datei mit PDFelement.
Schritt 2 Markieren Sie den auszuschneidenden Bereich, egal ob Text, Bild oder Link und drücken Sie die Tastenkombination "Strg + X", um ihn auszuschneiden. Fügen Sie sie dann in eine neue Datei ein, indem Sie die Tasten "Strg + V" drücken.
F3. Wie kann ich eine PDF-Datei zuschneiden?
Wondershare PDFelement bietet eine intuitive und einfache Oberfläche zum Zuschneiden einer PDF-Seite. Die Schritt-für-Schritt-Anleitungen finden Sie unten:
 G2-Wertung: 4.5/5 |
G2-Wertung: 4.5/5 |  100 % Sicher |
100 % Sicher |Schritt 1 Starten Sie Wondershare PDFelement auf Ihrem Computer. Wenn sich das Programm öffnet, gehen Sie auf die Schaltfläche "Datei öffnen" und laden Sie die Ziel-PDF hoch.
Schritt 2 Wenn die PDF-Datei geladen ist, scrollen Sie im Dokument nach unten zu der Seite, die Sie ausschneiden möchten. Gehen Sie auf die Registerkarte "Home" und wählen Sie dann im Sekundärmenü das "Zuschneiden" Symbol. Alternativ können Sie das Tool zum Zuschneiden auch über die Registerkarte "Seite" aufrufen.
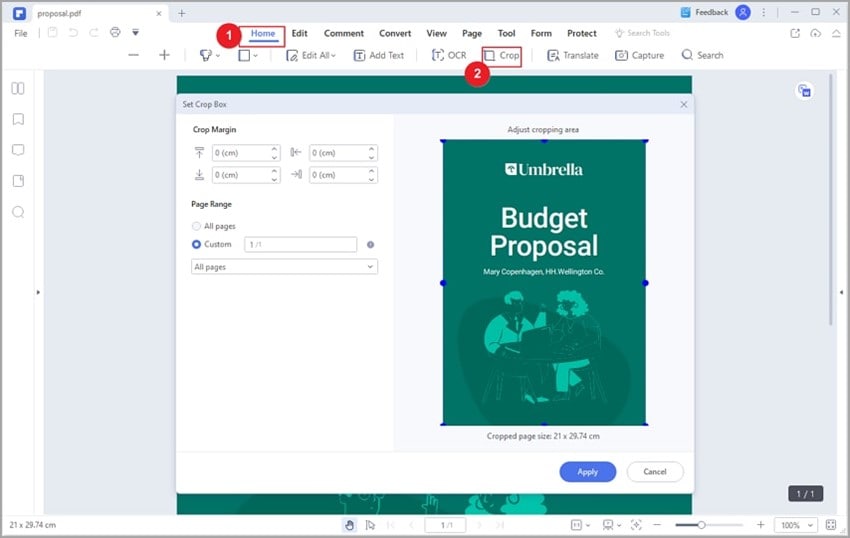
Schritt 3 Das Fenster "Zuschneidefeld festlegen" wird auf dem Bildschirm angezeigt. Ziehen Sie die Ränder der angezeigten Seite, um sie in die gewünschte Größe und Form zu zuschneiden oder geben Sie links unter "Zuschneide-Rand" und "Seitenbereich" genaue Parameter ein. "
Schritt 4 Wenn Sie mit Ihrer Auswahl zufrieden sind, klicken Sie auf die "Anwenden" Schaltfläche, um die ausgewählte PDF-Seite zu schneiden.
Fazit
In diesem Artikel erfahren Sie, wie Sie PDFs online mit einem hocheffizienten PDF Tool - HiPDF - schneiden können. Diese Online-Methode erfordert keine Installation von Software auf Ihrem Gerät und ist die perfekte Wahl für die Bearbeitung nicht vertraulicher PDF-Aufgaben.
Wenn Sie nur über eine schlechte Breitbandgeschwindigkeit verfügen oder mit sensiblen Dokumenten arbeiten, ist ein Offline-Tool, wie Wondershare PDFelement, genau das Richtige für Sie. Dieses Programm bietet mehrere Möglichkeiten zum Ausschneiden von PDF-Seiten und Sie können Ihre Bedürfnisse mit Leichtigkeit und Geschwindigkeit erfüllen. Außerdem verarbeitet es alle Arten und Größen von PDF-Dateien und lässt Sie nicht im Stich.




