Wenn Sie PDF in Excel konvertieren, fällt Ihnen vielleicht Adobe ® Acrobat® ein. Mit Adobe Acrobat können Benutzer PDFs in Excel konvertieren, indem Sie PDF-Dateien als Microsoft Excel-Arbeitsmappen speichern. Durch ihre Beliebtheit in der Geschäftswelt ist der Preis für die Software ein wenig hoch. Wenn Sie nach einem kostengünstigen Weg oder einer Adobe Acrobat-Alternative zum Konvertieren von PDF-Dateien nach Excel suchen, probieren Sie es mit der folgenden Lösung - PDFelement .
 100% sicher | Werbefrei | Keine Malware
100% sicher | Werbefrei | Keine MalwareDa die Konvertierung von PDF in Excel mit Adobe Acrobat sich ein wenig kompliziert gestaltet, stellen wir Ihnen hier das umfassendste PDF-Tool vor - PDFelement. Es ist nicht so bekannt wie Adobe Acrobat, doch es ist ebenfalls ein professionelles PDF zu Excel-Konvertierungstool.
Im Vergleich zu Online pdf zu Excel Software kann PDFelement fast jede native PDF-Datei schneller in Excel-Arbeitsmappen konvertieren. Sie glauben mir nicht? Laden Sie die kostenlose Testversion von PDFelement jetzt herunter, um PDF-Dateien sofort nach Excel zu konvertieren! Im Vergleich zu Adobe Acrobat bietet Ihnen diese Adobe-Alternative den gleichen Funktionsumfang zu einem wesentlich günstigeren Preis. Lesen Sie im Folgenden den detaillierten Vergleich!
Vergleich zwischen Adobe® Acrobat® und PDFelement
| Produkteigenschaften | PDFelement Trial Trial | Acrobat Standard DC |
|---|

Wie Sie mit einer Acrobat-Alternative PDF nach Word konvertieren
Schritt 1. Starten Sie den PDF zu Excel Converter
Laden Sie Wondershare PDFelement herunter. Sowohl eine Windows-Version (Wondershare PDF Editor) als auch eine Mac-Version (Wondershare PDF Editor Pro für Mac) sind verfügbar. Installieren und starten Sie es
Klicken Sie im Windows PDF zu Excel Konverter auf den „Öffnen...“-Knopf, um die PDF-Datei zu öffnen, die Sie in eine bearbeitbare Excel-Tabellen konvertieren möchten.

Schritt 2. Auf „Nach Excel“ klicken
Klicken Sie auf „Start“-Menü im Hauptfenster, um die Konvertierungsoptionen zu öffnen. Klicken Sie auf „Zu Excel“. Nun öffnet sich ein Fenster.
Hinweis: Sehen Sie die Einstellung im Start-Menü? Klicken Sie darauf. Sie können Ihre Einstellungen für die Ausgabe von Excel-Dokumenten festlegen: „Jede Seite in ein einzelnes Excel-Arbeitsblatt“ oder „Alle Seiten zu einem einziges Excel Arbeitsblatt kombinieren“.
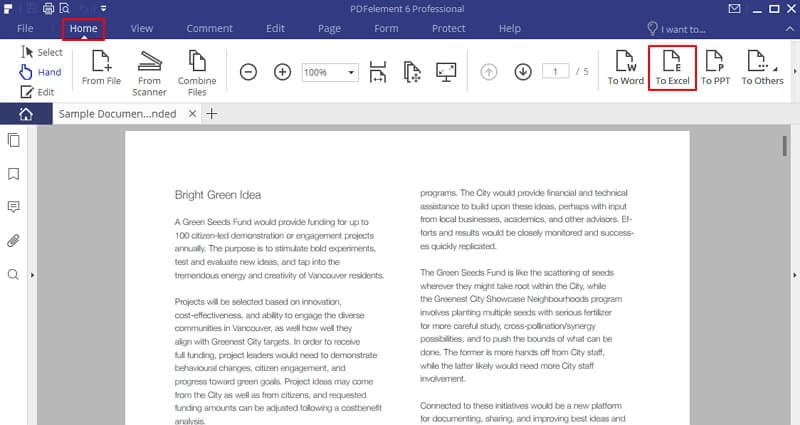
Schritt 3. PDF zu Excel innerhalb von Sekunden konvertieren
Im Dialogfenster können Sie den Ausgabeordner für die Konvertierung auswählen. Sie können außerdem auf „Einstellungen“ klicken, um Optionen für Excel festzulegen. Klicken Sie nun einfach auf „Speichern“, um mit der Konvertierung von PDF zu Excel mit der Adobe Acrobat Alternative zu beginnen.
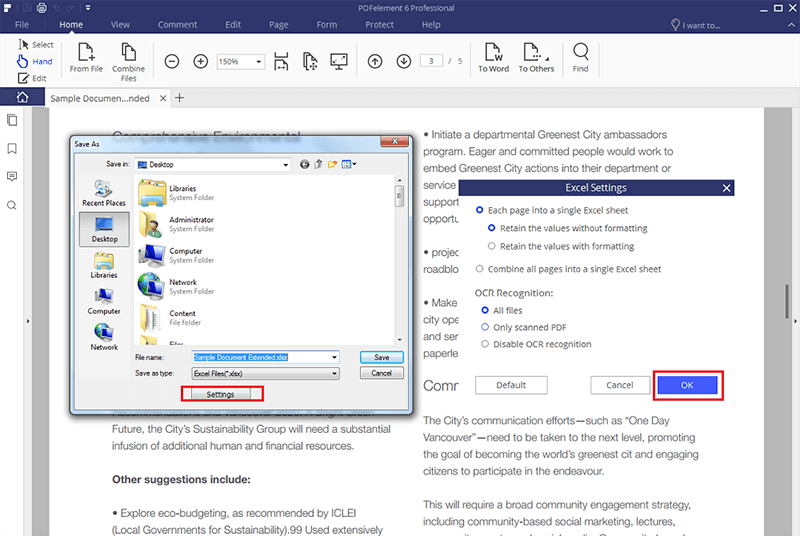
 100% sicher | Werbefrei | Keine Malware
100% sicher | Werbefrei | Keine Malware
