Muss Ihre Gruppe eine Präsentation für Ihre Arbeit erstellen? Muss Ihr Team eine Slideshow für eine Projektpräsentation erstellen? Oft wird eine Person mit der Erstellung der PowerPoint-Präsentation beauftragt. Das Problem dabei ist, dass die Folien möglicherweise nicht mit den vorbereiteten Reden Ihrer Teamkollegen übereinstimmen. Daher schlagen wir vor, dass Sie stattdessen in PowerPoint zusammenarbeiten. Lassen Sie jedes Mitglied die Folien für die ihm zugewiesenen Teile bearbeiten.
In diesem Artikel stellen wir Ihnen drei Möglichkeiten vor, wie Ihr Team bei PowerPoint zusammenarbeiten kann. Außerdem gibt es gegen Ende einige zusätzliche Tipps!
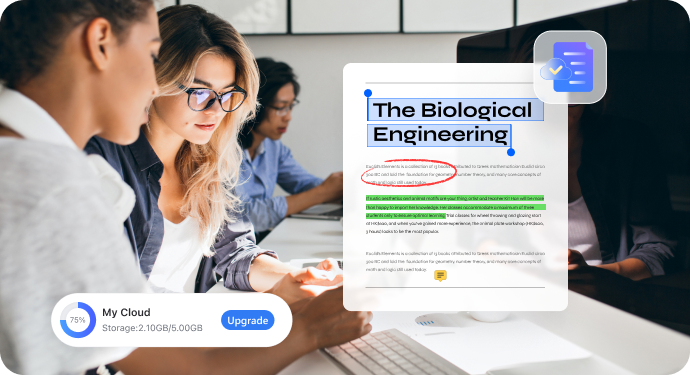
In diesem Artikel
Methode 1. Wie man in Powerpoint zusammenarbeitet
Sie können eine PowerPoint-Datei für mehrere Personen freigeben und sie von diesen bearbeiten lassen. Es ist eine integrierte Funktion, die die Zusammenarbeit reibungslos macht. So verwenden Sie die besagte Funktion:
- Öffnen Sie Ihre PPT-Datei mit PowerPoint.
- Klicken Sie auf Datei > Teilen.
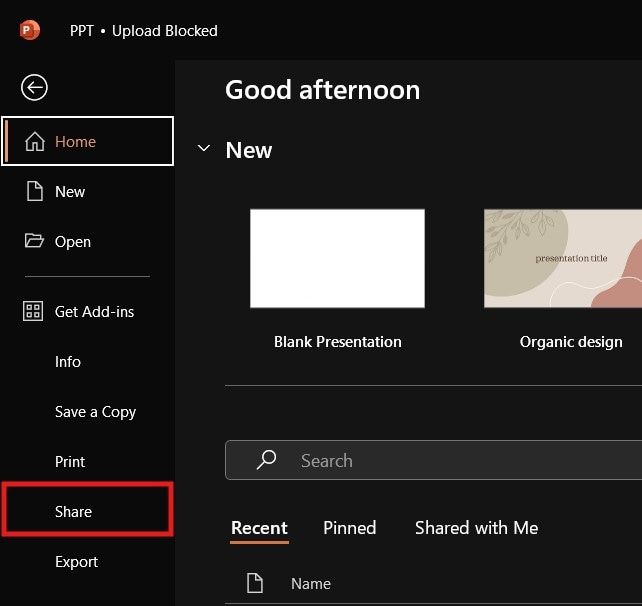
- Klicken Sie im Pop-up-Fenster auf "Jeder mit dem Link kann bearbeiten".
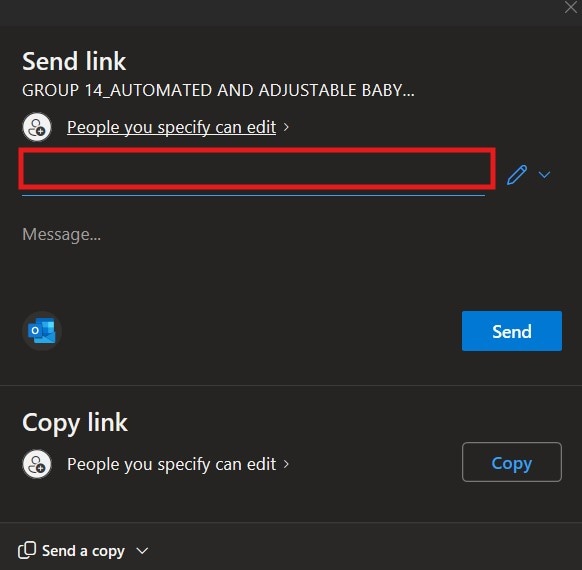
- Wählen Sie Bestimmte Personen > Anwenden.
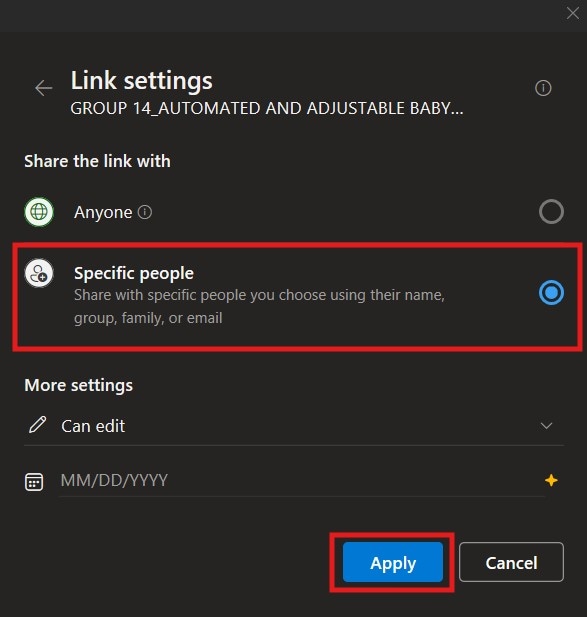
- Fügen Sie die E-Mail-Adressen Ihrer Gruppenmitglieder hinzu.
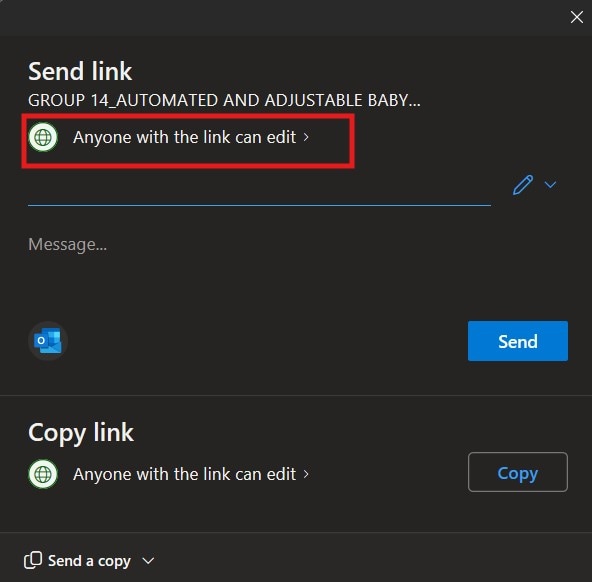
- Klicken Sie auf Senden.
Bitte beachten Sie, dass Sie die von anderen vorgenommenen Änderungen nicht in Echtzeit sehen werden. Sie können die PowerPoint-Datei gleichzeitig bearbeiten. Allerdings werden die Änderungen nicht sofort am Ende jeder Bearbeitung übernommen. Dies kann zu Bearbeitungskonflikten führen, wenn zwei oder mehr Editoren einen Abschnitt der PowerPoint-Datei geändert haben.
Daher müssen Sie diese Probleme lösen. Andernfalls wird die PowerPoint-Präsentation für Ihr Team noch verwirrender. Das ist natürlich kontraproduktiv. Sie haben nicht gelernt, wie man eine PowerPoint-Präsentation zur Zusammenarbeit erstellt, um dieses Ergebnis zu erreichen.
Methode 2. Wie man mit der Wondershare Document Cloud eine Powerpoint-Zusammenarbeit herstellt
Sie können auch alternative Tools für die Zusammenarbeit an PowerPoint verwenden. Dies ist der richtige Weg, wenn ein Mitglied Microsoft PowerPoint nicht freigeschaltet hat. Eines der besten Tools, die Sie verwenden können, ist die Wondershare Document Cloud und Wondershare PDFelement. Damit können Sie die PowerPoint-Präsentation als PDF weitergeben. Ihre Teamkollegen können das konvertierte PDF ansehen, es kommentieren und mit Ihnen zusammenarbeiten, um Ihnen ihre Änderungswünsche mitzuteilen.
Es gibt andere Tools, die das auch bieten. Warum also die Wondershare Document Cloud wählen? Ein Wort: Sicherheit. Mit der Wondershare Document Cloud können Sie sicher sein, dass Ihre Daten nicht nach außen dringen.
Folgen Sie diesen Schritten, um mit Wondershare PDFelement und der Wondershare Document Cloud ein PowerPoint für die Zusammenarbeit zu erstellen.
Teil 2.1. Zusammenarbeit an PowerPoint durch Hochladen der Datei in die Wondershare Document Cloud
Der erste Schritt besteht darin, die PowerPoint-Datei in die Wondershare Document Cloud hochzuladen, damit Sie sie mit Ihrem Team teilen können.
- Öffnen Sie Wondershare PDFelement. Klicken Sie auf + > Aus Datei.
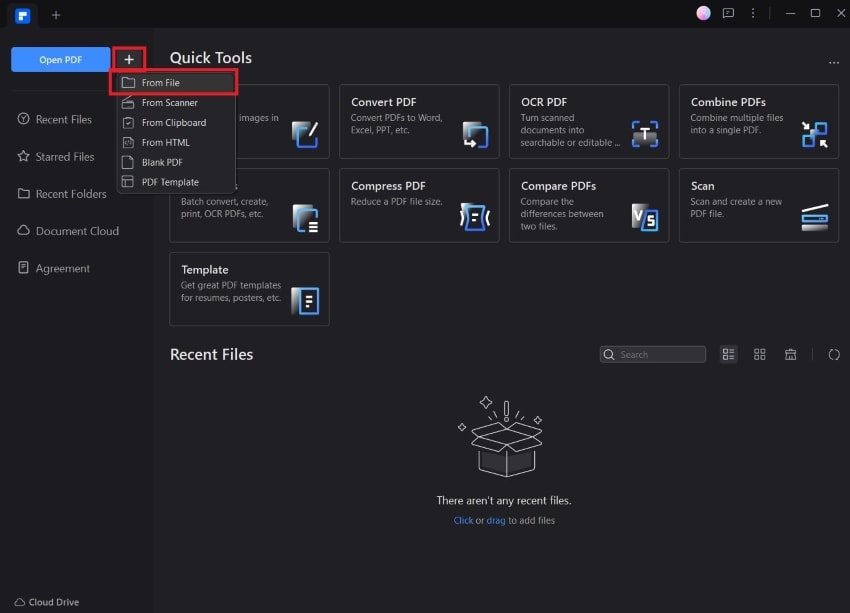
- Öffnen Sie Ihre PowerPoint-Datei. Wondershare PDFelement konvertiert es automatisch in PDF.
- Klicken Sie auf Datei > In der Cloud speichern > Document Cloud.
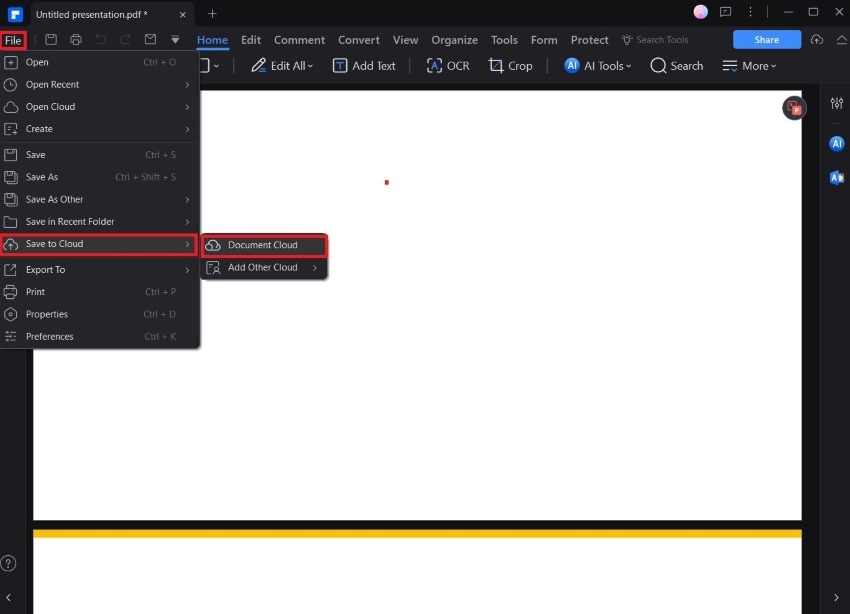
- Alternativ können Sie das PDF auch speichern.
- Starten Sie einen Webbrowser und rufen Sie die Webseite der Wondershare Document Cloud auf. Melden Sie sich bei Ihrem Konto an.
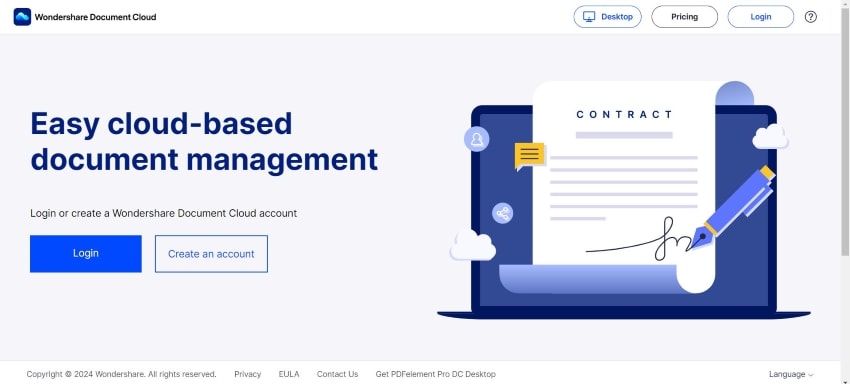
- Klicken Sie auf "Datei hochladen". Laden Sie die PowerPoint-Präsentation hoch, die Sie in PDF konvertiert haben.
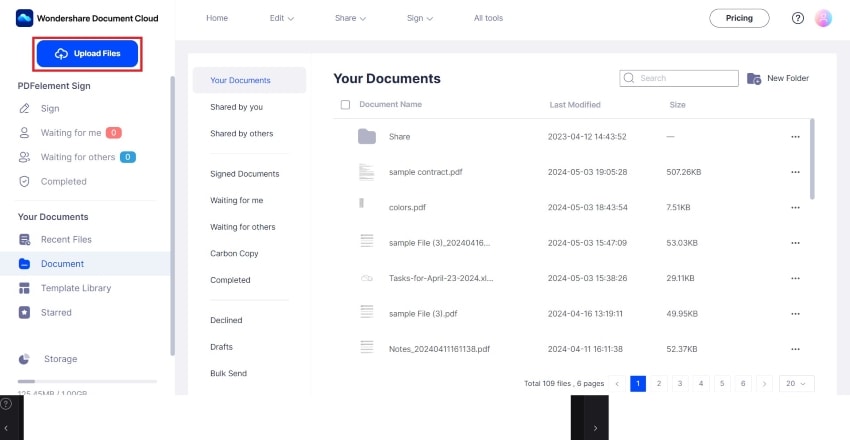
Teil 2.2. Wie man PowerPoint in der Wondershare Document Cloud teilt, um Zusammenarbeit zu ermöglichen
Wenn Sie eine Datei auf die Wondershare Document Cloud hochladen, sind Sie immer noch der Einzige, der Zugriff darauf hat. Um anderen den Zugriff auf die PPT zu ermöglichen, müssen Sie sie mit ihnen teilen. So machen Sie es:
- Suchen Sie die Datei, die Sie in die Wondershare Document Cloud hochgeladen haben.
- Klicken Sie auf die drei Punkte > Teilen.
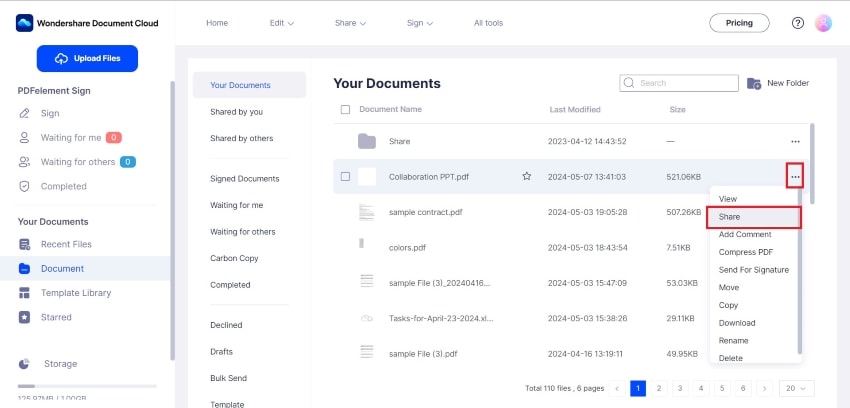
- Klicken Sie auf "Bestimmte Person".
- Fügen Sie die E-Mail-Adressen Ihrer Teamkollegen hinzu.
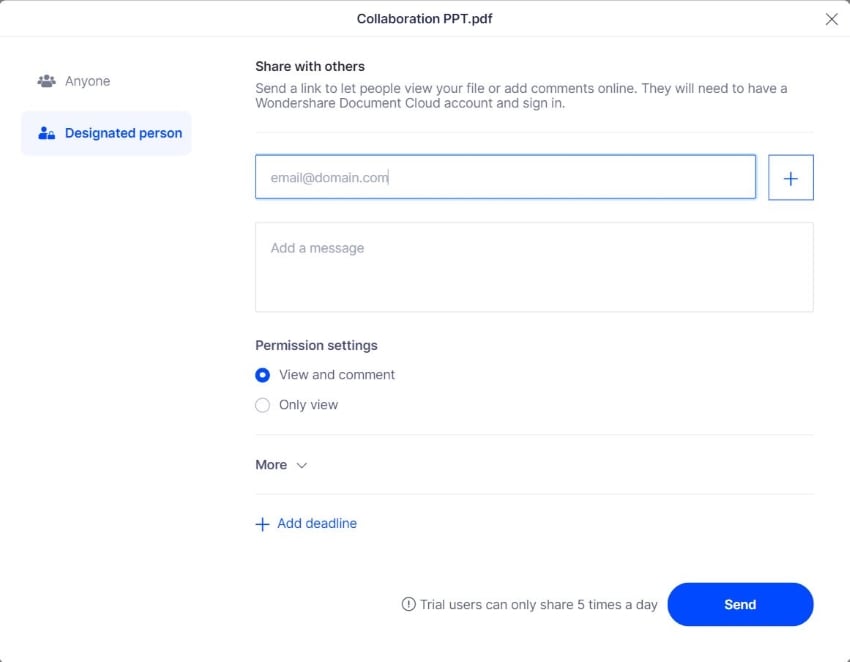
- Optional können Sie die Einstellungen für die Berechtigung ändern.
- Klicken Sie auf Senden.
Teil 2.3. Wie man in der Wondershare Document Cloud eine Zusammenarbeit in PowerPoint kommentiert
Was wäre, wenn Ihr Teamkollege die PowerPoint-Datei hochgeladen hat? Sie können die Datei kommentieren, um den anderen Benutzern mitzuteilen, was Sie davon halten. Hier ist Ihre Anleitung zum Kommentieren der besagten Datei.
- Melden Sie sich bei der Wondershare Document Cloud an.
- Klicken Sie auf Dokumente > Von anderen geteilt.
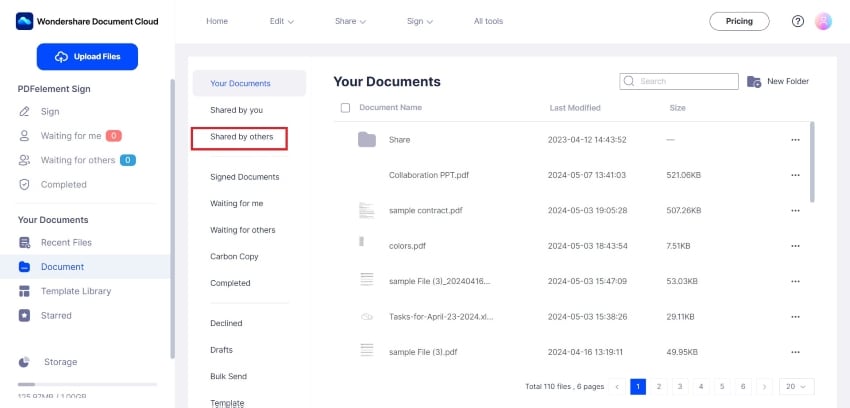
- Öffnen Sie die PowerPoint-Präsentation.
- Klicken Sie auf "Kommentar hinzufügen".
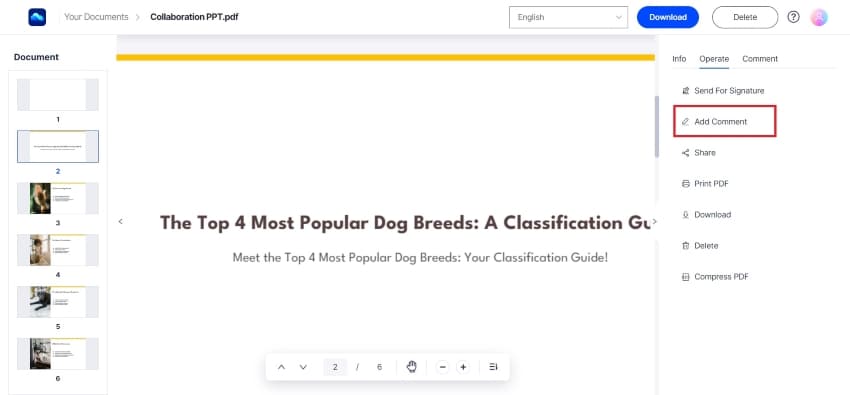
- Wählen Sie das Tool, das Sie verwenden möchten.
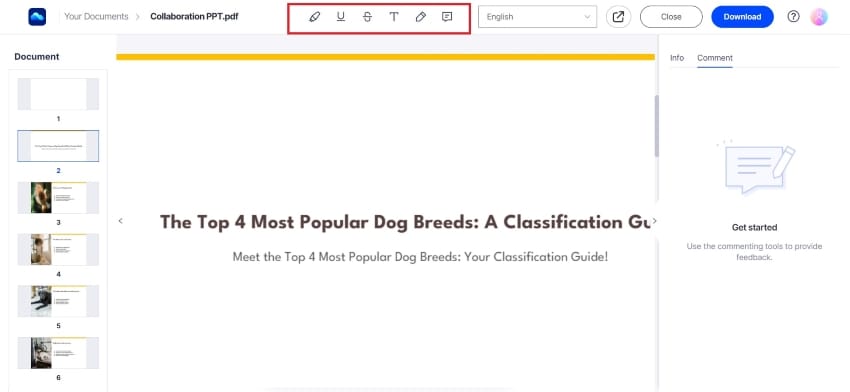
- Markieren Sie den Text, zu dem Sie einen Kommentar abgeben möchten.
- Im Feld der Kommentare auf der rechten Seite wird eine Sprechblase angezeigt. Geben Sie dort Ihren Kommentar ein und klicken Sie auf Posten.
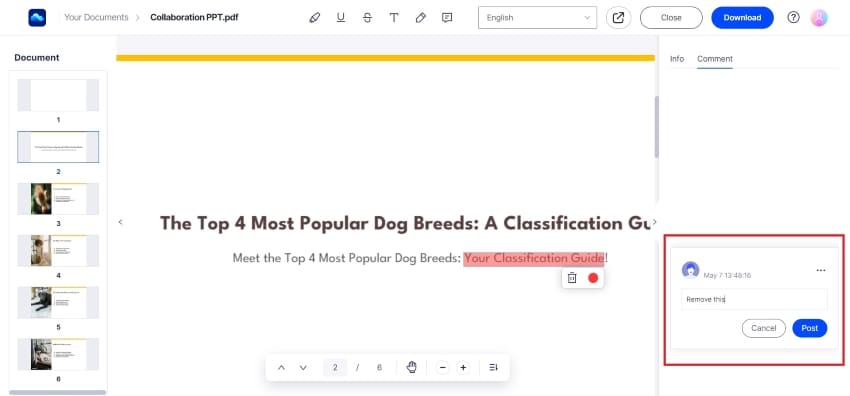
Methode 3. Zusammenarbeit an PowerPoint mit Google Slides
Kann man kostenlos an PowerPoint zusammenarbeiten? Ja, das können Sie. Google stellt seinen Nutzern eine Reihe von Online-Tools zur Verfügung, die Sie für die Dokumentenverwaltung verwenden können. Eines dieser Tools ist Google Slides, eine Online-Plattform zur Erstellung und Bearbeitung von Slideshow-Präsentationen. Um auf dieses Tool zuzugreifen, müssen Sie lediglich ein Google-Konto erstellen.
Teil 3.1. Wie man eine Zusammenarbeits PPT auf Google Drive startet
Sie müssen die PowerPoint-Datei auf Google Drive hochladen, um sie für Ihr Team zugänglich zu machen, dann können Ihre Teamkollegen über Google zusammenarbeiten. Folgen Sie diesen Schritten:
- Starten Sie einen Webbrowser und gehen Sie zu Google Drive. Melden Sie sich bei Ihrem Google-Konto an.
- Klicken Sie auf Neu > Datei-Upload. Laden Sie die PowerPoint-Datei hoch.
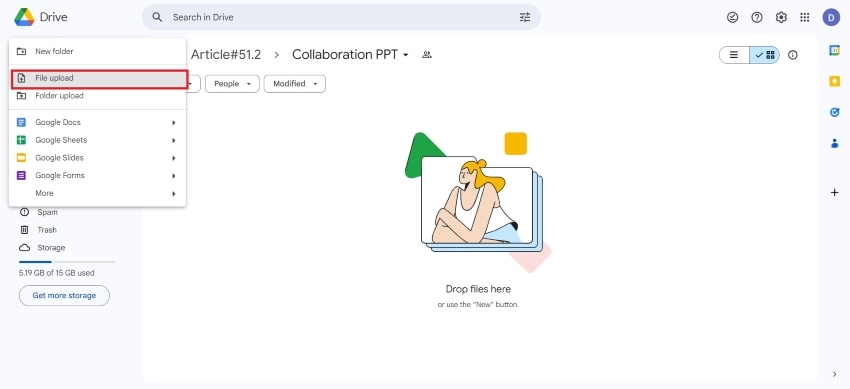
- Öffnen Sie die Datei. Sie wird in Google Slides geöffnet.
- Klicken Sie auf Teilen.
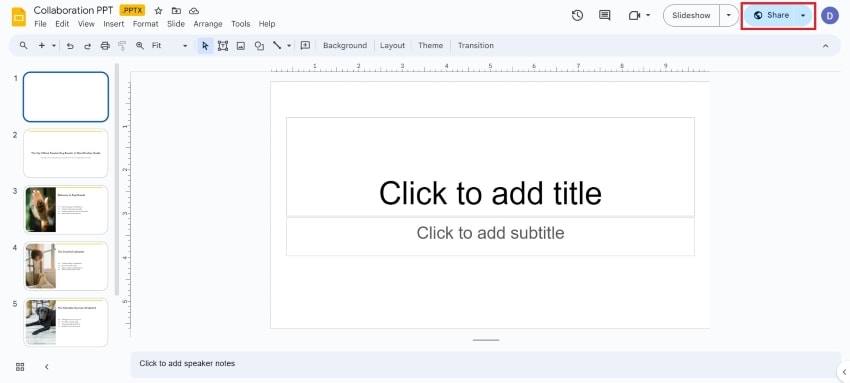
- Fügen Sie die E-Mail-Adressen der Personen hinzu, die die PowerPoint-Datei bearbeiten können sollen.
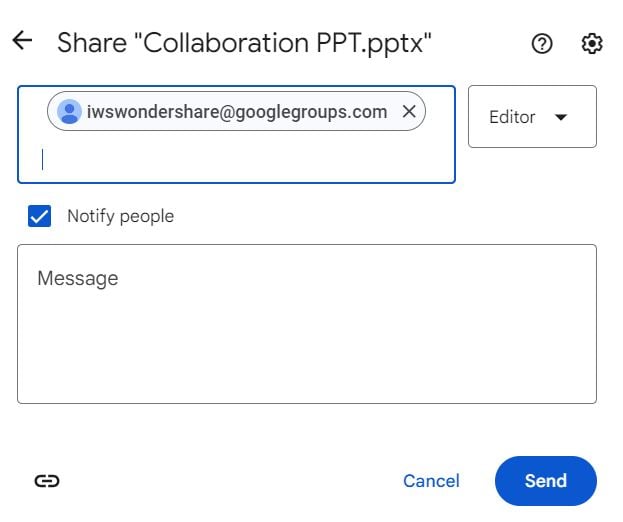
- Klicken Sie auf Freigeben, um sie in eine PPT-Datei für die Zusammenarbeit zu verwandeln.
Teil 3.2. Wie man mit Google Slides in PowerPoint zusammenarbeitet
Hier erfahren Sie, wie Sie PowerPoint-Präsentationen, die Sie auf Google Slides hochgeladen haben, kommentieren können. Beachten Sie, dass Sie die PowerPoint-Datei bearbeiten und selbst Änderungen vornehmen können. Wir empfehlen jedoch dringend, dass Sie zuerst Ihr Team über die Änderungen informieren, die Sie vornehmen möchten.
- Öffnen Sie die PowerPoint-Datei.
- Klicken Sie auf das Element, zu dem Sie einen Kommentar abgeben möchten. Sie können Texte, Bilder oder ganze Folien kommentieren.
- Klicken Sie auf Einfügen > Kommentar.
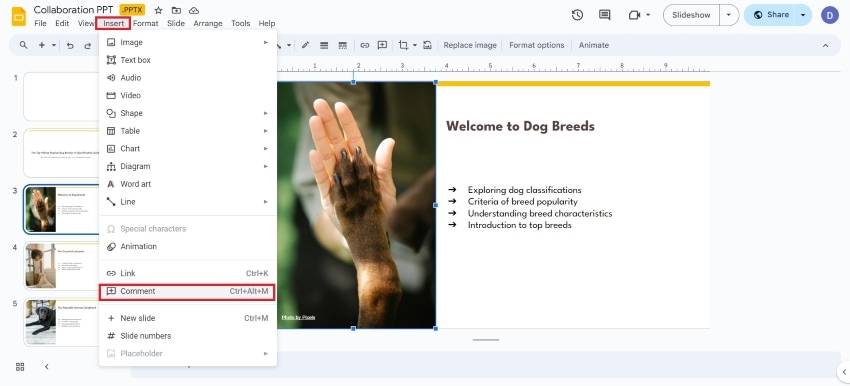
- Geben Sie Ihren Kommentar in die Sprechblase ein, die rechts neben den Folien erscheint. Klicken Sie auf Kommentar.
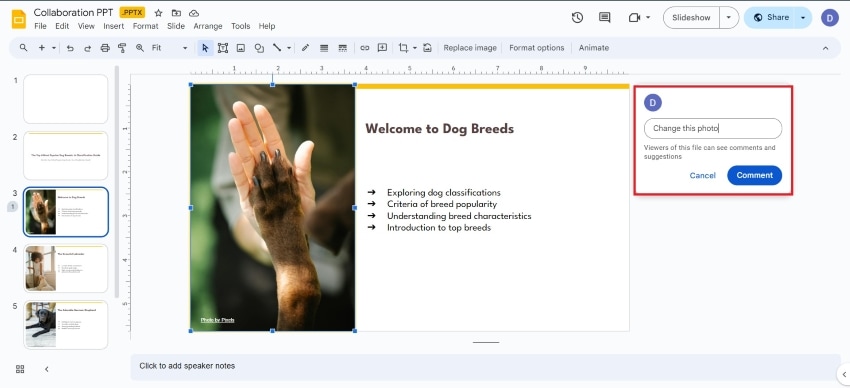
Fazit
Sie können mit PowerPoint zusammenarbeiten, um sicherzustellen, dass jedes Teammitglied seine Rolle in der Präsentation kennt. Es ist auch eine gute Möglichkeit, alle Mitglieder in die Erstellung der Präsentation einzubeziehen. Sie können Microsoft PowerPoint selbst verwenden, um die PPT-Dateien mit Ihren Gruppenmitgliedern zu teilen. Aber es ist nicht das einzige Tool, das Sie dafür verwenden können.
Eine gute Alternative sind die Wondershare Document Cloud und Wondershare PDFelement. Sie ermöglichen Ihnen den sicheren Austausch von PPT-Dateien und das Sammeln von Beiträgen Ihrer Teammitglieder durch Kommentare.


