PDFelement - Leistungsstarker und einfacher PDF-Editor
Starten Sie mit der einfachsten Art, PDFs zu verwalten - mit PDFelement!
Sind Sie auf der Suche nach dem besten PDF-Editor, mit dem Sie PDF-Dateien einfach verwalten können? Testen Sie das Sejda PDF to Word Tool und machen Sie Ihren Arbeitsablauf einfacher und nahtloser. Trotz ihres Aussehens und ihrer Präsentation sind Portable Dokumente nicht in Stein gemeißelt und können mit den besten PDF-Editoren leicht verändert werden.
Im Internet gibt es zwar eine Vielzahl von Optionen, aber nicht alle werden dem Hype gerecht. Das ist der Punkt, an dem Sejda ins Spiel kommt. Mit dieser Komplettlösung können Sie die gewünschten Änderungen an Ihren PDF-Dateien vornehmen, ohne deren Qualität zu beeinträchtigen.
Möchten Sie mehr erfahren? Lesen Sie weiter und finden Sie einen umfassenden Leitfaden mit allen wichtigen Details zu Sejda, einschließlich seiner Funktionen, Tools und einer Schritt-für-Schritt-Anleitung zur Verwendung. Außerdem enthält der Reiseführer auch die beste Alternative zu Sejda, die einen Versuch wert ist.
Teil 1. Was kann PDF Candy Ihnen bieten?
Sejda ist ein webbasierter PDF-Editor, mit dem Sie portable Dokumente bearbeiten, eine Sicherheitsebene hinzufügen, PDFs in andere Dateiformate konvertieren und vieles mehr. Dieses Tool wurde in erster Linie eingeführt, um Unternehmen den Umgang mit PDF-Dokumenten zu erleichtern. Mit über 30+ Tools ist dieses Online-Tool die ideale Lösung, um Ihre PDF-Dateien wie ein Profi zu bearbeiten.
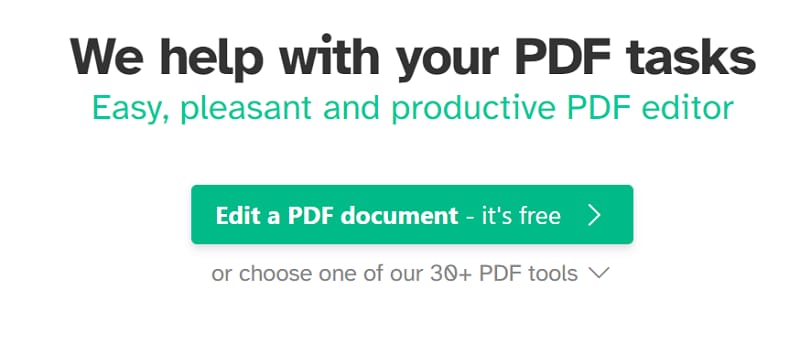
Das Beste an PDF to Word Sejda ist seine atemberaubende und dennoch einsteigerfreundliche Oberfläche, die dieses Tool sowohl für Anfänger als auch für Experten zur idealen Wahl macht. Die Benutzer können dieses Tool optimal nutzen, ohne eine spezielle Schulung oder ein Tutorial absolvieren zu müssen.
Beachten Sie, dass Sejda mehrere Tarife für den persönlichen Gebrauch und für Teams anbietet und dass Sie sich für einen der Tarife entscheiden müssen, um einige der Premium-Funktionen nutzen zu können. Auch wenn die verschiedenen Tarife unterschiedliche Funktionen bieten, gibt es bestimmte Dinge, die Sie bei allen kostenpflichtigen Tarifen genießen können, z.B. Stapelverarbeitung, E-Mail-Unterstützung, Hochladen großer Dateien, unbegrenzte Dokumente, mehr Bearbeitungszeit pro Aufgabe und browserbasierter Zugriff auf alle PDF Tools.
Sejda verfügt über eine umfangreiche Sammlung von mehr als 30 Tools, die dem Benutzer helfen, seine PDF-Dateien in kürzester Zeit zu bearbeiten. Scrollen Sie auf der Seite nach unten und finden Sie hier wichtige Informationen zu den Sejda Tools.
- Alternative und Mix PDF
- Bates-Nummer PDF
- Komprimieren
- Zuschneiden
- PDF-Seiten löschen
- PDF entzerren
- PDF-Seiten extrahieren
- Graustufen-PDF
- PDF-Metadaten bearbeiten
- PDF ausfüllen & unterschreiben
- Bilder aus PDF extrahieren
- PDF glätten
- JPG zu PDF
- Header & Footer PDF
- HTML zu PDF
- N-up PDF
- OCR PDF
- PDF-Seitenzahlen
- PDF zu Excel
- PDF zu Text
- PDF zu Word Sejda
- PDF-Seitenzahlen
- PDF zu PowerPoint
- Dateien schützen
- PDF-Dateien reparieren
- PDFs nach Text aufteilen
- Dateien rotieren
- Größe von PDFs ändern
- PDF nach Lesezeichen aufteilen
- PDFs nach Größe aufteilen
- PDF-Dateien nach Seiten aufteilen
- PDF-Dokumente entsperren
- Word zu PDF
- Wasserzeichen PDF
- PDF in zwei Hälften teilen
- PDF visuell kombinieren und neu anordnen
Sejda kann sowohl online als auch offline arbeiten, je nach Ihren Anforderungen. Sie können dieses Tool entweder in der Cloud oder als Desktop-Anwendung verwenden, um Ihre portablen Dokumente einfach zu bearbeiten.
Sejda ist außerdem in zwei Hauptkategorien unterteilt - Sejda Web und Sejda Desktop. Apropos webbasierte Version: Sejda Web verarbeitet alle PDF-Dateien auf seinen Servern, wodurch Ihr System nicht belastet wird. Sobald die Verarbeitung abgeschlossen ist, löscht der Server die Datei dauerhaft und sorgt so für Sicherheit.
Sejda Desktop hingegen ist eine Offline-Version des Tools. Sie bietet zwar die gleichen Funktionen wie der Online-Dienst, der einzige Unterschied besteht darin, dass sie den Speicher Ihres Systems nutzt, um den Vorgang auszuführen und dass die Dateien Ihren Computer nie verlassen werden. Die Desktop-Version dieses Tools wird wegen seiner Kompatibilität sehr geschätzt und unterstützt Linux, Windows und macOS.
Teil 2. Anleitung zur Verwendung von Sejda, um PDF-Dateien online in Word zu konvertieren
Nun, da Sie das Sejda Tool kennen, ist es an der Zeit, mit der Anleitung zur Online-Konvertierung von PDF-Dateien in Word fortzufahren. Obwohl PDF-Dateien als fertige Version eines Dokuments erscheinen, gibt es mehrere Gründe, warum Benutzer sie lieber in Word-Dokumente konvertieren. PDF to Word Sejda ist das ultimative Tool, um diese Konvertierung durchzuführen, ohne viel Aufwand.
Alles, was Sie tun müssen, ist der unten stehenden Anleitung zu folgen und diesen produktiven PDF-Editor mühelos zu verwenden. Machen Sie sich keine Sorgen um die Sicherheit, denn die Dateien werden nach 2 Stunden automatisch von den Sejda-Servern gelöscht. Denken Sie auch daran, dass Sie den kostenlosen Service nur für Dokumente bis zu 50 Seiten oder 50 MB nutzen können. Mit der kostenlosen Version von Sejda können Sie nur 3 Aufgaben pro Stunde erledigen.
Wenn diese Beschränkungen Sie bei Ihrer Arbeit behindern, dann entscheiden Sie sich für die Premium-Versionen von Sejda und wählen Sie den Tarif, der Ihren Bedürfnissen und Ihrem Budget entspricht.
Hier erfahren Sie, wie Sie das Sejda PDF to Word Tool verwenden können:
Schritt 1 PDF-Dateien hinzufügen
Um den Prozess zu starten, starten Sie die Web-Version von Sejda und klicken Sie auf das PDF to Word Tool.
Es erscheint ein neues Fenster, in dem Sie ganz einfach die Schaltfläche "PDF-Dateien hochladen" finden können. Klicken Sie auf den Pfeil neben der Schaltfläche, um ein Dropdown-Menü zu öffnen. Dort finden Sie verschiedene Speicherorte, an die Sie die PDF-Dateien hochladen können, z.B. Dropbox, Google Drive, OneDrive und Webadresse.
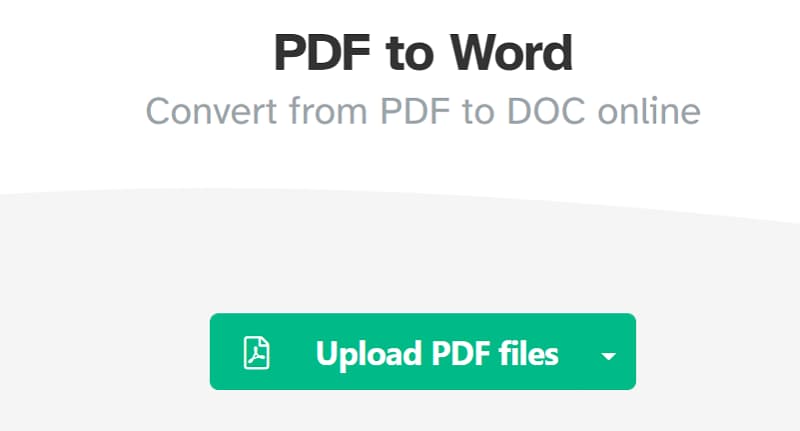
Sobald Sie auf die Schaltfläche klicken, werden Sie zu dem Ordner weitergeleitet, in dem sich die PDF-Datei befindet. Wählen Sie die Option und klicken Sie auf die Öffnen Schaltfläche, um die Datei hochzuladen. Außerdem können Sie die Datei durch Ziehen und Ablegen hinzufügen.
Das Tool verwendet verschlüsselte Verbindungen zum Hochladen der Dateien und gewährleistet so die maximale Sicherheit Ihrer Daten.
Sobald die Datei hochgeladen ist, finden Sie die Optionen - "Layout beibehalten" und "Für Lesbarkeit optimieren" - und die Benutzer können diejenige auswählen, die ihren Anforderungen entspricht.
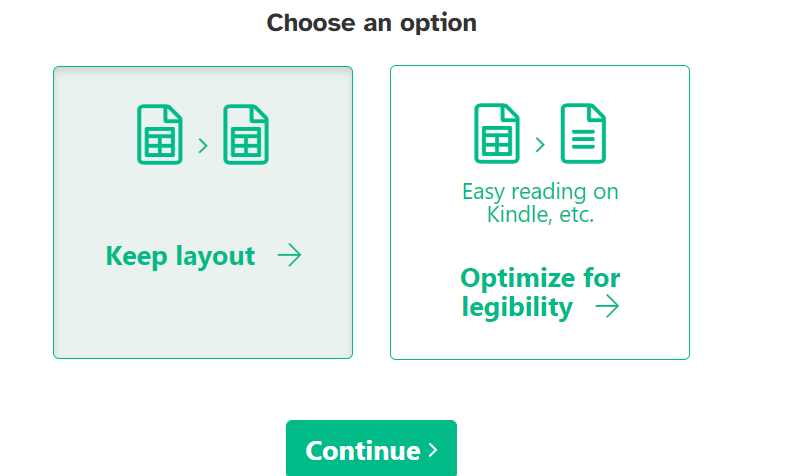
Schritt 2 Konvertierung starten
Jetzt ist es an der Zeit, den Prozess zu beginnen. Klicken Sie auf die "Weiter" Schaltfläche und warten Sie eine Weile, bis das Tool den Vorgang abgeschlossen hat. Es kann einige Sekunden dauern, bis das Tool die Konvertierung abgeschlossen hat. Haben Sie etwas Geduld und klicken Sie nicht auf den Zurück-Pfeil, da dies den laufenden Prozess unterbrechen würde.
Sobald das Tool mit Ihrer Datei fertig ist, erscheint ein neuer Bildschirm, der anzeigt, dass Ihr Dokument fertig ist. Tippen Sie auf die "Herunterladen" Schaltfläche und speichern Sie das Ergebnis auf Ihrem System. Außerdem können Sie auch andere Funktionen wie Zusammenführen, Bearbeiten, Teilen, etc. verwenden, um das Dokument zu bearbeiten.
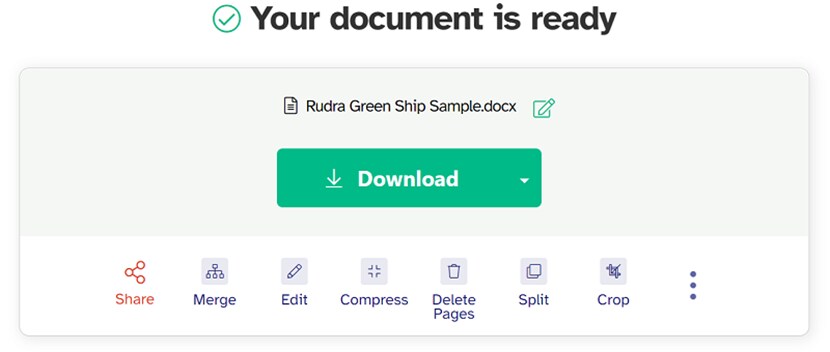
Teil 3. Andere beliebte PDF-bezogene Funktionen von Sejda
Überzeugt und voller Vorfreude auf das Sejda Word to PDF Tool? Halten Sie sich zurück und scrollen Sie die Seite nach unten, um weitere beliebte PDF-bezogene Funktionen dieses Tools kennenzulernen, um ein besseres Verständnis zu erhalten. Einige von ihnen werden hier der Einfachheit halber erwähnt.
PDF-Editor: Mit Sejda können Sie Ihre Portable Dokumente einfach und kostenlos bearbeiten. Sie können entweder eine PDF-Datei von Ihrem System hochladen oder mit einem leeren Dokument beginnen. Apropos Bearbeitungsfunktion: Mit Sejda können Sie PDF-Formulare online ausfüllen, Bilder in Ihr portables Dokument einfügen, Links erstellen, Texte hinzufügen, Hyperlinks ändern, Formen hinzufügen, PDF-Seiten mit Anmerkungen versehen, etc. Laden Sie PDF-Dateien hoch und nehmen Sie die erforderlichen Änderungen mühelos vor.
PDFs komprimieren: Möchten Sie die Größe von PDF-Dateien reduzieren? Wählen Sie die Funktion "PDF komprimieren" von Sejda und legen Sie die neue Größe der PDF-Datei fest, um optimale Ergebnisse zu erzielen. Darüber hinaus können Sie erweiterte Einstellungen wählen, um Bilder zu optimieren und unerwünschte Schriftarten zu löschen.
Seiten löschen: Verwenden Sie das Sejda Delete Pages Tool und entfernen Sie unerwünschte Seiten aus Ihren PDF-Dateien im Handumdrehen. Laden Sie die Datei hoch, markieren Sie die Seiten, die Sie nicht mehr benötigen und löschen Sie sie.
Zusammenführen: Mit dem Merge Tool können Sie mehrere PDF-Dateien zu einer einzigen zusammenführen. Sie können auch die Reihenfolge neu festlegen, um spätere Verwechslungen zu vermeiden. Darüber hinaus können Sie mit dem Tool auch Dateinamen in die Fußzeile der Seite einfügen, ein Inhaltsverzeichnis erstellen und vieles mehr.
Teilen: Eine weitere beliebte PDF-Funktion von Sejda ist das Tool zum Aufteilen. Damit können Sie entweder jede Seite in eine PDF-Datei extrahieren oder die gewünschten Seiten zum Teilen auswählen.
Seiten extrahieren: Manchmal möchten Sie ein neues Dokument nur mit bestimmten Seiten erstellen. Hier kommt das "Extrahieren" Tool von Sejda ins Spiel. Es ermöglicht Ihnen, die gewünschten Seiten aus der PDF-Datei zu extrahieren und ein völlig neues Dokument zu erstellen.
PDF zu Word: Verwenden Sie das Sejda PDF to Word Tool und konvertieren Sie jedes portable Dokument in wenigen Sekunden in eine Word-Datei.
Teil 4. Perfekte Sejda Alternative - Wondershare PDFelement (Empfohlen)
Sind Sie auf der Suche nach der Sejda-Alternative? Mit Wondershare PDFelement konvertieren, bearbeiten und signieren Sie Ihre PDFs auf dem Desktop, auf dem Handy und im Internet in kürzester Zeit. Wie Sejda verfügt auch dieses Tool über eine ansprechende Oberfläche und zahlreiche PDF-bezogene Funktionen, darunter Organisieren, OCR, Kommentieren, Bearbeiten, Konvertieren und viele mehr.
 G2-Wertung: 4.5/5 |
G2-Wertung: 4.5/5 |  100 % Sicher |
100 % Sicher |Mit diesem Tool können Sie PDF-Dateien wie Word-Dokumente bearbeiten. Sie können ganz einfach Links einfügen, Wasserzeichen hinzufügen, Schriftstile ändern und Text und Formen zu Ihren PDFs hinzufügen. Dieses Tool ist eine plattformübergreifende Lösung, die für Windows, Mac, Android und iOS verfügbar ist.
Es gibt viele Gründe, warum es sich lohnt, dieses Tool zu Ihrer App-Schublade hinzuzufügen. Zunächst einmal ist es preiswerter als seine Konkurrenten wie Adobe Acrobat, was bedeutet, dass Sie die gleichen PDF-bezogenen Funktionen zum halben Preis nutzen können.
Zweitens wurde Wondershare PDFelement so konzipiert, dass es sowohl für Anfänger als auch für Profis geeignet ist. Daher ist es mit einer einfachen und intuitiven Oberfläche ausgestattet, damit Sie sofort loslegen können. Schließlich ist es ein äußerst effizientes Tool, das effektive und schnelle Ergebnisse liefert und Ihnen Zeit und Mühe erspart.
 G2-Wertung: 4.5/5 |
G2-Wertung: 4.5/5 |  100 % Sicher |
100 % Sicher |Fazit
Das ist alles über das Sejda Word to PDF Tool. Wir hoffen, dass unser Leitfaden Ihnen hilft, das Tool zu verstehen, damit Sie es problemlos nutzen können. Was lässt Sie warten? Probieren Sie diesen einfach zu bedienenden PDF-Editor jederzeit und überall aus, um optimale Ergebnisse zu erzielen.



